Где нельзя хранить файлы, как навести порядок в компьютере
Здравствуйте, читатели сайта IT-уроки!
Первое, что должен знать каждый новичок, сев за компьютер, это где можно хранить файлы в компьютере и где нельзя.
Если не усвоить простые правила, то позже может возникнуть множество проблем (поиск потерявшихся файлов, восстановление случайно удаленных файлов, сложности при переустановке системы и т.д.). Но всех проблем можно избежать заранее, если сразу понять, как навести порядок в своём компьютере.
Этим уроком мы открываем новый важный раздел, который вам поможет повысить надежность и безопасность хранения данных.
Как навести порядок в компьютере?
Многие пользователей компьютера хранят данные (свои файлы и папки), где придется: на рабочем столе, в папке «Мои документы», прямо на диске «C:\»… Когда файлов немного, то это не проблема, но со временем файлов становится всё больше и больше: письма, отчёты, музыка, фотографии, фильмы… и наступает момент, когда берешься за голову:
Как известно, порядок проще навести один раз, а потом поддерживать. Но это же надо сесть и подумать!!! Конечно, можно сказать «потом разберу», вот только такое «потом» редко настаёт.
Но это же надо сесть и подумать!!! Конечно, можно сказать «потом разберу», вот только такое «потом» редко настаёт.
Учтите, что порядок на жестком диске влияет и на безопасность хранения данных.
Сегодня вы можете еще на шаг изменить свою жизнь в компьютерном мире, и помогут вам в этом IT-уроки. 😉
Запомните всего 4 правила от сайта IT-уроки, которые помогут навести порядок в компьютере и в будущем сэкономят не один десяток часов:
Правило №1: Диск C: не для документов!
Никогда не храните свои файлы на системном диске (диске C:\).
Еще в третьем уроке мы разобрались, что все программы и данные хранятся на жестком диске. Для удобства и безопасности, всё информационное пространство жесткого диска делят на два или более раздела, которые называются «логические диски» и обозначаются буквами «C», «D», «E» и т.д. На диск «C:» устанавливают операционную систему (Windows) и программы, а остальные разделы используют для хранения данных и резервных копий этих данных.
Диск C: не для документов!
Это как квартира, разделенная на комнаты. Вы же не храните на кухне обувь, а в спальне не ставите холодильник?! Всему своё место. Точно также нужно отделять и файлы системы от файлов пользователя. Но об этом будет отдельный урок для опытных пользователей.
Запомните:
Диск «C:\» ТОЛЬКО для операционной системы и программ!
Все свои документы, фотографии, музыку и фильмы храните на диске «D:\»
Если у вас на компьютере только диск C:, а диска D: нет или этой буквой обозначен DVD-привод, то обязательно нужно разделить жесткий диск на два раздела. Но об этом будет отдельный урок.
Может быть такое, что буквой D: обозначен оптический привод (CD или DVD), а второй раздел жесткого диска обозначен буквой E. Можно оставить как есть, но лучше эти буквы поменять местами (следующая заметка на сайте IT-уроки как раз на эту тему).
Правило №2: «Мои документы» на диске D:
Перенесите папку «Мои документы» на диск D:
Изначально папка «Мои документы» находится на диске С, что противоречит правилу №1 и подвергает риску все ваши личные файлы (в случаях сбоев, заражения вирусами, переустановки системы и т. д.). Многие пользователи не знают этого и сохраняют все документы в эту папку, как предлагают программы (например, Word). Но это легко исправить.
д.). Многие пользователи не знают этого и сохраняют все документы в эту папку, как предлагают программы (например, Word). Но это легко исправить.
Перенесите папку «Мои документы» на диск D:
Создайте на диске D: новую папку с названием «Мои документы» и переместите в неё старую папку с диска C: (не простым копированием, а соответствующим пунктом в свойствах этой папки).
Если не знаете, как переместить «Мои документы», то вторая ближайшая IT-заметка на сайте научит вас этому.
О том, как навести порядок в самой папке «Мои документы», я расскажу в следующем IT-уроке. Подпишитесь по этой ссылке на новости сайта, чтобы не пропустить.
Правило №3: Рабочий стол не для файлов
Никогда не храните файлы и папки на рабочем столе!
Дело в том, что рабочий стол тоже находится на диске C:, т.е. вы можете потерять всё его содержимое при переустановке операционной системы.
Конечно, удобно хранить важные файлы «на виду», да и название «Рабочий стол» как бы намекает, «держи здесь».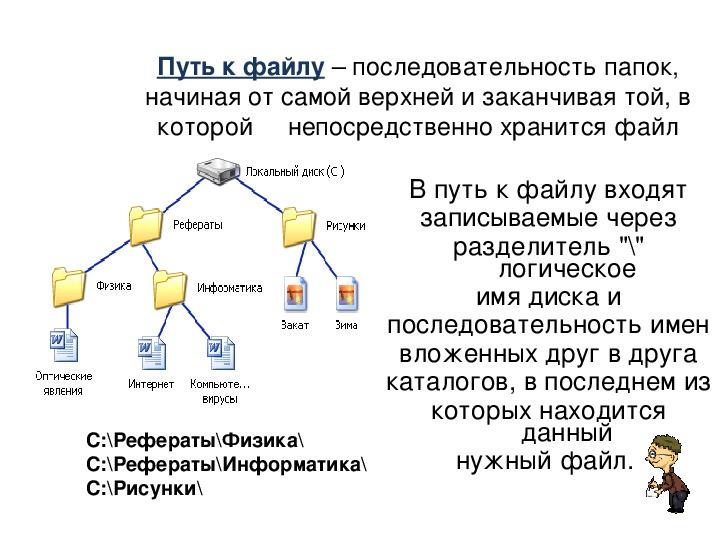 Но это настоящая ловушка.
Но это настоящая ловушка.
Не храните файлы и папки на рабочем столе!
Держите все файлы в нужной папке на диске
Как создать ярлык разными способами я покажу в одной из ближайших заметок.
Правило №4: Временная папка
Временные файлы храните во временной папке, например, C:\Temp
Часто возникает необходимость временно сохранить документ на жестком диске (скачать прайс для просмотра, ненадолго распаковать документ из архива для работы с документами или проверить качество записи DVD-диска и т.д.). Не нужно всё это «скидывать» на рабочий стол. Отведите для этого одну временную папку и периодически чистите её.
Считайте эту папку «почти корзиной».
Временная папка Temp
Почему именно «C:\Temp» ?
- В случае переустановки Windows эту папку не жалко удалить.

- Не занимает место в вашем личном хранилище (Диск D:)
- Легко запомнить;
- Легко добраться (не нужно бродить в дебрях подпапок).
Когда попробуете временную папку в использовании, поймёте, о чём речь и вы обязательно оцените удобство 🙂
Заключение
Итак, первый шаг на пути к порядку в компьютере – запомнить и следовать четырём правилам:
- №1: Диск C: не для документов, всё своё на диске D:
- №2: Переместить «Мои документы» на диск D:
- №3: Рабочий стол не для файлов, только ссылки
- №4: Временная папка «Temp» для временных файлов
Следующие три заметки на сайте помогут вам разобраться с буквами разделов на жестком диске, научат перемещать папку «Мои документы» на диск D (в Windows 7 и Windows XP), создавать ярлыки, и только после этого можно будет перейти к следующему, 23-му IT-уроку.
Подпишитесь на новости сайта, чтобы не пропустить полезную информацию (вот ссылка).
И, конечно, жду ваших комментариев по сегодняшнему уроку!
Автор: Сергей Бондаренко http://it-uroki.ru/
Копирование запрещено, но можно делиться ссылками:
Поделитесь с друзьями:
Понравились IT-уроки?
Все средства идут на покрытие текущих расходов (оплата за сервер, домен, техническое обслуживание)и подготовку новых обучающих материалов (покупка необходимого ПО и оборудования).
Много интересного в соц.сетях:
Что такое файл и папка
Для хранения информации в реальной жизни мы используем различные подручные средства. Например, чтобы не забыть, что купить в магазине — составляем на листке бумаги список. Кто-то хочет запомнить интересные цитаты, поэтому записывает их в тетрадь, а кто-то вырежет из кулинарного журнала понравившийся рецепт.
Итак, что такое файл?
Файл — это элемент, который содержит информацию одного или нескольких видов. Например, песня — это файл, так же, как и фильм или какая-та заметка. Файлы просто определить по их значку. В зависимости от того, какую информацию они способны содержать, файлы делятся на различные виды. Например, файлы музыки (обычно одна песня — один файл), видеофайлы, текстовые документы и другие. Часто значки файлов выглядят, как значки программ, которые их открывают.
Что такое имя файла? Как и в реальной жизни, где у каждого есть имя, так и файлов есть название, которое позволяет отличать один от другого, например: Что такое формат или расширение файла? Разные файлы открываются по-разному, в зависимости от того, какой тип информации они несут (например, музыку компьютер открывает одним способом, а текст совершенно другим). Чтобы компьютер «знал», как и чем открывать файл, ему необходимо «понять», что ж за файл перед ним, «познакомиться» с ним. Имя его он видит сразу, но ему мало, надо знать еще и фамилию. Все файлы одного типа — братья и сестры, они носят одну фамилию, которая объединяет их всех. Эта фамилия и есть формат (расширение) файла. То есть
Чтобы компьютер «знал», как и чем открывать файл, ему необходимо «понять», что ж за файл перед ним, «познакомиться» с ним. Имя его он видит сразу, но ему мало, надо знать еще и фамилию. Все файлы одного типа — братья и сестры, они носят одну фамилию, которая объединяет их всех. Эта фамилия и есть формат (расширение) файла. То есть
Менять имя файла пользователю можно и нужно для удобства в дальнейшем поиске. Но формат файла менять без крайней необходимости не рекомендуется.
Что же такое папка? Как и в реальной жизни, когда мы собираем все важные документы в одно место, чтобы не потерять их и поддержать дома чистоту, так и на нашем виртуальном рабочем месте нужно собирать одни документы в одно место, другие в другое.
Чем отличается папка от файла
- Файлы —конкретные элементы, которые могут содержать информацию, например изображения или текст (файл может быть и пустым, как чистый лист бумаги, его определяет именно возможность хранить информацию)
- Папки — контейнеры для хранения файлов (созданная папка изначально пуста, пока в неё не «положить» файлы)
- Значки файлов разной формы и цвета, значки папок — желтые
Делитесь знаниями с друзьями!
Правила наведения порядка на вашем компьютере
Если правильно организовать хранение файлов и информации, навести порядок на компьютере, то вы сможете более продуктивно применять свой ПК. Это также приведет к повышению эффективности работы.
Это также приведет к повышению эффективности работы.
Уже давно приметили, что правильная организация работы позволяет значительно сэкономить время, которое приходится затрачивать на поиск файлов. Ко всему компьютер можно избавить от данных, которые уже не нужны.
Каждому из нас наверняка приходилось сталкиваться с такой ситуацией, когда на компьютере нет возможности найти что-либо важное. Есть папки, в которых все файлы представляют собой огромную кучу. То есть все файлы разбросаны в беспорядке. На компьютере много дубликатов файлов. И потому на диске они занимают много места.
В том случае, когда у вас появились проблемы с тем, чтобы отыскать необходимые вам файлы, на диске все меньше свободного места, а его все больше стали занимать папки и файлы, рекомендуем вам навести порядок на своем компьютере.
Отметим, что на это уйдет довольно много времени. Особенно в тех случаях, когда для того, чтобы правильно организовать хранение файлов, придется пройти несколько этапов. Однако, как показывает практика, все эти затраты времени оправданы. Они окупятся сторицей.
Однако, как показывает практика, все эти затраты времени оправданы. Они окупятся сторицей.
ВАЖНО! Потом, когда вы наведете порядок на компьютере, вам нужно будет только распределять новые файлы по соответствующим местам. Будь то папки, диски, разделы и прочее. У вас появится возможность быстро найти необходимую вам папку, файл или документ. И тому есть простое объяснение: вам будет понятно, где нужно вести поиск.
Итак, вы настроены выполнить работы, чтобы правильно организовать хранение и навести порядок на домашнем компьютере. При этом не нужно забывать о том, что делать это необходимо в определенной последовательности.
Основные принципы хранения информации
Вы полны решимости навести порядок на компьютере. Однако не спешите. Поначалу вы должны определить для себя базовые принципы, позволяющие упорядочить хранение данных.
Вы должны все объекты распределить на категории. И далее все новые объекты нужно будет распределять по категориям, которые были ранее созданы. Структура хранения данных должна соответствовать таким требованиям:
Структура хранения данных должна соответствовать таким требованиям:
— структура, которую создаешь, должна быть удобной и максимально понятной
— изменения не должны быть хаотичными
— всегда поддерживать порядок в той структуре хранения данных, которую выбрал
ВАЖНО! Как итог, на компьютере не будет ненужных и лишних файлов (поскольку файлы нередко дублируются), на дисках освободится место, продуктивность работы станет выше.
Определение порядка хранения данных
Если правильно распределять информацию на жестком диске, то надежность компьютера станет выше.Как правило, дисковое пространство распределяется следующим образом: на системном локальном диске «С» стоит операционная система Windows, программы и прочие важные данные, которые требуются для того, чтобы работала система, а второй локальный диск становится хранилищем пользовательских данных.
Почему два раздела? Для чего они необходимы? В этом случае работа будет более надежной и безопасной. Вот почему систему и данные нужно разделить.
Вот почему систему и данные нужно разделить.
Если вдруг система потерпит крах, то о потере данных, которые хранятся на другом локальном диске (диск «D»), не может быть и речи. Ведь после того, как будет переустановлена система, потеряются лишь данные на системном диске «С». Все остальное будет в целостности и сохранности.
Вот почему на компьютере должна быть, как минимум, пара дисков. Но лучше, когда их и того больше. Например, диски «C», «D» и «E». Есть резон на диске «D» хранить личную информацию. Это могут быть, например, фотографии, учебные материалы, дистрибутивы программ, музыка, фильмы и прочее.
ВАЖНО! Перед тем, как заняться распределением данных, нужно обратить внимание на следующее. На системном диске должно быть достаточно места для того, чтобы без проблем работали операционная система и программы, которые установили на компьютере.
Не забывайте о будущем. Вдруг вы установите такие приложения, которые будут занимать много места на диске.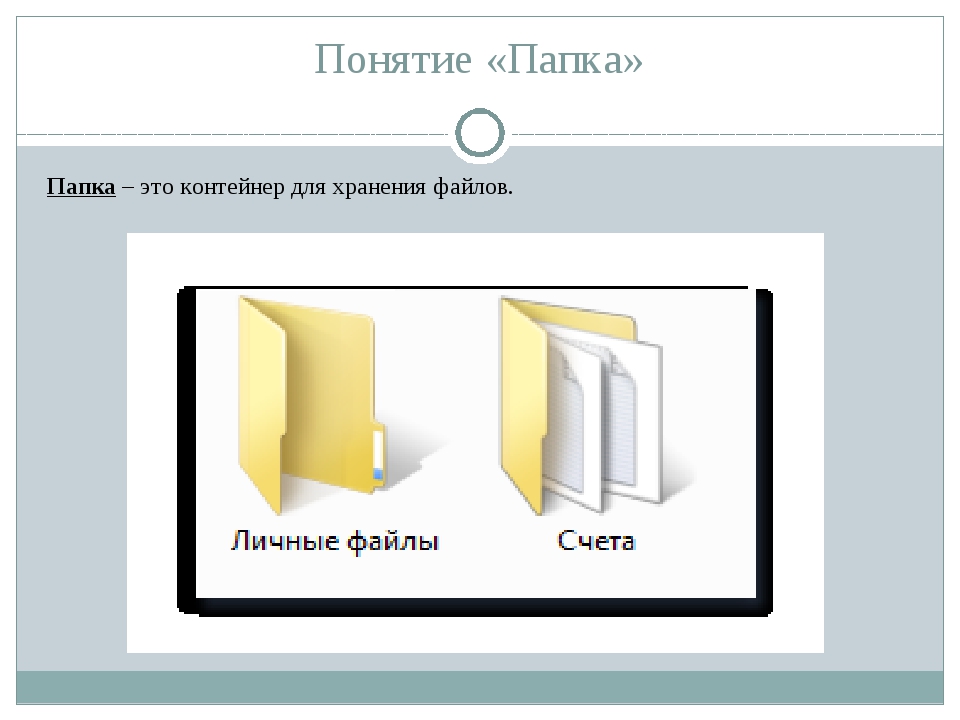 Не забывайте и о том, чтобы на системном диске хватало свободного места. Оно необходимо для того, чтобы операционная система Windows работала оптимально. А это минимум 15-20%. Если пренебречь этим, то после того, как будет заполнено свободное пространство на диске, работа компьютера будет серьезно замедляться.
Не забывайте и о том, чтобы на системном диске хватало свободного места. Оно необходимо для того, чтобы операционная система Windows работала оптимально. А это минимум 15-20%. Если пренебречь этим, то после того, как будет заполнено свободное пространство на диске, работа компьютера будет серьезно замедляться.
Папки «Документы» (Мои документы), «Рабочий стол», «Загрузки» размещены на системном диске «С». Бывает и так, что изредка в них сосредоточен огромный объем информации. Не забывайте о том, что такие каталоги можно перетащить на другой раздел жесткого диска.
Когда вы установите на компьютер приложения для облачного хранилища, папка хранилища по умолчанию будет находиться на диске «С». В том случае, когда вы применяете синхронизацию, все сведения «облака» окажутся на системном диске.Когда объем облачного хранилища большой, то лучше всего перенести папку облачного хранилища. Для этого можно использовать другой локальный диск компьютера. Тогда вашим «облачным» данным не понадобится место на системном диске.
Диск «D» можно использовать, скажем, для папки Яндекс.Диск, размером более 200 ГБ. А диск «E» – для папки Cloud Mail.Ru, объемом 1000 ГБ. Эти папки синхронизированы с облачными хранилищами. В них – важные данные. Папки находятся на компьютере, то есть пользователю обеспечен доступ к этим файлам в любое время. И даже тогда, когда жесткий диск выйдет из строя, важная информация сохранится. Ведь синхронизация позволит ей остаться в сохранности в «облаке».
Локальные диски можно применять так:
— диск «С» (системный диск),
— диск «D» (хранилище файлов),
— диск «E» (хранилище файлов).
Как только определился с дисками компьютера, можешь удалять дубликаты файлов. Когда дубликаты удалены, можно будет отсеять копии файлов, в которых уже нет надобности. Лишние данные будут удалены с компьютера.
ВАЖНО! Отметим, что есть немало таких программ, в которых для того, чтобы производить очистку компьютера, предусмотрены модули для поиска и удаления дубликатов. Если нужно удалить дубликаты файлов, действительно есть смысл применить специализированные программы. Таковыми являются, в частности, Auslogics Duplicate File Finder.
Если нужно удалить дубликаты файлов, действительно есть смысл применить специализированные программы. Таковыми являются, в частности, Auslogics Duplicate File Finder.
Как навести порядок на Рабочем столе
Когда на рабочем столе много ненужных данных, то работа компьютера замедляется. Пользователю удобно производить запуск программ и документов с Рабочего стола. Но тогда ему не нужно удивляться тому, что работа тормозится. У многих нет большого желания перемещать файлы на другой диск или загружать данные в облачное хранилище.Рабочий стол — место работы. Отсюда и его название. Чтобы ни на что не отвлекаться, нет смысла на Рабочем столе размещать лишние элементы. Им можно найти другое место. Здесь должен быть минимум объектов. То есть таких, которые действительно необходимы. Если все так и сделать, то вы заметите, что эффективность работы ПК стала выше.
Когда работаешь на Рабочем столе, не накапливай разные временные данные: документы, папки, файлы. И запомни такое простое правило: как только работа подошла к концу, убери все объекты, перемести их в места постоянного хранения. Например, закончил работу над документом Word – сразу же переместите его туда, где хранятся документы этого типа.
И запомни такое простое правило: как только работа подошла к концу, убери все объекты, перемести их в места постоянного хранения. Например, закончил работу над документом Word – сразу же переместите его туда, где хранятся документы этого типа.
И регулярно устраивайте чистку стола. Для этого, кстати, тоже есть специальные программы.
Как распределить файлы и папки
Вы определили места хранения файлов на компьютере. Теперь вам нужно заняться распределением файлов и папок по дискам. Начните с перемещения и сортировки понятных для вас данных. Непонятное оставьте для распределения в самый конец.Создайте на диске папки для хранения файлов. Дайте им понятное название. Допустим, Архив. В них появятся другие папки для того, чтобы отсортировать файлы внутри по каким-то критериям.
У папок должна быть жесткая иерархия. Тогда можно будет понять, где и что находится. Представим, что у вас на ПК много фото, видео, музыки. Тогда перенесите все мультмедийные файлы на диск, который вы отвели для хранения.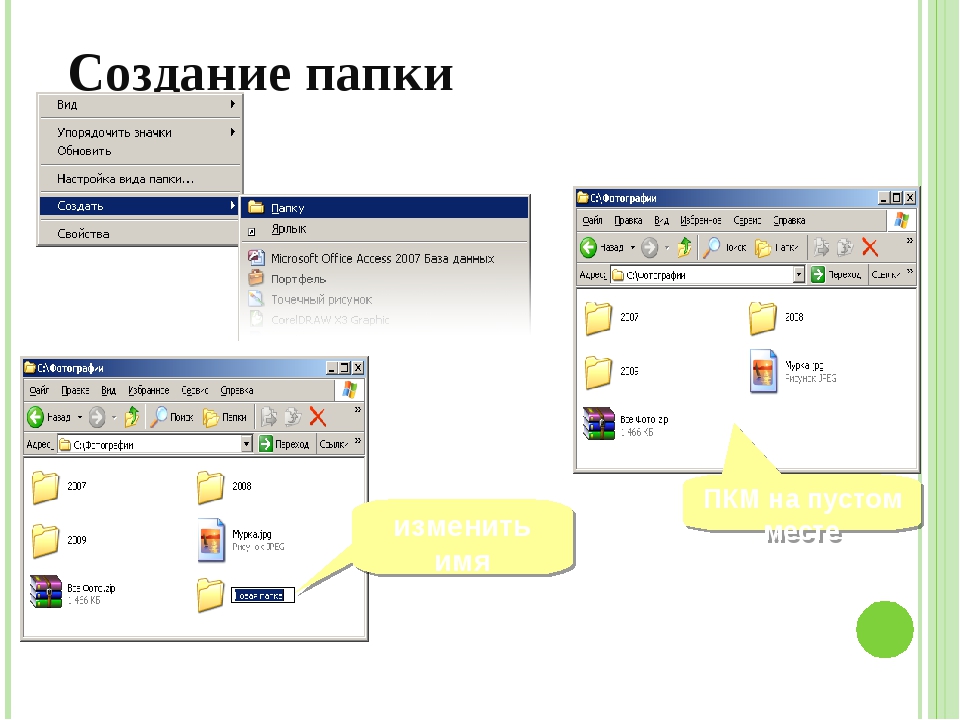
В папку «Фото» сбросьте отдельные снимки и папки с фотографиями. Объедините фото по каким-то критериям. Скажем, по тому, когда или где сделаны снимки. Потом поместите фото в папки с определенным названием. Скажем, в папку «Командировка в Москву». К папкам с фотографиями можно добавить даты. Они облегчат вам поиск.
Точно так же разберите музыкальные файлы, фильмы, документы и пр. В итоге у вас появятся ненужные файлы, которые хранить не нужно.
ВАЖНО! Папки и файлы должны иметь понятные имена. Желательно это сделать сразу. Но можно и после завершения работы. Понятное имя экономит много времени при поиске нужного файла или папки.
Как навести порядок в программах
Нужно уделить внимание программному обеспечению компьютера – избавьтесь от ненужных игр и программ. Если надо, то произведите чистку ящиков электронной почты.
Порядок необходим и в браузерах. Ненужные расширения следует удалить. Надо разобраться с закладками. Значит, необходимо проверить их. Иногда сайты сворачивают свою работу, а закладка остается.
Значит, необходимо проверить их. Иногда сайты сворачивают свою работу, а закладка остается.
ВАЖНО! Визуальные закладки надо группировать и распределять так, чтобы было удобно. Если закладок в браузере много, то их можно сгруппировать в отдельные папки, у которых будет короткие и понятные названия.
Очистка и дефрагментация компьютера
Когда порядок наведен, займитесь чисткой компьютера от «мусорных» файлов. Когда перемещаешь большие объемы данных, появляется много временных файлов. Их нужно удалить, используя средства Windows. Можно также задействовать специализированную программу. В частности, CCleaner.
ВАЖНО! Последующая дефрагментация компьютера предполагает, что вы соберете фрагменты файлов на диске в одном месте. Выполнение дефрагментации ведет к упорядочению распределения файлов на компьютере, увеличивает скорость работы системы.
Как сохранить данные, используя резервное копирование
О надежном сохранении информации можно говорить тогда, когда сделаешь резервное копирование системы или важных сведений. Резервное копирование системы на другой диск позволяет зафиксировать ее состояние на момент архивации.
Резервное копирование системы на другой диск позволяет зафиксировать ее состояние на момент архивации.
Если нагрянет крах операционной системы, то можно будет восстановить Windows из резервной копии. Если же откажет жесткий диск, система или прочие данные из резервной копии легко восстанавливаются на новый диск.
Собственное средство операционной системы Windows подойдет для резервного копирования. Можно также использовать специализированные программы: Acronis True Image (есть бесплатная версия — Acronis True Image WD), AOMEI Backupper и прочие.
Когда файлы распределены, остается только поддерживать порядок на компьютере. Новые файлы нужно помещать в ранее созданные категории. Можно создавать и новые папки. Когда повседневная работа выполнена, нужно распределять файлы и папки туда, где они постоянно находятся. На это много времени не потребуется.
Правильно организация хранения данных на компьютере существенно повышает эффективность работы. Когда файлы и папки распределены по дискам компьютера так, что образуется определенная структура, для пользователя не представляет большого труда найти необходимые данные.
Понятие Файла и папки
Пользователь компьютера постоянно имеет дело с файлами и папками. Из изложенной ниже статьи начинающие читатели узнают о том, что такое файл, что такое папка, в чем между ними состоит разница и как их на практике различать.Что такое файл, папка и чем они отличаются
Любая информация (текст, фотографии, видео и др.), которая находится на внутреннем запоминающем устройстве компьютера или же на флешках, оптических дисках, картах памяти и любых других съемных носителях, хранится в виде файлов. │ Файл – это обособленная частичка информации, которая является относительно независимой от информации, хранящейся в других файлах. В виде отдельных файлов могут храниться разнообразные текстовые документы, фотографии, видеозаписи, звуковые файлы и т.д. Изменение или удаление одних файлов не влечет за собой изменения остальных файлов.
 Пользователь может создавать файлы самостоятельно, или же использовать файлы, созданные кем-то другим. Уже существующие файлы можно корректировать, менять их названия, удалять, копировать и перемещать на другие запоминающие устройства или же в другие папки на том же устройстве. │ Папка – это своеобразный контейнер, в котором хранятся файлы. Сама по себе папка не содержит никакой информации. Основное ее предназначение – систематизация файлов. Всем офисным работникам известно, что при работе с большим количеством бумажных документов очень удобно раскладывать их по отдельным папкам. Ситуация с компьютерными папками аналогична. Только вместо бумажек в них можно раскладывать разнообразные файлы.
На любом запоминающем устройстве пользователь может создавать сколько угодно компьютерных папок, называть их разными именами (на свое усмотрение). Количество файлов, хранящихся в одной папке, практически не ограничено. Кроме файлов, в каждой папке можно создавать другие папки, которые в свою очередь тоже могут содержать как файлы, так и папки.
Пользователь может создавать файлы самостоятельно, или же использовать файлы, созданные кем-то другим. Уже существующие файлы можно корректировать, менять их названия, удалять, копировать и перемещать на другие запоминающие устройства или же в другие папки на том же устройстве. │ Папка – это своеобразный контейнер, в котором хранятся файлы. Сама по себе папка не содержит никакой информации. Основное ее предназначение – систематизация файлов. Всем офисным работникам известно, что при работе с большим количеством бумажных документов очень удобно раскладывать их по отдельным папкам. Ситуация с компьютерными папками аналогична. Только вместо бумажек в них можно раскладывать разнообразные файлы.
На любом запоминающем устройстве пользователь может создавать сколько угодно компьютерных папок, называть их разными именами (на свое усмотрение). Количество файлов, хранящихся в одной папке, практически не ограничено. Кроме файлов, в каждой папке можно создавать другие папки, которые в свою очередь тоже могут содержать как файлы, так и папки. Благодаря этим особенностям папок, каждый пользователь может организовать на своем компьютере такую систему хранения файлов, которая будет удобной именно ему. Подробнее о системе хранения файлов и папок, а также о порядке навигации в этой структуре, читайте здесь. Краткий итог изложенного выше можно сформулировать так: файлы – это частички информации, хранящейся на компьютере; папки – это ячейки, в которые можно раскладывать файлы для систематизации и удобства их хранения.
Благодаря этим особенностям папок, каждый пользователь может организовать на своем компьютере такую систему хранения файлов, которая будет удобной именно ему. Подробнее о системе хранения файлов и папок, а также о порядке навигации в этой структуре, читайте здесь. Краткий итог изложенного выше можно сформулировать так: файлы – это частички информации, хранящейся на компьютере; папки – это ячейки, в которые можно раскладывать файлы для систематизации и удобства их хранения.Как отличить папку от файла
На мониторе компьютера все папки и файлы отображаются похожим образом — они имеют вид небольших графических значков, рядом с которыми находятся их названия. Как же отличить папку от файла?
Папка всегда имеет прямоугольный значок, напоминающий обычную офисную папку для документов. Как правило, значок этот желтого цвета. В редких случаях папки могут иметь и другой цвет, но, не смотря на это, пользователь всегда визуально может определить, что это именно папка.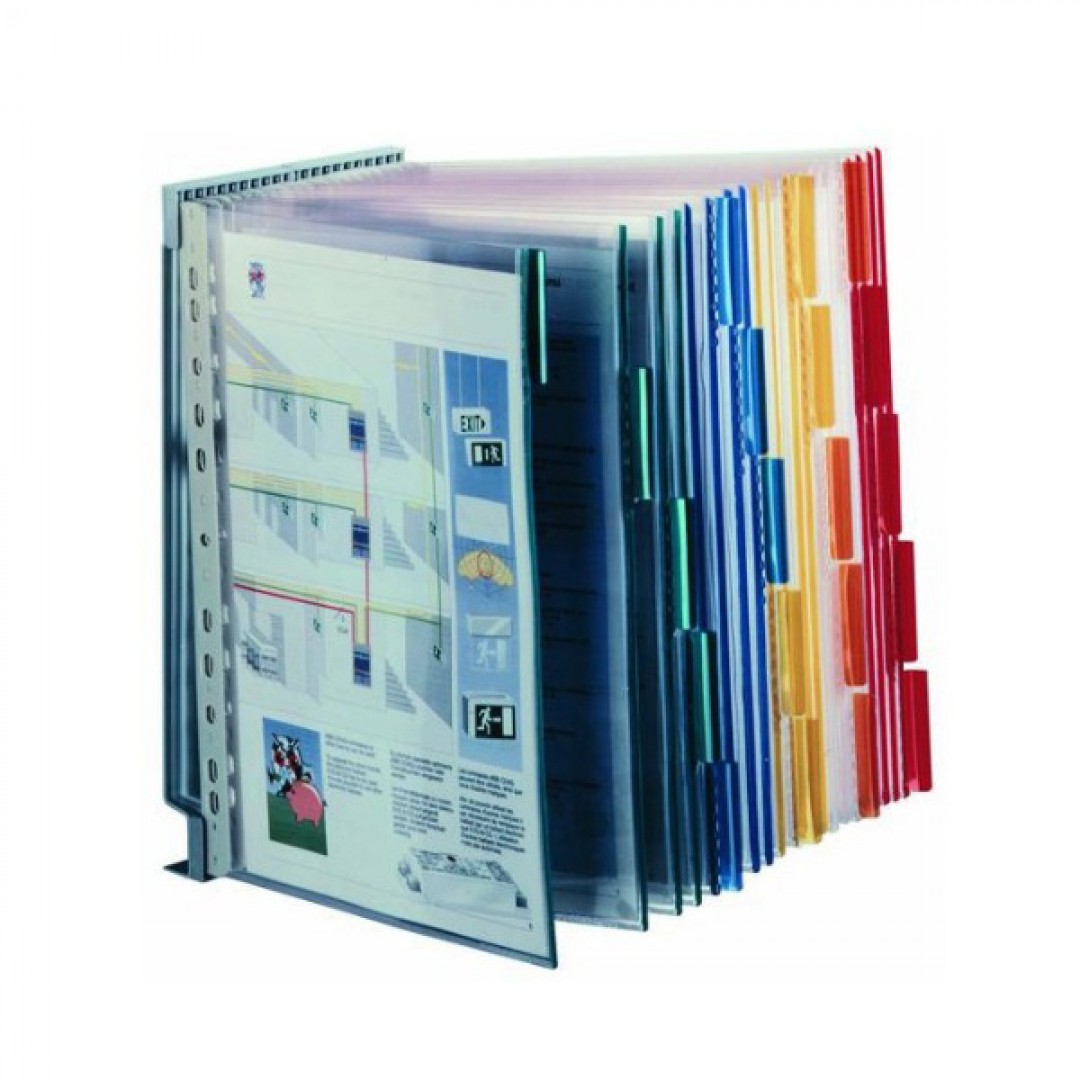 Папки могут выглядеть так:
Папки могут выглядеть так:
Значки же файлов могут выглядеть как угодно. Они могут быть как круглыми, так и прямоугольными, и иметь любой цвет. Примеры см. на изображении ниже.
При просмотре содержимого определенного диска, флешки или раздела самый надежный способ быстро отличить папки от файлов – активировать табличную форму их представления.
Как это сделать:
• навести указатель мышки на пустое место (а не на файл или папку!!!) в окне просматриваемого диска, флешки или раздела; • один раз нажать правую кнопку мышки; • откроется список возможных действий (контекстное меню). В нем необходимо навести указатель мышки на пункт «Вид». Рядом появится дополнительное подменю (см. на изображении справа), в котором необходимо навести указатель мышки на пункт «Таблица» и один раз нажать левую кнопку мышки. Подробнее о том, как пользоваться компьютерной мышкой, а также о порядке осуществления с ее помощью основных операций, читайте в статье «Как научиться пользоваться мышкой». После активации табличной формы окно, в котором отображаются файлы и папки, будет выглядеть примерно так: Как видите, в этом режиме рядом с каждым элементом отображается тип, к которому он принадлежит (см. столбец «Тип»).
Подробнее о том, какие существуют типы файлов, а также о механизме, благодаря которому компьютер автоматически определяет тип каждого файла, читайте здесь.
После активации табличной формы окно, в котором отображаются файлы и папки, будет выглядеть примерно так: Как видите, в этом режиме рядом с каждым элементом отображается тип, к которому он принадлежит (см. столбец «Тип»).
Подробнее о том, какие существуют типы файлов, а также о механизме, благодаря которому компьютер автоматически определяет тип каждого файла, читайте здесь.Группировка файлов по папкам на Mac
Все данные на компьютере Mac (документы, изображения, картинки, музыка, приложения и другие данные) содержатся в папках. При создании документов, установке приложений и выполнении других действий можно создавать новые папки для систематизации данных.
Создание папки
На Mac нажмите значок Finder в Dock, чтобы открыть окно Finder, затем перейдите в место, в котором требуется создать папку.
Можно также нажать рабочий стол, если Вы хотите создать папку на рабочем столе.
Выберите «Файл» > «Новая папка» или нажмите сочетание клавиш Shift-Command-N.

Если команда «Новая папка» недоступна, Вы не можете создать папку в текущем месте.
Введите имя папки, затем нажмите клавишу Return.
Перемещение файлов по папкам
На Mac нажмите значок Finder в Dock, чтобы открыть окно Finder.
Выполните одно из следующих действий.
Поместите объект в папку: перетяните его в папку.
Поместите несколько объектов в папку: выберите объекты, затем перетяните один из объектов в папку.
Все выбранные объекты перемещаются в папку.
Сохраните объект в исходном местоположении и поместите копию в папку: Выберите объект, нажмите клавишу Option и, удерживая ее, перетяните объект в папку.
Сохраните объект в исходном местоположении и поместите его псевдоним в новую папку: удерживая клавиши Option и Command, перетяните объект в папку, чтобы создать псевдоним.
Создайте копию объекта в той же папке: Выберите объект, затем выберите «Файл» > «Дублировать» или нажмите сочетание клавиш Command-D.

Скопируйте файлы на другой диск: Перетяните файлы на диск.
Переместите файлы на другой диск: Удерживая клавишу Command, перетяните файлы на диск.
Быстрая группировка нескольких объектов в новую папку
Вы можете быстро создать папку, объединив в нее объекты на рабочем столе или в окне Finder.
На Mac выберите все объекты, которые Вы хотите сгруппировать.
Нажмите один из выбранных объектов, удерживая клавишу Control, затем выберите «Новая папка из выбранного».
Введите имя папки, затем нажмите клавишу Return.
Объединение двух папок с одинаковыми именами
Если есть две папки с одинаковыми именами в разных местах, их можно объединить в одну.
Удерживая клавишу Option, перетяните одну папку на Mac туда, где находится другая папка с таким же названием. В появившемся диалоговом окне нажмите кнопку «Объединить».

Опция «Объединить» появляется только в том случае, когда в одной из папок есть элементы, которых нет в другой папке. Если в папках содержатся разные версии одинаково названных файлов, будут доступны только опции «Остановить» или «Заменить».
Чтобы создать удобный список файлов, у которых есть что-то общее, на основании заданных Вами критериев, используйте смарт-папку.
Работа с файлами — Изучение веб-разработки
Веб-сайт состоит из множества файлов: текстового контента, кода, стилей, медиа-контента, и так далее. Когда вы создаёте веб-сайт, вы должны собрать эти файлы в рациональную структуру на вашем локальном компьютере, убедитесь, что они могут общаться друг с другом, и весь ваш контент выглядит правильно, прежде чем вы, в конечном итоге загрузите их на сервер. В статье Работа с файлами обсуждаются некоторые вопросы, о которых вам следует знать, чтобы вы могли рационально настроить файловую структуру для своего веб-сайта.
Когда вы работаете на веб-сайте локально на вашем компьютере, вы должны держать все связанные файлы в одной папке, которая отражает файловую структуру опубликованного веб-сайта на сервере. Эта папка может располагаться где угодно, но вы должны положить её туда, где вы сможете легко её найти, может быть, на ваш рабочий стол, в домашнюю папку или в корень вашего жёсткого диска.
Эта папка может располагаться где угодно, но вы должны положить её туда, где вы сможете легко её найти, может быть, на ваш рабочий стол, в домашнюю папку или в корень вашего жёсткого диска.
- Выберите место для хранения проектов веб-сайта. Здесь, создайте новую папку с именем
web-projects(или аналогичной). Это то место, где будут располагаться все ваши проекты сайтов. - Внутри этой первой папки, создайте другую папку для хранения вашего первого веб-сайта. Назовите её
test-site(или как-то более творчески).
Вы заметите, что в этой статье, мы просим вас называть папки и файлы полностью в нижнем регистре без пробелов. Это потому что:
- Многие компьютеры, в частности веб-серверы, чувствительны к регистру. Так, например, если вы положили изображение на свой веб-сайт в
test-site/MyImage.jpg, а затем в другом файле вы пытаетесь вызвать изображение какtest-site/myimage.jpg, это может не сработать. - Браузеры, веб-серверы и языки программирования не обрабатывают пробелы последовательно.
 Например, если вы используете пробелы в имени файла, некоторые системы могут отнестись к имени файла как к двум именам файлов. Некоторые серверы заменяют пробелы в вашем имени файла на «%20» (символьный код для пробелов в URI), в результате чего все ваши ссылки будут сломаны. Лучше разделять слова дефисами, чем нижними подчёркиваниями:
Например, если вы используете пробелы в имени файла, некоторые системы могут отнестись к имени файла как к двум именам файлов. Некоторые серверы заменяют пробелы в вашем имени файла на «%20» (символьный код для пробелов в URI), в результате чего все ваши ссылки будут сломаны. Лучше разделять слова дефисами, чем нижними подчёркиваниями: my-file.htmlлучше чемmy_file.html.
Говоря простым языком, вы должны использовать дефис для имён файлов. Поисковая система Google рассматривает дефис как разделитель слов, но не относится к подчёркиванию таким образом. По этим причинам, лучше всего приобрести привычку писать названия ваших папок и файлов в нижнем регистре без пробелов, разделяя слова дефисами, по крайней мере, пока вы не поймёте, что вы делаете. Так в будущем вы столкнётесь с меньшим количеством проблем.
Далее, давайте взглянем на то, какую структуру должен иметь наш тестовый сайт. Наиболее распространённые вещи, присутствующие в любом проекте сайта, которые мы создаём: индексный файл HTML и папки, содержащие изображения, файлы стилей и файлы скриптов. Давайте создадим их сейчас:
Давайте создадим их сейчас:
index.html: Этот файл обычно содержит контент домашней страницы, то есть текст и изображения, которые люди видят, когда они впервые попадают на ваш сайт. Используя ваш текстовый редактор, создайте новый файл с именемindex.htmlи сохраните его прямо внутри вашей папкиtest-site.- Папка
images: Эта папка будет содержать все изображения, которые вы используете на вашем сайте. Создайте папку с именемimagesвнутри вашей папкиtest-site. - Папка
styles: Эта папка будет содержать CSS код, используемый для стилизации вашего контента (например, настройка текста и цвета фона). Создайте папку с именемstylesвнутри вашей папкиtest-site. - Папка
scripts: Эта папка будет содержать весь JavaScript код, используемый для добавления интерактивных функций на вашем сайте (например, кнопки которые загружают данные при клике). Создайте папку с именем
Создайте папку с именем scriptsвнутри вашей папкиtest-site.
Примечание: На компьютерах под управлением Windows у вас могут возникнуть проблемы с отображением имён файлов, поскольку у Windows есть опция Скрывать расширения для известных типов файлов, включённая по умолчанию. Обычно вы можете отключить её, перейдя в проводник, выбрать вариант Свойства папки… и снять флажок Скрывать расширения для зарегистрированных типов файлов, затем щёлкнуть OK. Для получения более точной информации, охватывающей вашу версию Windows, вы можете произвести поиск в Интернете.
Для того, чтобы файлы общались друг с другом, вы должны указать файлам путь друг к другу — обычно один файл знает, где находится другой. Чтобы продемонстрировать это, мы вставим немного HTML в наш файл index.html и научим его отображать изображение, которое вы выбрали в статье «Каким должен быть ваш веб-сайт?»
- Скопируйте изображение, которое вы выбрали ранее, в папку
images.
- Откройте ваш файл
index.htmlи вставьте следующий код в файл именно в таком виде. Не беспокойтесь о том, что все это значит — позже в этом руководстве мы рассмотрим структуры более подробно.<!DOCTYPE html> <html> <head> <meta charset="utf-8"> <title>Моя тестовая страница</title> </head> <body> <img src="" alt="Моё тестовое изображение"> </body> </html> - Строка
<img src="" alt="Моё тестовое изображение">— это HTML код, который вставляет изображение на страницу. Мы должны сказать HTML, где находится изображение. Изображение находится внутри папки images, которая находится в той же директории что иindex.html. Чтобы спуститься вниз по нашей файловой структуре отindex.htmlдо нашего изображения, путь к файлу должен выглядеть такimages/your-image-filename. Например наше изображение, названноеfirefox-icon., имеет такой путь к файлу: png
pngimages/firefox-icon.png. - Вставьте путь к файлу в ваш HTML код между двойными кавычками
src="". - Сохраните ваш HTML файл, а затем загрузите его в вашем браузере (двойной щелчок по файлу). Вы должны увидеть вашу новую веб-страницу, отображающую ваше изображение!
Некоторые общие правила о путях к файлам:
- Для ссылки на целевой файл в той же директории, что и вызывающий HTML файл, просто используйте имя файла, например,
my-image.jpg. - Для ссылки на файл в поддиректории, напишите имя директории в начале пути, плюс косую черту (forwardslash, слеш), например:
subdirectory/my-image.jpg. - Для ссылки на целевой файл в директории выше вызывающего HTML файла, напишите две точки. Например, если
index.htmlнаходится внутри подпапкиtest-site, аmy-image.png— внутриtest-site, вы можете обратиться кmy-image.из png
pngindex.html, используя../my-image.png. - Вы можете комбинировать их так, как вам нравится, например
../subdirectory/another-subdirectory/my-image.png.
На данный момент это все, что вам нужно знать
Примечание: Файловая система Windows стремится использовать обратный слеш (backslash), а не косую черту (forwardslash), например C:\windows. Это не имеет значения, даже если вы разрабатываете веб-сайт на Windows, вы всё равно должны использовать обычные слеши в вашем коде.
К настоящему моменту структура вашей папки должна выглядеть примерно так:
Сохранение файлов в OneDrive по умолчанию (в Windows 10)
Вы можете выбрать расположение, где хотите сохранить созданный файл, но в параметрах компьютера для соответствующих файлов указаны папки сохранения по умолчанию: «Рабочий стол», «Документы» и «Изображения».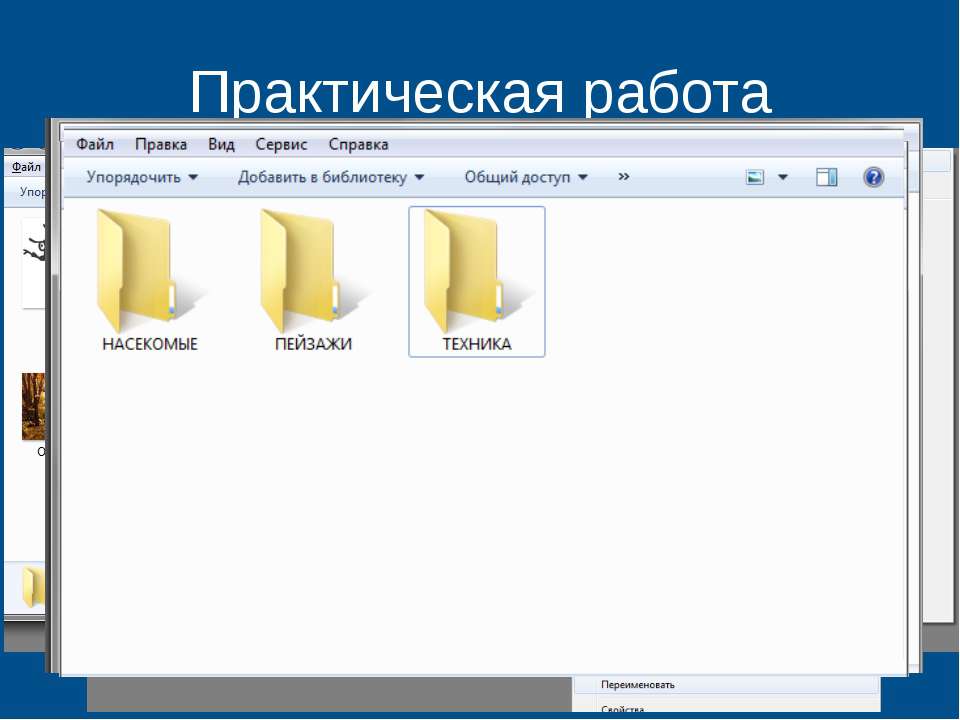
Во время настройки Windows 10 отображается экран «Создание резервной копии файлов с помощью OneDrive», рассказывающий о преимуществах сохранения файлов в OneDrive. (До июля 2019 г. на экране было сообщение «Защита файлов с помощью OneDrive».) Если вы нажали кнопку «Далее», в качестве места сохранения по умолчанию установлен OneDrive. Если вы выбрали вариант «Сохранять файлы только на этом компьютере», в качестве места сохранения по умолчанию установлен ваш компьютер. Это место сохранения по умолчанию можно изменить в любой момент.
Независимо от того, сохраняются ли файлы по умолчанию на компьютере или в OneDrive, все они доступны на компьютере. Приложение OneDrive, входящее в состав Windows 10, синхронизирует файлы между хранилищем OneDrive и компьютером, чтобы обеспечить их резервирование, защиту и возможность открытия на любом устройстве. Можно использовать функцию «Файлы по запросу», чтобы освободить место или обеспечить постоянный доступ к файлам или папкам на своем устройстве даже без подключения к Интернету.
Приложение OneDrive, входящее в состав Windows 10, синхронизирует файлы между хранилищем OneDrive и компьютером, чтобы обеспечить их резервирование, защиту и возможность открытия на любом устройстве. Можно использовать функцию «Файлы по запросу», чтобы освободить место или обеспечить постоянный доступ к файлам или папкам на своем устройстве даже без подключения к Интернету.
Совет: Чтобы переместить файл между папкой на компьютере и папкой хранилища OneDrive, перетащите их в проводнике или в приложении OneDrive.
Настройка расположения для сохранения файлов
Расположение для сохранения по умолчанию можно в любой момент изменить с помощью параметров приложения OneDrive, указанных ниже. Если вы хотите переместить все хранилище OneDrive в другое расположение (например, на внешний диск), см. статью Изменение расположения папки OneDrive.
статью Изменение расположения папки OneDrive.
-
Щелкните правой кнопкой мыши значок облака OneDrive в области уведомлений в правой части панели задач.
Примечание: Возможно, вам потребуется щелкнуть стрелку Отображать скрытые значки рядом с областью уведомлений, чтобы увидеть значок OneDrive. Если его нет в области уведомлений, вероятно, приложение OneDrive не запущено. Нажмите кнопку Пуск, введите OneDrive в поле поиска, а затем выберите OneDrive в результатах.
-
Выберите Справка и параметры > Параметры.
-
На вкладке Архивация в разделе Важные папки выберите Управление архивацией и следуйте инструкциям, чтобы создать резервную копию папок «Документы», «Изображения» и «Рабочий стол» с помощью OneDrive.

Независимо от того, какое расположение по умолчанию выбрано для сохранения файлов, при сохранении каждого файла можно указать другое расположение. Выбрав команду Сохранить для нового файла или команду Сохранить как для уже существующего, щелкните элемент OneDrive или Этот компьютер и выберите папку для сохранения файла.
Важно: Если отключить защиту папки, она может стать пустой на компьютере. Это связано с тем, что папки Рабочий стол, Документы и Изображения есть в обоих расположениях (Этот компьютер и OneDrive), так что иногда их можно перепутать. При отключении защиты папки существующие файлы остаются в OneDrive, а новые сохраняются на компьютере.
Дополнительные сведения
|
|
Справка в Интернете
OneDrive Администраторы также могут просматривать сообщество OneDrive Tech Community,, справку для администраторов OneDrive. |
|
|
Поддержка по электронной почте
Администраторы OneDrive могут обратиться в службу поддержки Microsoft 365 для бизнеса. |
|
|
Хотите поделиться мнением?
Перейдите на страницу OneDrive UserVoice. |
12 лучших способов освободить место на жестком диске в Windows 10
2. Освободите место, удалив ненужные файлы с помощью Storage Sense в Windows 10
В Windows 10 Storage Sense — это функция, которая позволяет быстро удалять ненужные файлы (включая файлы предыдущей установки после обновления и временные файлы), чтобы освободить место на основном и дополнительном дисках, чтобы освободить место для хранения других файлов и улучшить работу диска.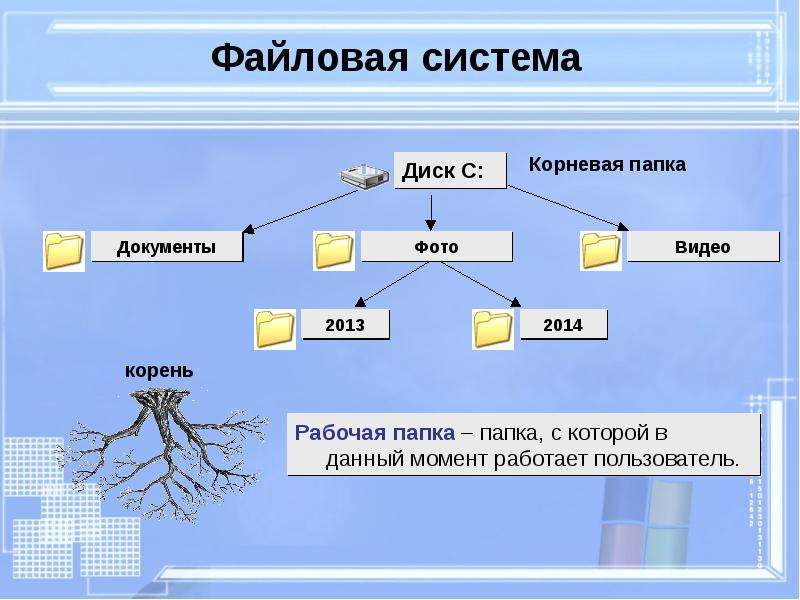 эффективность.
эффективность.
Включить контроль хранилища
Хотя вы можете использовать Storage Sense вручную, вы также можете включить эту функцию для автоматического запуска обслуживания, чтобы предотвратить быстрое исчерпание места.
Чтобы настроить автоматический запуск Storage Sense, выполните следующие действия:
- Открыть Настройки .
- Щелкните Система .
- Щелкните Хранилище .
В разделе «Хранилище» нажмите Настроить контроль хранилища или запустите его сейчас .
Источник: Windows Central- Включите тумблер Storage Sense .
Используйте раскрывающееся меню «Run Storage Sense» и выберите лучший вариант для вашей ситуации:
- Ежедневно .
- Каждую неделю .
- Каждый месяц .
- При недостатке свободного места на диске (рекомендуется).

После того, как вы выполните эти шаги, Storage Sense запустится автоматически по указанному вами расписанию.
Параметр включения функции также доступен на странице «Хранилище», но использование этого параметра активирует только настройки по умолчанию. Страница настроек Storage Sense позволяет вам настроить, как функция должна удалять ненужное содержимое.
Удалите ненужные файлы с помощью Storage Sense
Чтобы освободить место с помощью Storage Sense, выполните следующие действия:
- Открыть Настройки .
- Щелкните Система .
- Щелкните Хранилище .
В разделе «Хранилище» нажмите Настроить контроль хранилища или запустите его сейчас .
Источник: Windows Central- В разделе «Временные файлы» отметьте Удалить временные файлы, которые мои приложения не используют, .

- Используйте раскрывающееся меню Корзина , чтобы указать, как очистить уже удаленные файлы, которые вам не нужны.
Используйте раскрывающееся меню Загрузки , чтобы указать, как очистить файлы, загруженные из Интернета.
Подсказка: Если вам нужно удалить большинство файлов, используйте опцию 1 день . Папка Downloads может содержать ценные файлы, которые вы, возможно, загрузили из Интернета, что означает, что рекомендуется сделать резервную копию этих файлов вручную перед запуском Storage Sense.
В разделе «Облачное содержимое, доступное локально» используйте раскрывающееся меню, чтобы указать, как долго содержимое OneDrive, синхронизированное с устройством, становится доступным только для Интернета.
Источник: Windows CentralКраткое примечание: Этот параметр является частью OneDrive Files On-Demand, который позволяет вам получать доступ к вашим документам, изображениям, видео и другим файлам с помощью проводника без необходимости их синхронизации для уменьшения использования места на вашем устройстве.
 Когда на вашем компьютере мало места, вы можете использовать его, чтобы файлы были доступны только в облаке.Вы по-прежнему будете видеть свои файлы, но их содержимое будет загружено только тогда, когда они вам понадобятся.
Когда на вашем компьютере мало места, вы можете использовать его, чтобы файлы были доступны только в облаке.Вы по-прежнему будете видеть свои файлы, но их содержимое будет загружено только тогда, когда они вам понадобятся.В разделе «Освободить место сейчас» установите флажок Удалить предыдущие версии Windows (если применимо).
Источник: Windows CentralКраткое примечание: Если этот параметр доступен, вы можете освободить около 20 ГБ пространства.
- Нажмите кнопку Очистить сейчас .
Storage Sense запустит и удалит ненужные файлы с компьютера, чтобы освободить больше места после выполнения этих шагов.
Удалите временные файлы с помощью Storage Sense
Storage Sense также позволяет удалять временные файлы системы и приложений, чтобы освободить несколько гигабайт пространства.
Чтобы удалить временные файлы с помощью приложения «Настройки», выполните следующие действия:
- Открыть Настройки .

- Щелкните Система .
- Щелкните Хранилище .
В разделе «Локальный диск (C :)» щелкните элемент Temporary files .(Если элемент недоступен, выберите вариант Показать другие категории .)
Источник: Windows CentralОтметьте все элементы, которые вы хотите удалить, чтобы оптимизировать пространство. Например:
- Загрузки.
- Очистка Центра обновления Windows.
- Корзина.
- Файлы оптимизации доставки.
- Эскизы.
- Антивирус Microsoft Defender.
- Временные файлы Интернета.
- Временные файлы.
- Отчеты об ошибках Windows и диагностика обратной связи.
- Кэш шейдеров DirectX.
- Предыдущие установки Windows.
- Временные установочные файлы Windows.
Подсказка: Доступные элементы могут отличаться в зависимости от вашей установки.
 Если вы хотите выбрать элемент Загрузки , перед очисткой этих файлов убедитесь, что вы понимаете, что этот параметр удалит все в папке «Загрузки».
Если вы хотите выбрать элемент Загрузки , перед очисткой этих файлов убедитесь, что вы понимаете, что этот параметр удалит все в папке «Загрузки».Нажмите кнопку Удалить файлы .
Источник: Windows Central
После выполнения этих шагов выбранные файлы будут удалены без возможности восстановления, освобождая место для более важных файлов.
Просмотр использования хранилища в Windows 10
Хотя вы, вероятно, знаете, что на вашем устройстве мало места, Storage Sense также может помочь вам понять, какое содержимое использует больше всего места, чтобы узнать, какие файлы вы хотите очистить.
Чтобы просмотреть использование хранилища в Windows 10, выполните следующие действия:
- Открыть Настройки .
- Щелкните Система .
- Щелкните Хранилище .
В разделе «Локальный диск C:» нажмите Показать дополнительные категории .
Источник: Windows Central
Посмотрите, как используется хранилище.
Источник: Windows Central- Выберите каждую категорию, чтобы увидеть дополнительные сведения и действия, которые можно предпринять для освобождения места в Windows 10.
Выполнив эти шаги, вы лучше поймете использование хранилища и области, на которые нужно обратить внимание, чтобы освободить место.
Например, щелкнув категорию Система и зарезервировано , вы увидите, сколько места занимает установка, сколько места в виртуальной памяти, файлах гибернации, восстановлении системы и сколько места система резервирует для обновлений.
8 быстрых способов освободить место на диске в Windows 10
Независимо от размера жесткого или твердотельного накопителя на вашем ПК или ноутбуке, наступит время, когда вам не хватит места.Если вы превышаете лимит физического хранилища вашего ПК, вот несколько быстрых приемов, которые вы можете использовать, чтобы освободить пару гигабайт дискового пространства. Эти варианты уведут вас далеко; Если после выполнения этих советов вам потребуется больше свободного места, вам может потребоваться добавить второй жесткий диск или заменить текущий диск на другой с большей емкостью.
С учетом этого предостережения, вот восемь советов по освобождению некоторого дискового пространства на вашем ПК или ноутбуке с Windows.
Очистите корзину
Когда вы удаляете элементы, такие как файлы и фотографии, с вашего ПК, они не удаляются сразу.Вместо этого они попадают в корзину и продолжают занимать ценное место на жестком диске. Чтобы очистить корзину, перейдите на рабочий стол, щелкните корзину правой кнопкой мыши и выберите Очистить корзину . Вы увидите всплывающее окно с вопросом, уверены ли вы, что хотите окончательно удалить элементы корзины. Щелкните Да , чтобы продолжить.
Чтобы очистить корзину, перейдите на рабочий стол, щелкните корзину правой кнопкой мыши и выберите Очистить корзину . Вы увидите всплывающее окно с вопросом, уверены ли вы, что хотите окончательно удалить элементы корзины. Щелкните Да , чтобы продолжить.
Очистка диска
Windows имеет встроенную утилиту очистки диска, метко названную Очистка диска, которая может помочь вам очистить место путем удаления различных файлов, включая временные файлы из Интернета, файлы дампа памяти системных ошибок и даже предыдущие установки Windows, которые может все еще торчать.
Вы можете найти Очистку диска в меню Пуск в разделе Инструменты администрирования Windows> Очистка диска или просто выполните поиск. Выберите типы файлов, которые вы хотите удалить — от загруженных программных файлов до эскизов — и нажмите ОК. Если вы не знаете, какие файлы включены для каждого из перечисленных элементов, нажмите кнопку «Просмотр файлов», чтобы проверить, прежде чем продолжить.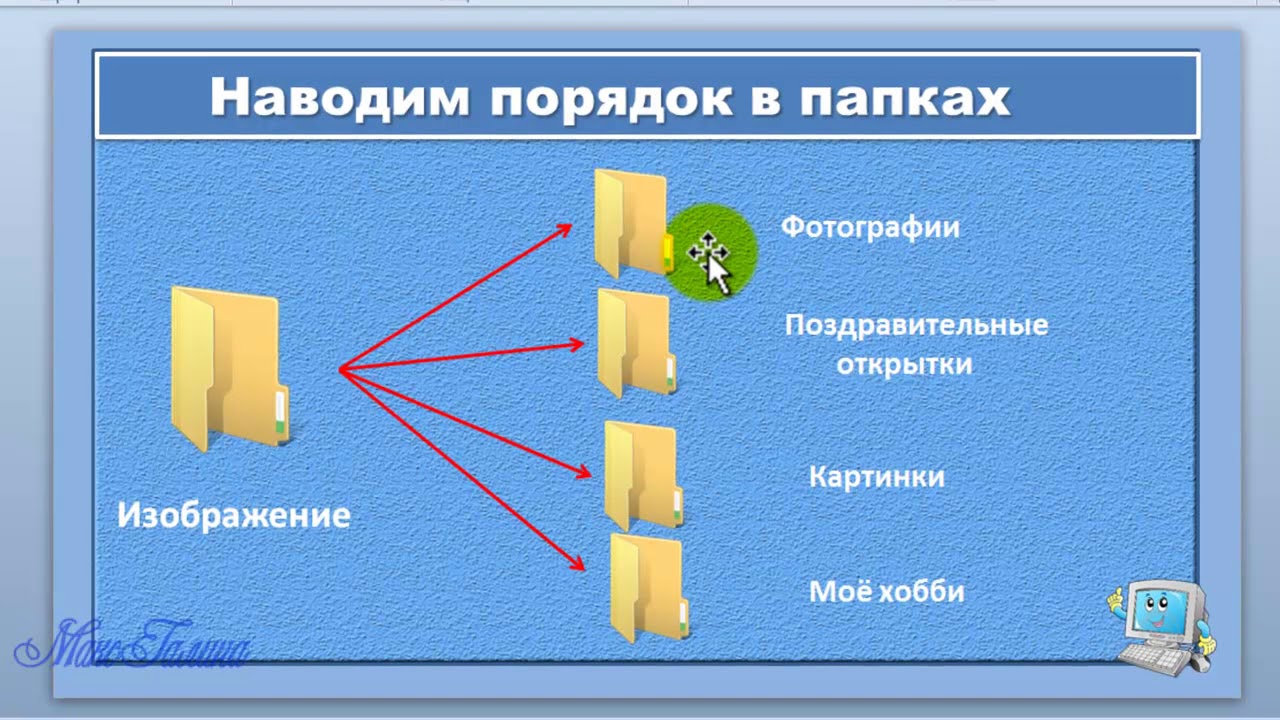 И если вы хотите удалить системные файлы, такие как папка Windows.old (которая содержит ваши предыдущие установки Windows и может иметь размер несколько гигабайт), щелкните Очистить системные файлы .
И если вы хотите удалить системные файлы, такие как папка Windows.old (которая содержит ваши предыдущие установки Windows и может иметь размер несколько гигабайт), щелкните Очистить системные файлы .
Удаление временных и загруженных файлов
Вы можете удалить временные файлы, не запуская очистку диска, вместе с загруженными вами файлами, которые могут вам больше не понадобиться. Перейдите в Настройки > Система и щелкните Хранилище на левой панели. Затем щелкните Temporary files из списка, который показывает, как ваше хранилище используется на диске C :, и установите флажки для типа временных файлов, которые вы хотите удалить, прежде чем нажимать кнопку Remove files , чтобы удалить их.
Скриншот Мэтта Эллиотта / CNETВключите Storage Sense
Вы можете автоматизировать эту очистку, вернувшись на страницу Storage в Settings и переключившись на Storage Sense . Вы можете настроить его так, чтобы Windows автоматически удаляла неиспользуемые временные файлы, а также файлы, которые находились в корзине и папке загрузок более суток или до 60 дней.Вы также можете переместить локальные файлы с компьютера в облако через OneDrive, если они не открывались в течение определенного периода времени. Я неплохо очищаю корзину по расписанию, приближающемуся к обычному, но я также очень рад, что Windows отслеживает и удаляет ненужные временные файлы и старые загрузки.
Вы можете настроить его так, чтобы Windows автоматически удаляла неиспользуемые временные файлы, а также файлы, которые находились в корзине и папке загрузок более суток или до 60 дней.Вы также можете переместить локальные файлы с компьютера в облако через OneDrive, если они не открывались в течение определенного периода времени. Я неплохо очищаю корзину по расписанию, приближающемуся к обычному, но я также очень рад, что Windows отслеживает и удаляет ненужные временные файлы и старые загрузки.
Сохранение файлов на другом диске
Если на вашем компьютере несколько жестких дисков или жесткий диск с разделами, у вас может не хватить места на одном диске (или разделе).К счастью, вы можете исправить это, изменив места сохранения по умолчанию для приложений, документов, музыки, изображений и видео. Для этого откройте меню Настройки и перейдите в Система> Хранилище и щелкните ссылку внизу для Изменить место сохранения нового содержимого .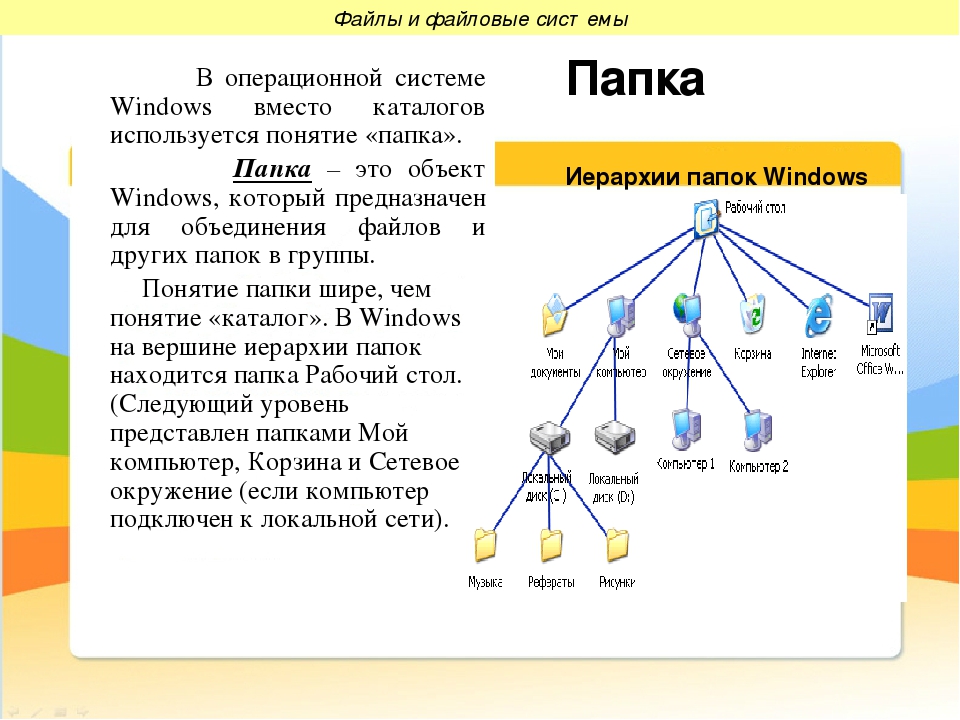 Вы можете выбрать раздел или диск — даже съемный диск, такой как USB-накопитель или карта памяти — который подключен к вашему ПК, чтобы сохранять файлы по категориям, включая приложения, документы, музыку, фотографии и фильмы.
Вы можете выбрать раздел или диск — даже съемный диск, такой как USB-накопитель или карта памяти — который подключен к вашему ПК, чтобы сохранять файлы по категориям, включая приложения, документы, музыку, фотографии и фильмы.
Отключить спящий режим
Вместо того, чтобы полностью выключать компьютер, вы можете перевести его в спящий режим, состояние квази-выключения, которое позволяет компьютеру быстрее запускаться. Когда ваш компьютер переходит в спящий режим, он сохраняет снимок ваших файлов и драйверов перед выключением, и это занимает место. Если быстрый запуск не является вашим приоритетом, вы можете освободить некоторое ценное пространство на жестком диске, полностью отключив спящий режим, поскольку файл hiberfil.sys может занимать гигабайт места на диске.
Нажмите кнопку Пуск и найдите Командная строка . Щелкните правой кнопкой мыши командную строку в верхней части результатов поиска и выберите Запуск от имени администратора .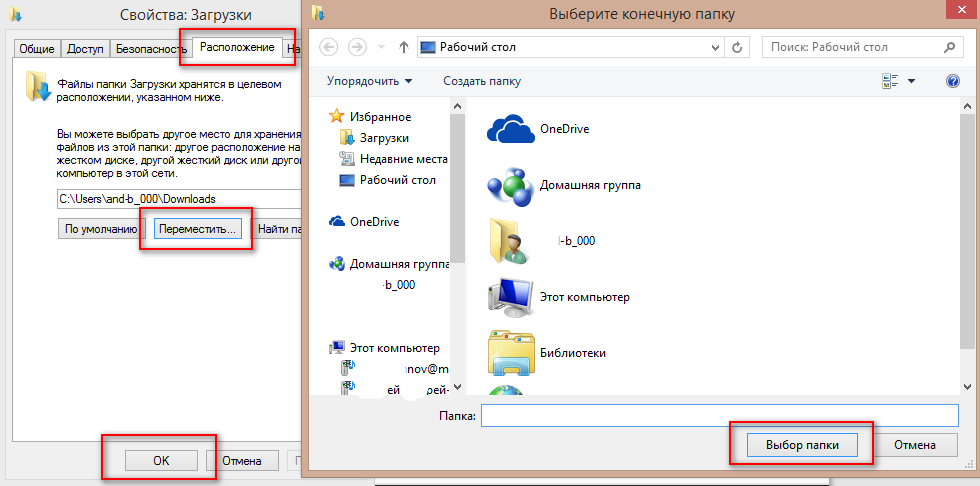 В окне командной строки введите: powercfg / hibernate off и нажмите Enter. (Если вы пропустили спящий режим, вы можете использовать команду: powercfg / hibernate, чтобы снова включить эту функцию.)
В окне командной строки введите: powercfg / hibernate off и нажмите Enter. (Если вы пропустили спящий режим, вы можете использовать команду: powercfg / hibernate, чтобы снова включить эту функцию.)
Удаление приложений
У вас, вероятно, есть некоторые приложения и программы на вашем компьютере, которые вы не используете — либо приложения, которые вы установили и о которых забыли, либо вредоносное ПО, которое было предустановлено на вашем компьютере от производителя.Чтобы узнать, какие приложения занимают место, откройте меню Настройки , перейдите в Приложения> Приложения и функции и выберите Сортировать по размеру . Чтобы удалить приложение из этого меню, щелкните приложение, а затем нажмите Удалить.
Если вы используете устаревшие программы в Windows 10 (150 долларов на Amazon), вы можете не видеть их в этом списке (некоторые появляются, а некоторые нет). Чтобы найти их, откройте Control Panel , выполнив поиск в меню «Пуск».В разделе Программы щелкните Удаление программы , чтобы просмотреть список устаревших программ на вашем компьютере (вы также можете отсортировать этот список по размеру программы). Чтобы удалить программу из этого списка, щелкните ее левой кнопкой мыши, чтобы выбрать ее, и нажмите кнопку Удалить вверху списка.
Чтобы найти их, откройте Control Panel , выполнив поиск в меню «Пуск».В разделе Программы щелкните Удаление программы , чтобы просмотреть список устаревших программ на вашем компьютере (вы также можете отсортировать этот список по размеру программы). Чтобы удалить программу из этого списка, щелкните ее левой кнопкой мыши, чтобы выбрать ее, и нажмите кнопку Удалить вверху списка.
Если вы используете облачное хранилище через OneDrive или другую службу, вы, вероятно, дважды храните файлы и фотографии.Что ж, у вас нет , у вас нет для этого — все облачные сервисы хранения позволяют вам выбирать, какие папки загружаются и сохраняются на вашем ПК (а также в облаке).
Скриншот Мэтта Эллиотта / CNET Если вы используете OneDrive, вот что нужно сделать: щелкните правой кнопкой мыши значок OneDrive на панели задач и выберите Параметры . На вкладке Настройки установите флажок Экономить место и загружать файлы по мере их использования .Этот параметр позволит вам просматривать файлы, которые вы сохранили в OneDrive, из проводника на вашем компьютере, что позволяет показать вам все ваши локальные и облачные файлы в одном месте. В проводнике вы увидите три разных значка для файлов OneDrive в столбце состояния:
На вкладке Настройки установите флажок Экономить место и загружать файлы по мере их использования .Этот параметр позволит вам просматривать файлы, которые вы сохранили в OneDrive, из проводника на вашем компьютере, что позволяет показать вам все ваши локальные и облачные файлы в одном месте. В проводнике вы увидите три разных значка для файлов OneDrive в столбце состояния:
- Синее облако: файл, доступный только для онлайн-доступа
- Зеленая галочка в белом кружке: локально сохраненный файл, который может вернуться к онлайн при нехватке свободного места
- Белая галочка в зеленом круге: локально сохраненный файл, который останется на месте, независимо от того, насколько мало места у вас будет
Вы можете легко перемещать папки и файлы OneDrive на компьютер и обратно очередной раз.Чтобы переместить файл или папку, хранящуюся в OneDrive, на компьютер, щелкните его правой кнопкой мыши и выберите Всегда сохранять на этом устройстве . Чтобы удалить локальную копию файла или папки и сохранить ее только в OneDrive, щелкните ее правой кнопкой мыши и выберите Освободить место .
Чтобы удалить локальную копию файла или папки и сохранить ее только в OneDrive, щелкните ее правой кнопкой мыши и выберите Освободить место .
Как удалить Другое хранилище на Mac
Место для хранения на вашем Mac очень дорого, особенно если у вас 128 ГБ или даже 256 ГБ SSD.Ваш Mac может начать замедляться и перестать работать, когда ваше хранилище почти заполнено, поэтому важно знать, что занимает пространство на вашем диске, и удалять избыточные файлы, которые накапливаются с течением времени.
Еще одна причина, по которой вам может потребоваться освободить место на вашем Mac, — это попытка установить новое обновление macOS. Big Sur был известен своими огромными требованиями к хранилищу, и некоторые пользователи столкнулись с проблемой освобождения почти 50 ГБ пространства для его установки. У нас была именно та проблема — читать Биг Сур слишком большим для Mac 128 ГБ.
Столкнувшись с необходимостью освободить место на вашем Mac, вы, несомненно, подумаете о том, что можно удалить. Возможно, вы предполагаете худшее и готовитесь удалить некоторые из ваших фотографий, видео, музыки и документов, но затем вы натыкаетесь на выделение чего-то, называемого Другое хранилище, которое занимает много гигабайт на вашем диске, и задаетесь вопросом, можете ли вы освободить место удалив Другое.
В этой статье мы ответим на вопросы: что такое Другое в хранилище Mac, можно ли удалить Другое хранилище и нужно ли удалять Другое? И, что самое главное, мы объясним, как вы можете удалить другое хранилище на Mac?
Что такое другие файлы Mac? Столкнувшись с необходимостью освободить хранилище на вашем Mac, мы предполагаем, что ваш первый порт захода был Об этом Mac, где есть удобный инструмент, который поможет вам управлять своим хранилищем — и именно здесь мы предполагаем, что вы увидел гигантскую категорию «Другое».
Если вы еще не знали о представлении «Об этом Mac», вы можете использовать инструменты, доступные через «Об этом Mac»> «Хранилище», чтобы увидеть и управлять тем, что занимает все типы хранилищ на вашем Mac.
Чтобы получить общий обзор того, что занимает место на вашем Mac, выполните следующие действия:
- Щелкните логотип Apple в левом верхнем углу.
- Перейти к разделу «Об этом Mac».
- Выберите Хранилище. Подождите, пока он рассчитает.
- В конце концов вы увидите гистограмму, показывающую, какие типы файлов занимают место на вашем Mac, как на изображении ниже.В нашем случае желтый — это фотографии, красный — приложения, голубой — сообщения, фиолетовый — музыка, темно-синий — для почты, голубой — для iCloud Drive и серый — для системы. Другое — это самый большой потребитель хранилища в нашем случае: 38,55 ГБ
- Нажмите «Управление», и вы увидите экран, подобный показанному ниже. Здесь вы можете вносить различные изменения в свою систему, например, сохранять файлы в iCloud или просматривать файлы, чтобы уменьшить беспорядок.

- Однако вы вообще не можете получить здесь доступ к «Другое» — обратите внимание, как он выделен серым цветом в левом столбце.
С Другим таким большим потребителем хранилища вы, скорее всего, задаетесь вопросом, что такое Другой.
В то время как большинство основных категорий для типов файлов просты, разновидность Other может быть довольно загадкой. Если это не музыка, документы, видео, фотографии или приложения, что это может быть?
Метка «Другое» применяется системой к файлам, которые не соответствуют этим типам, таким как пакеты установщика, файлы кеша, старые резервные копии, расширения приложений, временные файлы и т.п.Большинство из них вам больше не нужны, но их нужно где-то хранить, поэтому они попадают в категорию «Другое». (Помимо Other, еще одним крупным пользователем дискового пространства является System — у нас есть отдельная статья о том, что находится в системе и что вы можете удалить).
Как узнать, что находится в другомИтак, теперь мы знаем, какие типы файлов попадают в Other, но как мы можем увидеть, что находится в Other на наших Mac?
Чтобы увидеть, что занимает все это Другое пространство, вам нужно перейти в папку «Библиотека», поскольку обычно именно там хранится большая часть другого содержимого.
В зависимости от того, как настроена ваша система, вы можете не увидеть папку библиотеки в обычном окне Finder, поэтому самый простой способ перейти непосредственно к ней — выполнить следующие действия:
- Открыть Finder.
- Щелкните опцию Go в строке меню.
- Выберите Перейти в папку.
- Затем введите ~ / library и нажмите Enter.
Теперь вам будет представлен длинный список папок, большинство из которых будут содержать файлы, которые считаются Другими.Некоторые хорошие для начала — это кеши и поддержка приложений, но вам нужно покопаться, чтобы увидеть, какие подпапки в них можно безопасно удалить.
Не все файлы в Другом будут видны. Если вы хотите узнать, как увидеть скрытые файлы, прочтите: Как показать скрытые файлы на Mac.
Прежде чем вы начнете удалять anuthing, пожалуйста, прочтите это — потому что удаление некоторых из этих файлов может повлиять на работу вашего Mac!
Могу ли я удалить другие файлы? Да, но будьте осторожны. Такие очевидные вещи, как файлы .dmg, оставшиеся после установки, — это нормально, но когда вы начинаете обращаться к файлам кеша и другим более тупым типам, вы можете быстро столкнуться с проблемами.
Такие очевидные вещи, как файлы .dmg, оставшиеся после установки, — это нормально, но когда вы начинаете обращаться к файлам кеша и другим более тупым типам, вы можете быстро столкнуться с проблемами.
Например, удаление кеша из старого приложения, которого у вас больше нет, не вызовет никаких проблем. Но если вы удалите его из приложения, которое используете, оно сразу же забудет все ваши предпочтения и другие детали.
По сути, эмпирическое правило заключается в том, что если вы не уверены, что что-то такое или что оно делает, оставьте это в покое.Конечно, как всегда, мы настоятельно рекомендуем вам выполнить полное резервное копирование вашей системы, прежде чем начинать что-либо удалять, просто чтобы избежать катастрофы.
Просто следуйте нашему пошаговому руководству по резервному копированию Mac, и вы можете начать очистку своей системы, зная, что у вас есть копия, которую можно использовать, если что-то пойдет не так.
Как удалить другие файлы Когда вы находитесь в папке «Библиотека». Другие файлы удаляются так же, как и любой обычный файл. Еще раз предупреждаем, будьте осторожны!
Другие файлы удаляются так же, как и любой обычный файл. Еще раз предупреждаем, будьте осторожны!
Вы можете удалить файлы, щелкнув их правой кнопкой мыши и выбрав «Удалить в корзину» (или «Корзина», если вы находитесь в США).
Затем вам нужно будет очистить корзину / корзину, иначе файл все еще будет на вашем Mac.
Однако удаление определенных файлов таким способом может оставить некоторые остатки на вашем Mac, поэтому мы предпочитаем использовать один из специальных пакетов программного обеспечения для очистки Mac, который поможет вам избежать дорогостоящих ошибок.
Некоторыми из наших текущих фаворитов являются CleanMyMac X, MacCleaner 2 Pro и Daisy Disk, но вы найдете выбор других отличных вариантов в нашем обзоре лучших программ для очистки Mac и инструментов оптимизации.
У них часто есть функции анализа системы, которые могут выделить избыточные файлы, сдерживая те, которые все еще используются на регулярной основе. Затем, если вы хотите удалить их, это просто случай нажатия одной кнопки, а не просмотр сотен подпапок в надежде, что вы не удалите ничего важного.
Вам нужно будет заплатить за них, поскольку испытания обычно предлагают только возможность диагностировать проблемы, а не исправлять их, но большинство из них стоит денег, если учесть время и разочарование, которые они могут сэкономить.
Мы использовали CleanMyMac для удаления файлов, когда нам нужно было освободить место для macOS Big Sur. Существуют различные варианты, мы рассмотрим некоторые из них ниже:
Smart Scan — это просканирует ваш Mac и, в конечном итоге, сообщит вам, какой мусор вы можете удалить. Вы можете нажать на «Обзор подробностей», чтобы увидеть, что вам предлагается удалить. В нашем случае это используемые файлы кэша, универсальные двоичные файлы, файлы системного журнала, языковые файлы и т. Д. Размером 4,56 ГБ. Также есть возможность удалить почтовые вложения и очистить корзину.
Большие и старые файлы — позволяет удалять файлы, которые вы давно не открывали. В нашем случае это составляет 5,23 ГБ.
Вы также можете использовать CleanMyMac для удаления приложений.
CleanMyMac стоит 29,95 фунтов стерлингов / 29,95 долларов США (обычно 34,95 фунтов стерлингов / 34,95 долларов США), если вы покупаете план для одного Mac. Также есть бесплатная пробная версия. Загрузите с сайта разработчика MacPaw.
У нас также есть обзор лучших средств для очистки Mac, в котором мы рассматриваем следующие альтернативы CleanMyMac: DaisyDisk, MacBooster, Parallels ToolBox и MacCleaner Pro.
Прежде чем покупать какое-либо дополнительное программное обеспечение или копаться в папке «Библиотека», ознакомьтесь с нашими советами о том, как освободить место на Mac, поскольку вы можете сделать несколько простых вещей, чтобы вернуть это ценное хранилище на жестком диске.
Как найти и удалить файлы из категории хранилища «Другое» на вашем Mac
Вам может быть интересно, что такое «Другое» хранилище на вашем Mac и почему оно занимает драгоценное место. Хотя может быть неприятно видеть эту необъяснимую категорию в категории хранилища вашего Mac, в большинстве случаев она так или иначе полезна.
Стоит отметить, что эти файлы обычно не являются вредными или расточительными для системы вашего компьютера; большинство из них предназначены для того, чтобы помочь вашему Mac работать эффективно, и в идеале вам никогда не придется очищать другие файлы. К сожалению, они могут быстро засорить компьютер, на котором недостаточно места для хранения, особенно если вы храните большое количество резервных копий iPhone или iPad.
Если вы хотите освободить место на жестком диске или просто хотите провести генеральную уборку, вот несколько простых шагов, чтобы освободить ваш Mac и очистить его.
Примечание о том, что случилось с пространством «Другое» в macOS Sierra и выше
Когда Apple добавила функцию управления хранилищем в macOS Sierra и новее под названием Optimize Storage , она реорганизовала то, что такое «другое» хранилище и где оно находится на Mac. Многие из них были разделены на другие категории, чтобы их было легче найти и удалить.
100 ГБ другого хранилища, которое я использовал для ношения на моем iMac, сократились до 5 ГБ. Вы по-прежнему можете удалить старый и ненужный контент со своего Mac с помощью Оптимизированного хранилища, даже если использование хранилища вашей категории «Другое» не так уж велико.
Вы по-прежнему можете удалить старый и ненужный контент со своего Mac с помощью Оптимизированного хранилища, даже если использование хранилища вашей категории «Другое» не так уж велико.
Как использовать оптимизированное хранилище на Mac
Многие функции Optimized Storage удаляют контент с вашего Mac и сохраняют его в iCloud. Если вас беспокоит, сколько памяти вы используете в iCloud, вы можете настроить или отключить некоторые функции Оптимизированного хранилища, чтобы поддерживать баланс между тем, что находится на вашем Mac, и тем, что находится в iCloud.
Как настроить или отключить оптимизированное хранилище на Mac
Что это за категория «Purgeable»?
Если вы проверите график системного хранилища в macOS, вы, вероятно, обнаружите категорию под названием Purgeable .Это часть службы Apple Optimized Storage. Когда вы перемещаете свои документы в iCloud (часть компонента «Магазин в iCloud») и на жестком диске заканчивается место для хранения, на вашем Mac остаются только недавно открытые файлы. Старые документы хранятся в iCloud, в то время как ярлык сохраняется на вашем Mac (файлы автоматически повторно загружаются на ваш Mac, как только вы их открываете). Очищаемые файлы — это то, что Оптимизированное хранилище переместит в iCloud и удалит с вашего жесткого диска , только если ваш жесткий диск начнет заполняться .К очищаемым файлам также относятся кеши и временные файлы, которые раньше соответствовали категории Other , которая также будет удалена, когда ваш жесткий диск начнет заполняться.
Старые документы хранятся в iCloud, в то время как ярлык сохраняется на вашем Mac (файлы автоматически повторно загружаются на ваш Mac, как только вы их открываете). Очищаемые файлы — это то, что Оптимизированное хранилище переместит в iCloud и удалит с вашего жесткого диска , только если ваш жесткий диск начнет заполняться .К очищаемым файлам также относятся кеши и временные файлы, которые раньше соответствовали категории Other , которая также будет удалена, когда ваш жесткий диск начнет заполняться.
Хотя ваше Другое хранилище могло быть распределено по категориям в macOS Sierra и выше, вы все равно можете выполнить следующие шаги, чтобы вручную очистить свой Mac и избавиться от ненужных файлов.
Как проверить свободное место на вашем Mac
Если вас беспокоит, сколько места для хранения осталось на вашем компьютере Mac, вы можете проверить папку использования, чтобы узнать, сколько места занимает каждая категория, включая «Другое».
- Щелкните на рабочем столе или значок Finder в Dock.

- Выберите значок Apple Menu в верхнем левом углу экрана.
Щелкните Об этом Mac .
Источник: iMoreВыбрать Хранилище .
Источник: iMore
Ваш Mac разбивает категории хранилища следующим образом: приложения, фильмы, фотографии, аудио, резервные копии и — эта раздражающая, не описательная категория — другое.
Как удалить кешированные файлы
Теперь, когда вы знаете, сколько места занимают ваши Другие файлы, пришло время уменьшить их размер на вашем Mac. Вы можете начать с удаления ненужных элементов, включая кеши для вашего веб-браузера, сохраненные потоки Apple Music и предварительный просмотр фотографий.
Примечание по удалению папок кеша: вы хотите удалить только старые и ненужные файлы, поскольку в текущих файлах кеша хранятся ваши настройки. Мы настоятельно рекомендуем удалять файлы кеша только из старых приложений.
- Щелкните на рабочем столе или выберите значок Finder в Dock.
- Выберите меню Go в верхнем левом углу экрана.
Щелкните Перейти к папке .
Источник: iMoreВведите ~ / Library / caches в текстовое поле. Список кешей из активных приложений появится на вашем рабочем столе.
Источник: iMore- Выберите папку приложения , из которой вы хотите удалить кеш.
- Щелкните правой кнопкой мыши (или щелкните, удерживая нажатой клавишу Control) папку приложения .
Выберите Переместить в корзину .
Источник: iMore
Как удалить скачанные файлы
Скорее всего, ваша папка «Загрузки» заполнена файлами другого типа, в том числе установочными пакетами, документами и папками, копии которых вы уже сделали где-то еще. Если вы хотите освободить место на своем Mac, возможно, пришло время очистить папку «Загрузки».
Если вы хотите освободить место на своем Mac, возможно, пришло время очистить папку «Загрузки».
- Щелкните на рабочем столе или выберите значок Finder в Dock.
- Выберите меню Go в верхнем левом углу экрана.
Нажмите Загрузки .
Источник: iMore- Выберите файл , который вы хотите удалить.
- Щелкните правой кнопкой мыши (или щелкните, удерживая нажатой клавишу Control) файл .
Выберите Переместить в корзину .
Источник: iMore
Если вы хотите сохранить файл из папки «Загрузки», но не хотите, чтобы он засорял ваш диск, подумайте о том, чтобы переместить его на внешний жесткий диск или флэш-накопитель или загрузить его в онлайн-хранилище, например Dropbox.
Как удалить резервные копии старых устройств в iTunes
Если вы регулярно получаете новые устройства iOS, у вас могут быть ненужные резервные копии устройств, хранящиеся на вашем компьютере через iTunes. В среднем резервные копии занимают 4–5 ГБ каждая; нет необходимости хранить резервные копии старых устройств, если у вас больше нет устройства или оно хранится в iCloud.
В среднем резервные копии занимают 4–5 ГБ каждая; нет необходимости хранить резервные копии старых устройств, если у вас больше нет устройства или оно хранится в iCloud.
Как удалить резервную копию iPhone или iPad из iTunes
Стороннее программное обеспечение, которое может помочь
Хотя вам не нужно какое-либо стороннее приложение для «очистки» вашего Mac, есть несколько очень удобных инструментов доступа к системе, которые упрощают регулярное удаление нежелательных файлов.
CleanMyMac 3
С CleanMyMac у вас есть легкий доступ к списку функций, которые помогут избавить ваш Mac от ненужного мусора. Он сканирует всю вашу систему и рекомендует файлы, которые вы должны удалить, в зависимости от того, сколько им лет и считаются ли они ненужными для вашего рабочего процесса. Это очень похоже на оптимизированное хранилище Apple, но с несколькими дополнительными функциями. Моя любимая рекомендация — удалить весь контент , связанный с приложением. Иногда, когда вы удаляете приложение, у вас остается пара файлов.CleanMyMac обеспечивает очистку всего, что связано с этим приложением, одним нажатием кнопки.
$ 39,99 — Загрузить сейчас
DaisyDisk
DaisyDisk сканирует ваш Mac и выдает круговую диаграмму, которая позволяет легко увидеть, какие файлы занимают больше всего места. Вы можете определить файлы, относящиеся к категории «Другое хранилище», и перетащить их в поле удаления.
$ 9.99 — Загрузить сейчас
Оникс
Onyx — это надежный инструмент доступа к системе Mac, который частично может удалять кеши, журналы, временные элементы и другие файлы, которые попадают в категорию «Другое хранилище».
Бесплатно — скачать сейчас
Коктейль
Cocktail — еще один полезный инструмент доступа к системе, который вы можете использовать для очистки кешей, очистки памяти и управления скрытыми настройками приложений Apple, которые могут автоматически отправлять файлы в бездну категории «Другое».
$ 19 — Загрузить сейчас
Вопросы?
По-прежнему возникают проблемы с другим? Дайте нам знать об этом в комментариях.
Удалите эти файлы и папки Windows, чтобы освободить место на диске
Windows содержит множество файлов и папок, которые вам действительно не нужны.Между скрытыми кешами, старым мусором, который тратит впустую пространство, и файлами, которые вы можете удалить, чтобы решить проблемы, знать, что безопасно удалить из Windows, может быть непросто.
Давайте рассмотрим некоторые файлы и папки Windows, которые можно полностью безопасно удалить, а также объясним, почему вы можете их удалить.Это поможет вам освободить место на диске и узнать больше о вашем компьютере. Обратите внимание, что некоторые из этих папок находятся в защищенных местах, поэтому будьте осторожны при их удалении.
Лучший способ очистить папки Windows: очистка диска
Прежде чем мы рассмотрим файлы и папки Windows, которые вы можете безопасно удалить, вы должны знать, что удаление их вручную обычно не лучший способ сделать это.
Помимо того, что вы тратите время на это самостоятельно, когда вы можете автоматизировать процесс, безопаснее позволить инструменту очистки диска выполнять эту очистку за вас.Это позволяет избежать случайного удаления нужных файлов или использования неправильных папок.
Инструмент очистки диска Windows помогает освободить дисковое пространство на вашем компьютере и прост в использовании.Вы можете открыть его, выполнив поиск Очистка диска в меню «Пуск» и выбрав диск. Дайте ему просканировать, и вы увидите несколько категорий файлов, которые можно стереть. Для получения дополнительных параметров выберите Очистить системные файлы с правами администратора.
Если вы находите этот интерфейс слишком неуклюжим, вы можете перейти в «Настройки »> «Система»> «Хранилище» , чтобы попробовать новый инструмент очистки хранилища Windows 10.Щелкните Временные файлы в списке параметров, после чего вы увидите заполненный список, аналогичный тому, что есть при очистке диска.
Что удалить при очистке диска
Это не полное руководство по инструменту очистки диска, поэтому мы не будем рассматривать все варианты, которые он предлагает.Однако следующие несколько вариантов малоизвестны (сначала обязательно выберите Очистить системные файлы , чтобы увидеть их все):
- Очистка Центра обновления Windows: Удаляет старые копии файлов Центра обновления Windows.В большинстве случаев их можно безопасно удалить, но вы должны сохранить их для устранения неполадок, если вы столкнетесь с проблемами, связанными с обновлением.
- Файлы журнала обновления Windows: Точно так же это файлы данных, которые Центр обновления Windows хранит, чтобы помочь вам разобраться в проблемах, связанных с обновлениями или установками. Вы можете стереть их, если у вас не было ошибок, связанных с обновлением Windows до новой версии.
- Файлы языковых ресурсов: Если вы ранее загрузили другой язык или раскладку клавиатуры, которые вы не используете, это позволит вам легко стереть их.
- Корзина: Хотя вы можете очистить корзину через собственное окно, вы также можете легко это сделать здесь. Просто убедитесь, что внутри нет ничего, что вам нужно.
- Временные файлы: Как следует из названия, временные файлы ни для чего не используются в долгосрочной перспективе, поэтому вы можете стереть их, не беспокоясь.
Теперь давайте посмотрим, что можно безопасно удалить из Windows 10.
1.Файл гибернации
Расположение: C: \ hiberfil.sys
Режим гибернации на вашем ПК аналогичен спящему режиму, за исключением того, что система сохраняет всю вашу открытую работу на накопитель, а затем выключается.Вы можете вынуть аккумулятор из ноутбука и остаться в спящем режиме в течение недели, а затем начать работу и продолжить работу с того места, где вы остановились.
Конечно, это занимает место, для чего и нужен файл гибернации.В зависимости от размера жесткого диска размер файла гибернации может составлять несколько гигабайт или больше.
Если вы не используете спящий режим и хотите его отключить, вы можете легко сделать это через командную строку.Обратите внимание, что вам не следует просто удалять hiberfil.sys , поскольку Windows создаст его заново.
Щелкните правой кнопкой мыши кнопку «Пуск» или нажмите Win + X , затем откройте окно командной строки (администратор) или Windows PowerShell (администратор) из появившегося меню.Введите следующую команду, чтобы отключить спящий режим:
powercfg.exe / спящий режим выключен Это все, что нужно для отключения гибернации.Windows должна удалить hiberfil.sys самостоятельно, когда вы это сделаете; не стесняйтесь удалить его после, если нет. Обратите внимание, что отключение режима гибернации также не позволит вашему компьютеру использовать быстрый запуск в Windows 10. Однако это не большая потеря, поскольку эта функция, как известно, вызывает медленную загрузку и другие проблемы.
2.Временная папка Windows
Расположение: C: \ Windows \ Temp
Как можно догадаться по названию, временные файлы Windows не важны, кроме их первоначального использования.Файлы и папки внутри содержат информацию, которую Windows использовала когда-то, но больше не нужна.
Вместо очистки через Disk Cleanup.при желании вы можете посетить эту папку и удалить ее содержимое вручную. Просто нажмите Ctrl + A , чтобы выделить все внутри, затем нажмите Удалить . Windows может выдать вам ошибку в отношении пары элементов, когда вы это сделаете — просто проигнорируйте их и удалите все остальное.
3.Корзина
Расположение: оболочка: RecycleBinFolder
Корзина — это особая папка. Хотя она находится на вашем диске C: \ , она защищена Windows, и вам не нужно обращаться к ней таким образом.Каждый раз, когда вы удаляете файл в своей системе, Windows отправляет его в корзину. Это особое место, где удаленные файлы хранятся до тех пор, пока вы не удалите или не восстановите их окончательно.
Хотя это может быть очевидно для вас, мы включаем это на случай, если некоторые не знают.Легко забыть, что в вашей корзине могут оставаться гигабайты старых данных.
Вы можете получить доступ к корзине через ярлык на рабочем столе.Если вы этого не видите, введите оболочку : RecycleBinFolder в панель навигации проводника. Оказавшись здесь, вы увидите все, что недавно удалили.
Щелкните правой кнопкой мыши отдельные элементы и выберите Удалить , чтобы удалить их навсегда, или выберите Восстановить , чтобы отправить файл обратно в исходное расположение.На верхней вкладке корзины инструментов ленты вы увидите кнопки Очистить корзину и Восстановить все элементы сразу.
Чтобы настроить работу корзины, щелкните Свойства корзины здесь.В этом меню вы можете изменить максимальный размер корзины или даже выбрать Не перемещать файлы в корзину .
С помощью этого параметра Windows пропускает корзину и безвозвратно удаляет элементы при их удалении.Мы не рекомендуем этого делать, потому что корзина дает вам второй шанс в случае случайного удаления. Аналогично, Показать диалоговое окно подтверждения удаления потребует дополнительного шага всякий раз, когда вы стираете файл.
4.Папка Windows.old
Расположение: C: \ Windows.старый
Всякий раз, когда вы обновляете свою версию Windows, система сохраняет копию ваших предыдущих файлов под названием Windows.старый . В этой папке, по сути, хранится все, что составляло вашу старую установку, на случай, если что-то перенесется неправильно.
При необходимости вы можете использовать эту папку для отката к предыдущей версии Windows.Также можно открыть папку и получить несколько случайных файлов, если вам нужно.
Windows автоматически удаляет эту папку через короткое время после обновления, но вы можете удалить ее самостоятельно, если вам не хватает места.Он не будет удален, если вы попытаетесь пройти через проводник, поэтому введите Очистка диска в меню «Пуск» и запустите инструмент, как описано ранее.
Щелкните Очистить системные файлы в нижней части окна и позвольте утилите выполнить еще одно сканирование.Как только это будет сделано, найдите предыдущие установки Windows и удалите их с помощью этого инструмента.
Очевидно, что удаление этих файлов затрудняет восстановление данных в случае возникновения проблемы.После обновления Windows (даже только до последней версии Windows 10) мы советуем вам сохранить эту папку, пока вы не убедитесь, что все работает правильно.
5.Загруженные программные файлы
Расположение: C: \ Windows \ Downloaded Program Files
Название этой папки немного сбивает с толку.На самом деле он содержит файлы, используемые элементами управления ActiveX Internet Explorer и апплетами Java, поэтому, если вы используете одну и ту же функцию на веб-сайте, вам не нужно загружать ее дважды.
Фактически, эта папка сегодня бесполезна.ActiveX — это чрезвычайно устаревшая технология, полная дыр в безопасности, а Java практически исчезла в сегодняшней сети. Internet Explorer — единственный браузер, поддерживающий ActiveX, и сейчас вы, вероятно, встретите его только на старых корпоративных веб-сайтах (если вообще когда-либо).
Большинство домашних пользователей больше не используют IE, не говоря уже об ActiveX.Ваша папка Downloaded Program Files может быть уже пустой, но не стесняйтесь очищать ее содержимое, если это не так.
6.LiveKernelReports
Расположение: C: \ Windows \ LiveKernelReports
Папка LiveKernelReports — это еще один каталог, который, вероятно, появляется при сканировании больших файлов на вашем компьютере.В этой папке хранятся файлы дампа, которые представляют собой текущие информационные журналы, которые хранит Windows. Если на вашем компьютере возникла проблема, вы можете проанализировать содержимое этих файлов, чтобы начать устранение неполадок.
Подробнее: Как устранить проблемы с Windows с помощью журналов средства просмотра событий
Любые огромные файлы с расширением DMP в этой папке можно безопасно удалить.Однако, как и в указанных выше местах, мы рекомендуем использовать очистку диска вместо того, чтобы удалять файл самостоятельно.
При сбое Windows или других серьезных проблемах с компьютером не удаляйте эти файлы дампа сразу.Вы можете использовать такую программу, как WhoCrashed, чтобы получить от них дополнительную информацию.
7.Папка Rempl
Расположение: C: \ Program Files \ rempl
Хотя папка Rempl невелика, вы можете быть удивлены, когда увидите, что она появляется в вашей системе.Он содержит несколько небольших файлов, и вы даже можете заметить несколько связанных с ним процессов диспетчера задач.
Эта папка связана с доставкой обновлений Windows 10.Он включает в себя «улучшения надежности», которые помогут обеспечить бесперебойную работу обновлений Windows 10 и устранить проблемы совместимости.
Так можно удалить папку Rempl ? Похоже, что это не повлечет за собой никаких побочных эффектов.Однако, поскольку он занимает всего несколько мегабайт и может сделать обновления Windows менее утомительными, лучше оставить его при себе.
Эти папки Windows можно удалить
Придется немного осмотреться, но Windows содержит множество ненужных файлов и папок.Помните, что ваш компьютер довольно хорошо поддерживает себя в чистоте, поэтому вам не нужно навязчиво удалять содержимое этих папок, если у вас действительно мало места на диске.
Запуск инструмента очистки диска один или два раза в месяц должен помочь избавиться от мусора.Если вам все же нужно освободить много места, попробуйте удалить ненужное программное обеспечение Windows.
12 ненужных программ и приложений Windows, которые следует удалитьХотите знать, какие приложения для Windows 10 удалить? Вот несколько ненужных приложений, программ и вредоносного ПО для Windows 10, которые вам следует удалить.
Читать далее
Об авторе Бен Штегнер (Опубликовано 1693 статей)Бен — заместитель редактора и менеджер по адаптации в MakeUseOf.Он оставил свою работу в сфере ИТ, чтобы писать полный рабочий день в 2016 году, и никогда не оглядывался назад. В качестве профессионального писателя он освещал технические руководства, рекомендации по видеоиграм и многое другое уже более шести лет.
Более От Бена СтегнераПодпишитесь на нашу рассылку новостей
Подпишитесь на нашу рассылку технических советов, обзоров, бесплатных электронных книг и эксклюзивных предложений!
Еще один шаг…!
Пожалуйста, подтвердите свой адрес электронной почты в электронном письме, которое мы вам только что отправили.
Как освободить место на жестком диске в Windows 10
Если вам нужно освободить место на диске на вашем ПК, Windows 10 предоставляет специальное меню настроек, чтобы упростить процесс. Отсюда вы можете увидеть, сколько места было использовано на вашем устройстве и каким типом контента. Функция Storage Sense автоматически удаляет временные файлы, элементы корзины и другие элементы, которые могут вам не понадобиться. Вот как можно быстро просмотреть внутреннюю память и освободить место.
Настройки хранилища
Перейдите в «Настройки »> «Система»> «Хранилище », чтобы просмотреть общий объем доступного пространства, использованное пространство в различных категориях и количество свободного места на жестком диске. Включите Storage Sense, чтобы автоматически удалять временные файлы и другие элементы, которые вам больше не нужны. Щелкните ссылки в правой части экрана настроек хранилища, чтобы узнать больше об управлении дисками и нехватке места на диске.
Настроить и запустить Storage Sense
Если вы хотите лучше настроить функцию Storage Sense, щелкните Configure Storage Sense или запустите сейчас ссылку .Затем вы можете определить, как часто инструмент будет запускаться и когда временные файлы и загрузки будут автоматически удалены.
Откройте раскрывающееся меню Run Storage Sense , чтобы определить, как часто функция должна запускаться — каждый день, каждую неделю, каждый месяц или при нехватке свободного места на диске. Если у вас постоянно не хватает места, можно начать с ежемесячной работы.
Под заголовком «Временные файлы» установите флажок рядом с Удалять временные файлы, которые мои приложения не используют. для автоматического удаления ненужных временных файлов на регулярной основе.Вы также можете указать Storage Sense автоматически очищать файлы в папке «Корзина» и «Загрузки» ежедневно — каждые 14, 30 или 60 дней или никогда.
Storage Sense должен быть включен для проведения планового технического обслуживания. Однако, если вам не хватает места, вы можете немедленно принять меры. Щелкните Очистить сейчас , чтобы Windows просканировала ненужные файлы, которые можно удалить. После завершения работы Windows сообщит вам, сколько места было освобождено.
Обзор файлов OneDrive
Если вы предпочитаете не автоматизировать процесс, Windows по-прежнему предоставляет вам достаточно информации, чтобы принимать решения самостоятельно.Поскольку Windows разделяет ваши данные на разные категории на экране настроек хранилища, вы можете легко увидеть, какие типы файлов занимают место на вашем жестком диске и вручную освобождают место. Например, если вы используете OneDrive для хранения и синхронизации файлов на своем компьютере, щелкните значок OneDrive, а затем щелкните «Просмотр OneDrive». Это отобразит все ваши файлы OneDrive и даст вам возможность просмотреть все и удалить то, что вам не нужно.
Удаление приложений
Вы можете сделать то же самое с программами, загруженными на ваш компьютер.Перейдите в «Настройки »> «Приложения»> «Приложения и функции », чтобы просмотреть список установленных приложений, которые вы можете просмотреть и удалить, если они вам больше не нужны. Здесь вы можете отсортировать список по имени, дате или размеру. Чтобы удалить приложение, щелкните его и нажмите кнопку «Удалить».
Управление фотографиями
Если вы храните фотографии и другие изображения на своем ПК, щелкните запись для изображений на экране настроек хранилища. Выберите Просмотр изображений , чтобы перейти к расположению изображений по умолчанию, где вы можете искать изображения для удаления.
Удалить временные файлы
Еще одна категория, которую вы хотите проверить, — это временные файлы. Windows имеет плохую привычку накапливать временные установочные файлы, временные файлы из Интернета и другие элементы, которые вам обычно не нужны. Чтобы просмотреть их, щелкните Temporary Files на экране настроек хранилища.
Windows предлагает различные типы файлов, которые можно удалить, включая файлы корзины, файлы очистки Центра обновления Windows, файлы журнала обновления, пакеты драйверов устройств, временные интернет-файлы и временные файлы.Windows автоматически добавляет галочку к любым типам контента, которые, по ее мнению, можно безопасно удалить, не мешая работе системы.
Рекомендовано нашими редакторами
По умолчанию некоторые типы содержимого не отмечены флажком. Корзина может быть отключена, чтобы вы могли восстановить любые удаленные файлы, которые вам еще нужны, в то время как ваша папка Загрузки также не отмечена, исходя из предположения, что вы все еще можете использовать файлы, хранящиеся там. Просмотрите отмеченные и снятые отметки в категориях, чтобы внести какие-либо изменения, затем нажмите Удалить файлы , чтобы удалить все отмеченное содержимое.
Проверить внешнее хранилище
Windows 10 также позволяет проверить доступное пространство на любом USB-устройстве хранения. Подключив внешний диск, прокрутите вниз до Дополнительные параметры хранения и щелкните ссылку Просмотр использования хранилища на других дисках . Windows показывает вам как основной, так и внешний диск. Щелкните внешний диск, чтобы просмотреть использование данных по категориям и удалить с него файлы.
Изменить место назначения файла
Если на вашем ПК установлено несколько дисководов, щелкните Изменить место сохранения нового содержимого в нижней части экрана настроек хранилища.Затем измените местоположение с одного диска на другой для приложений, документов, музыки, фотографий и видео, фильмов и телешоу, а также автономных карт.
Щелкните раскрывающееся меню для элемента, измените запись на другой диск и нажмите Применить. Вы можете выбрать другой фиксированный жесткий диск или внешний диск. Второй фиксированный жесткий диск — самый удобный вариант, поскольку он всегда доступен на вашем компьютере. Если вы выберете съемный диск, вам нужно будет не забыть подключить его, когда вы хотите получить доступ к любым файлам, хранящимся на нем.
Получите наши лучшие истории!
Подпишитесь на Что нового сейчас , чтобы получать наши главные новости на ваш почтовый ящик каждое утро
Этот информационный бюллетень может содержать рекламу, предложения или партнерские ссылки. Подписка на информационный бюллетень означает ваше согласие с нашими Условиями использования и Политикой конфиденциальности. Вы можете отказаться от подписки на информационные бюллетени в любое время.
Как использовать Windows 10, чтобы узнать, что занимает больше всего места на диске
Управление свободным дисковым пространством в Windows 10 — важная задача, особенно на компьютерах с небольшими дисками, которые часто заполняются.
К сожалению, не всегда очевидно, какие папки занимают свободное место на ваших дисках. Это ваши приложения, ваши изображения, ваши видео или другие данные?
К счастью, в настройках хранилища Windows 10 есть встроенная функция, которая позволяет вам видеть, какие типы файлов занимают больше всего места на ваших дисках.
Использование настроек хранилища Windows 10 для поиска больших папок
Экран настроек хранилища Windows 10 — это ваш основной источник информации о том, какие типы файлов используют место на вашем диске.
Чтобы получить доступ к настройкам хранилища, перейдите в Настройки > Система > Хранилище .
Оказавшись там, вы увидите экран с различными настройками, но нас интересует раздел, который начинается с локального диска (C :), как показано ниже.
Категории файлов с использованием пространства на диске C:В приведенном выше разделе показаны различные типы файлов и сколько места они в настоящее время используют на этом диске.
Чтобы просмотреть дополнительную информацию о конкретной категории, вы можете щелкнуть по ней.
Например, если мы хотим увидеть, какие установленные приложения занимают много места, мы можем щелкнуть категорию «Приложения и функции» /
Откроется панель управления «Приложения и функции», в которой перечислены все установленные приложения и объем используемой памяти. Как видите, Red Dead Redemption 2 использует 113 ГБ места на моем компьютере, и его можно было бы удалить, если мне нужно освободить место.
Страница настроек приложений и функцийКаждая другая категория данных приведет вас к разным экранам, в зависимости от того, что вы выберете.
При выборе категорий данных, таких как «Изображения», «Видео», «Музыка» или «Документы», вы попадете на страницу, показывающую общее использованное пространство, а затем кнопку, позволяющую открыть папку.
При нажатии на Системные и зарезервированные или Временные файлы отобразятся дополнительные настройки для управления этими типами файлов.
Управление временными файламиВы также можете щелкнуть раздел «Другое», чтобы просмотреть список папок, отсортированных по размеру, файлы которых не соответствуют определенной категории.
Другая категория файловЕсли вы хотите просмотреть похожие категории использования диска на других дисках, вы можете вернуться к экрану настроек и щелкнуть настройку «Просмотр использования хранилища на других дисках».
При нажатии на этот параметр вы попадете на страницу со списком всех установленных вами дисков.
Использование хранилища на других дискахЗатем можно щелкнуть конкретный диск, чтобы просмотреть типы файлов, занимающих больше всего места.
Список папок по занимаемому ими пространству
Если вас не интересуют категории файлов и вы хотите видеть, какие папки занимают больше всего места, вы можете загрузить программу TreeSize Free.
После загрузки вы можете использовать его для создания списка папок, отсортированного по размеру, занимающего место на вашем компьютере.
Использование TreeSize для сортировки папок по размеруTreeSize особенно полезен для получения обзора всех ваших папок и того, сколько места для хранения они используют.
Затем вы можете решить, хотите ли вы удалить папку, переместить ее на другой диск или удалить приложение, чтобы освободить место на диске.
.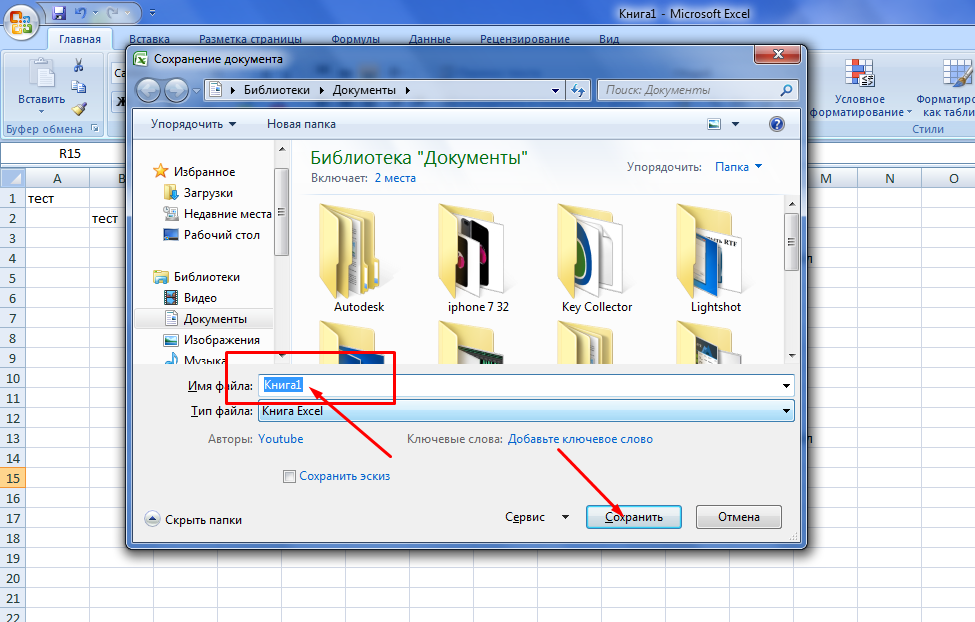



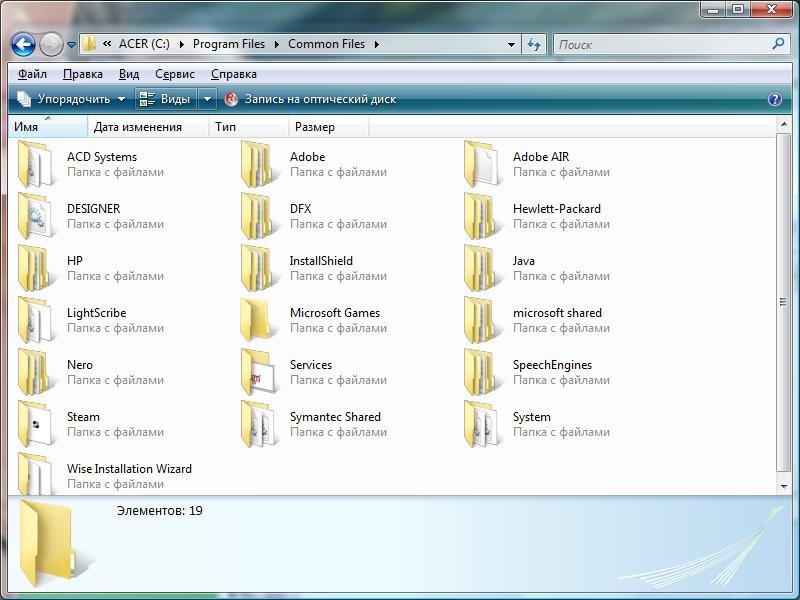 Например, если вы используете пробелы в имени файла, некоторые системы могут отнестись к имени файла как к двум именам файлов. Некоторые серверы заменяют пробелы в вашем имени файла на «%20» (символьный код для пробелов в URI), в результате чего все ваши ссылки будут сломаны. Лучше разделять слова дефисами, чем нижними подчёркиваниями:
Например, если вы используете пробелы в имени файла, некоторые системы могут отнестись к имени файла как к двум именам файлов. Некоторые серверы заменяют пробелы в вашем имени файла на «%20» (символьный код для пробелов в URI), в результате чего все ваши ссылки будут сломаны. Лучше разделять слова дефисами, чем нижними подчёркиваниями:  Создайте папку с именем
Создайте папку с именем 
 png
png png
png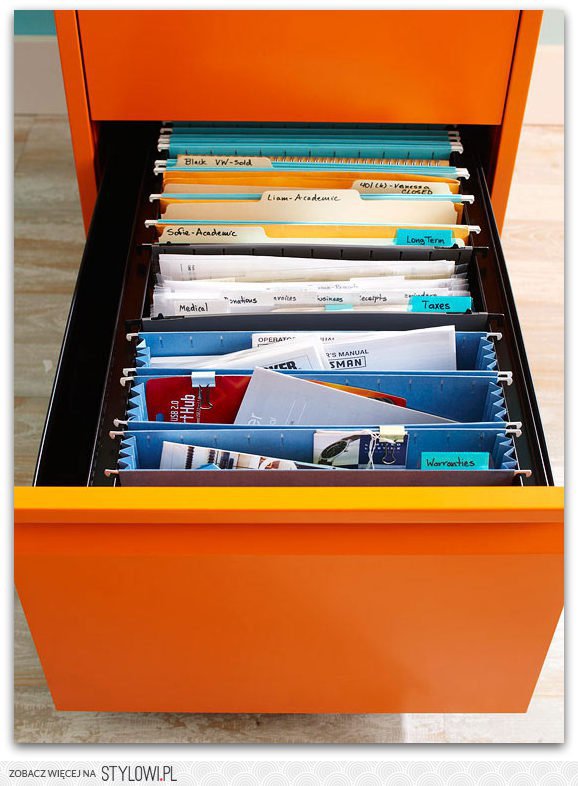
 другие страницы справки по OneDrive и OneDrive для работы и учебы.
другие страницы справки по OneDrive и OneDrive для работы и учебы.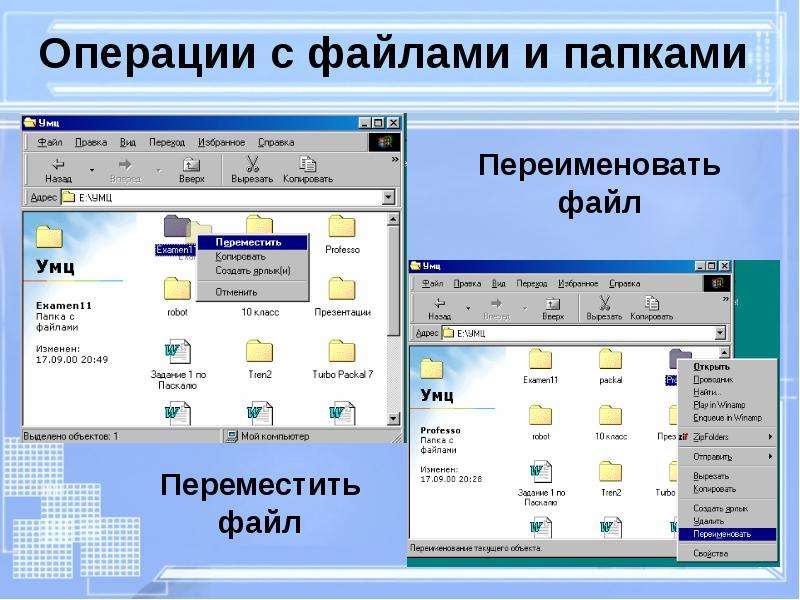

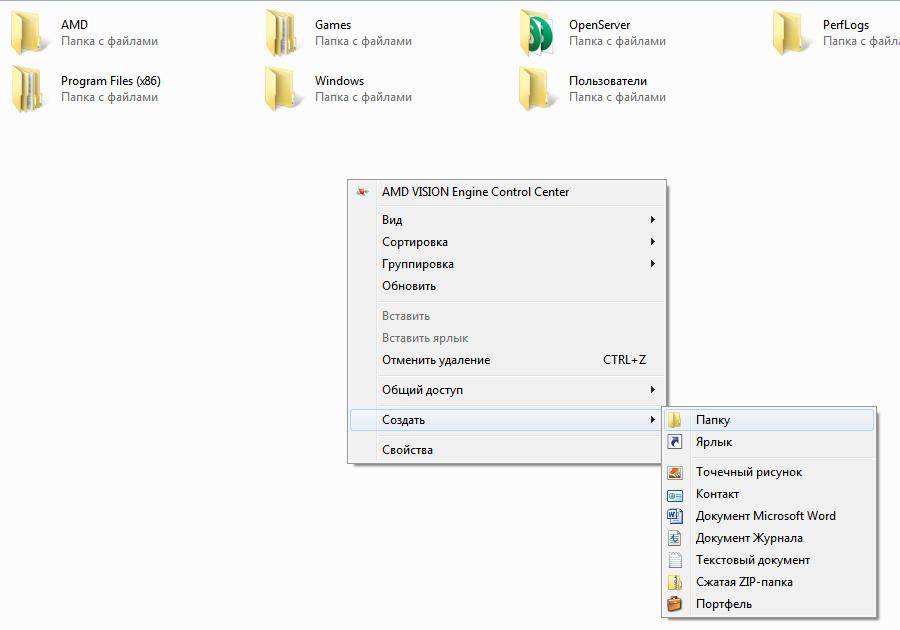
 Когда на вашем компьютере мало места, вы можете использовать его, чтобы файлы были доступны только в облаке.Вы по-прежнему будете видеть свои файлы, но их содержимое будет загружено только тогда, когда они вам понадобятся.
Когда на вашем компьютере мало места, вы можете использовать его, чтобы файлы были доступны только в облаке.Вы по-прежнему будете видеть свои файлы, но их содержимое будет загружено только тогда, когда они вам понадобятся.
 Если вы хотите выбрать элемент Загрузки , перед очисткой этих файлов убедитесь, что вы понимаете, что этот параметр удалит все в папке «Загрузки».
Если вы хотите выбрать элемент Загрузки , перед очисткой этих файлов убедитесь, что вы понимаете, что этот параметр удалит все в папке «Загрузки».


