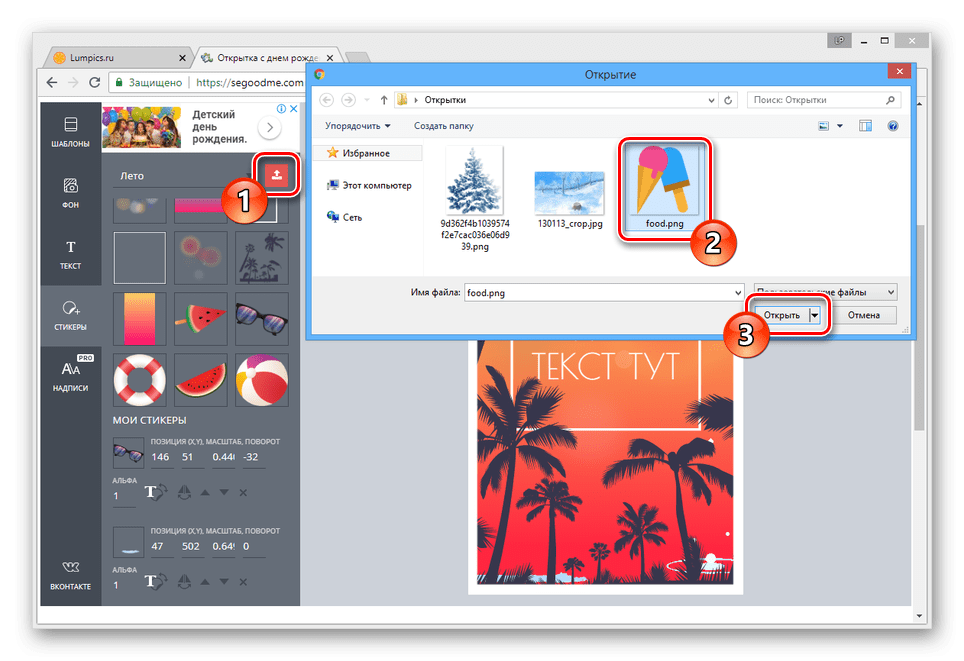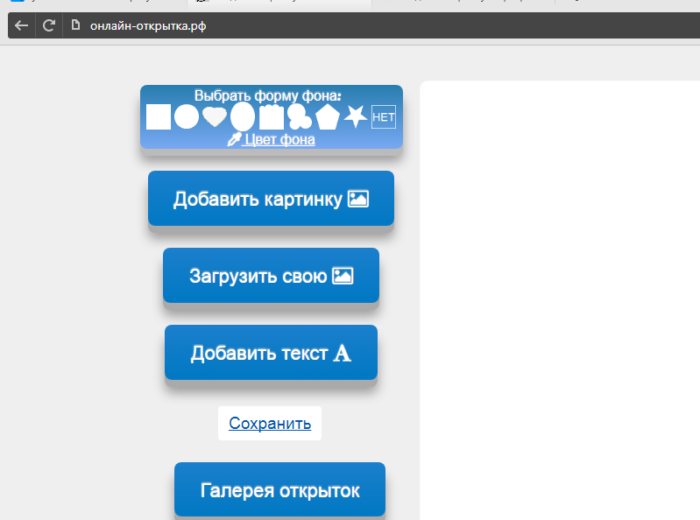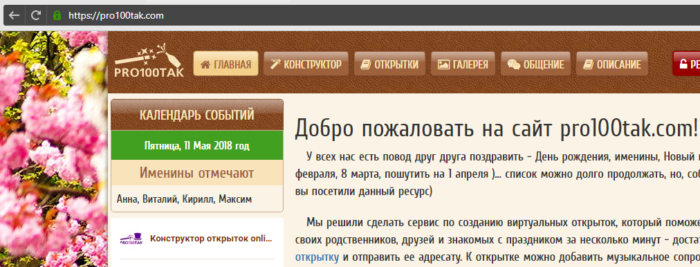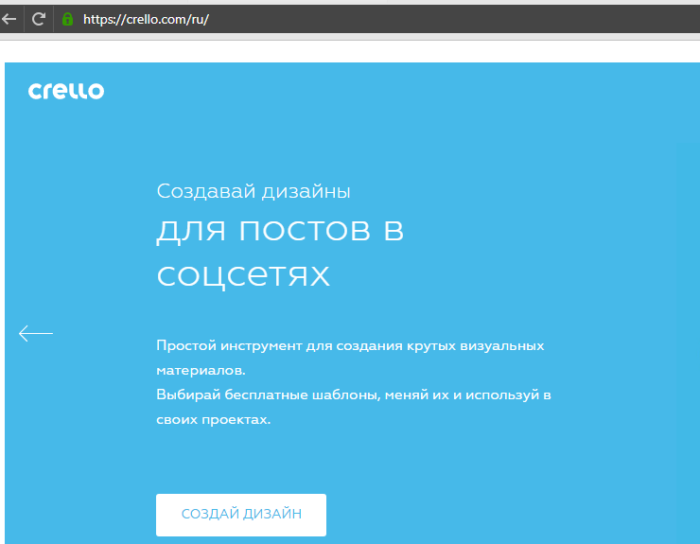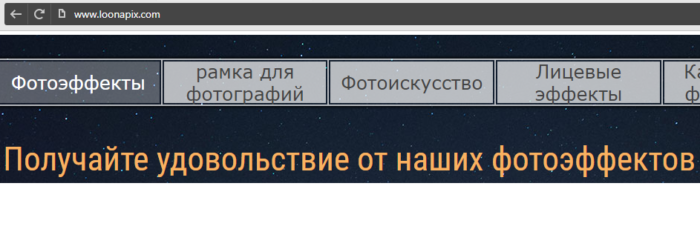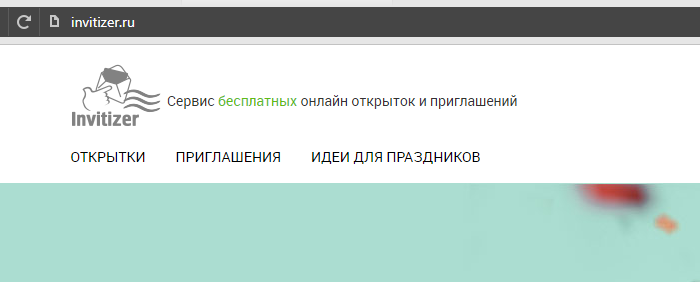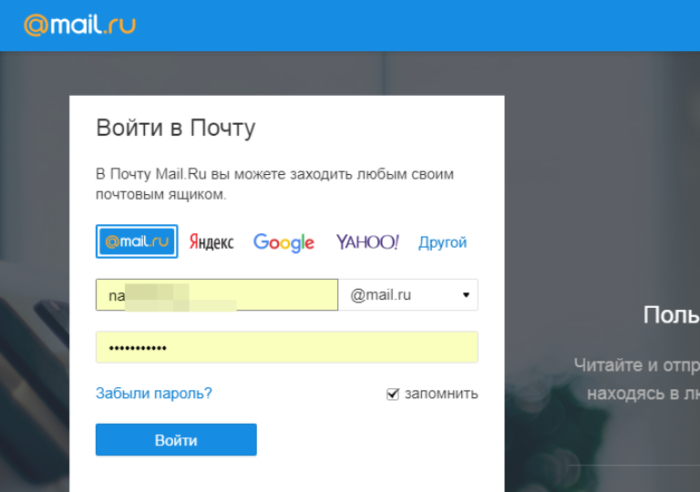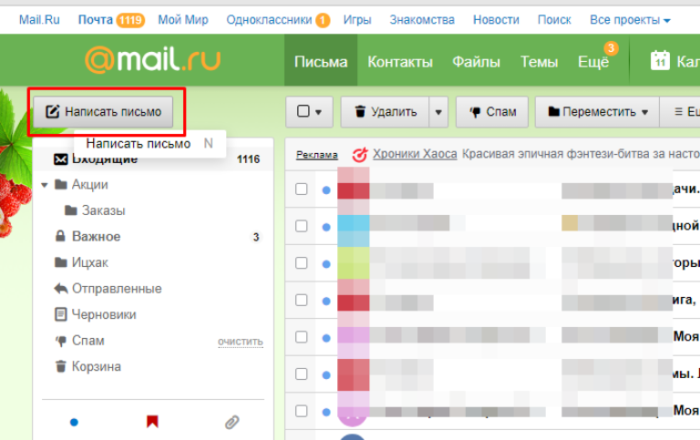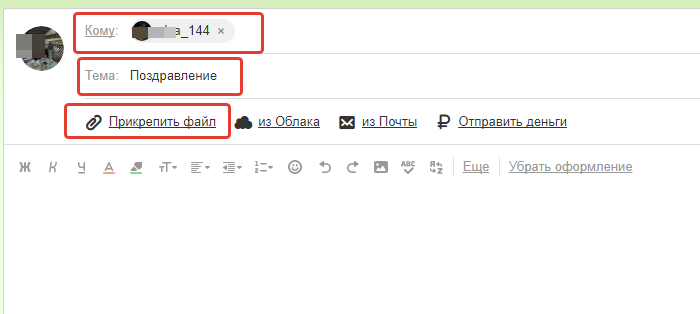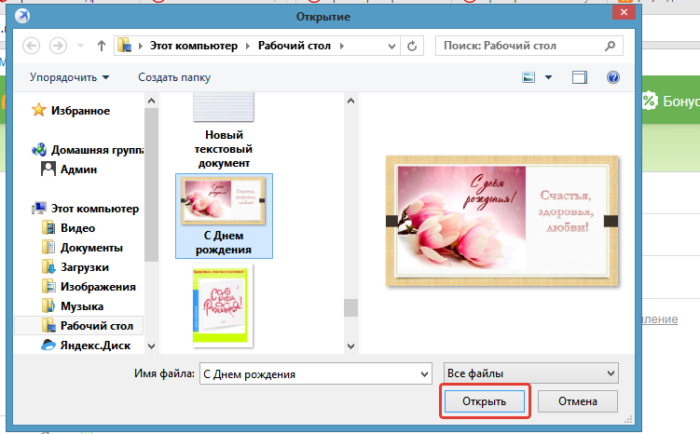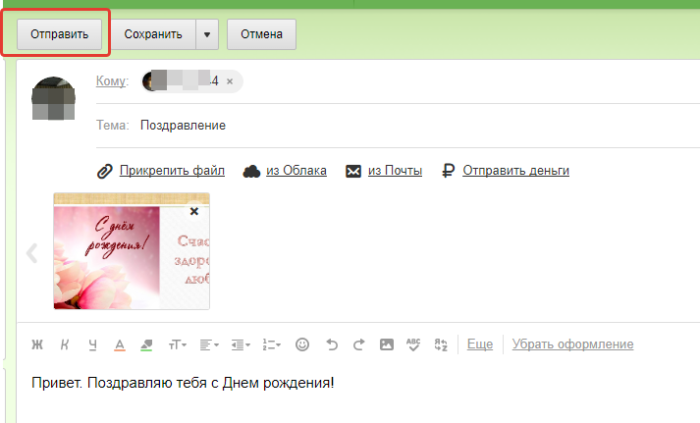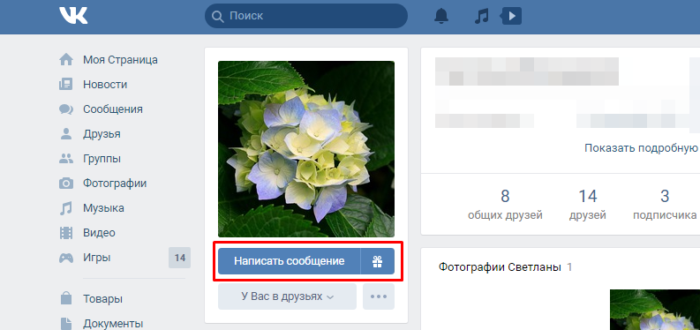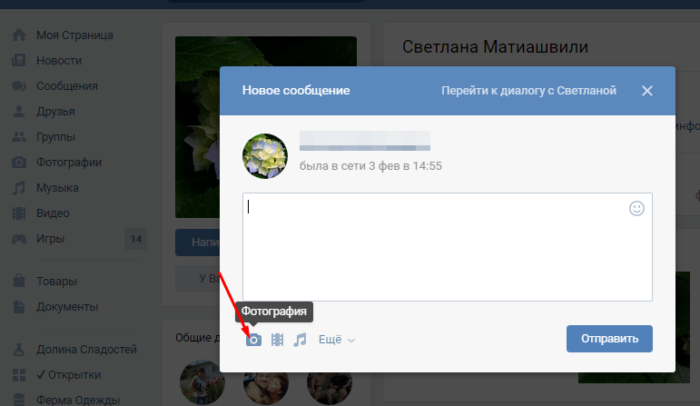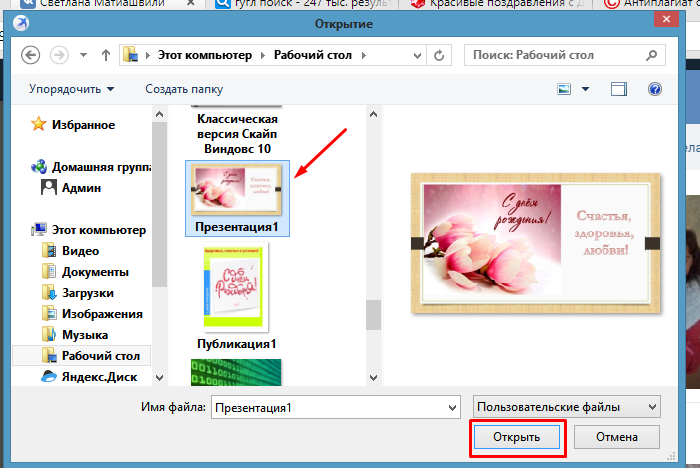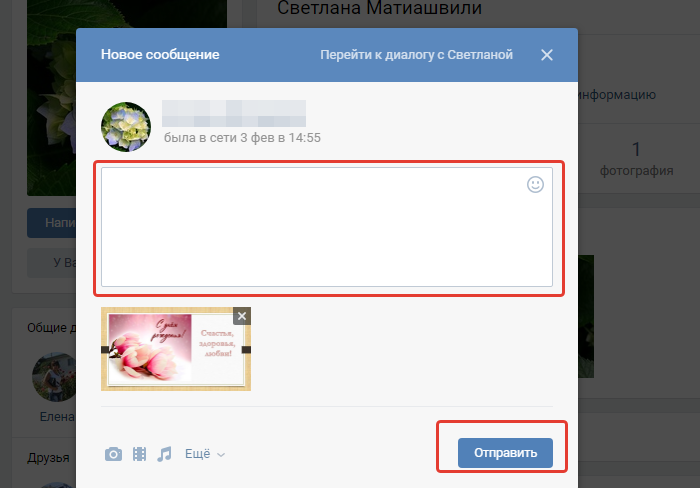Как сделать открытку на компьютере
Электронная открытка – замечательный способ поздравить человека с каким-либо праздником, особенно, если вы находитесь далеко друг от друга. Существует несколько способов создать поздравительную открытку. Сделать это можно с помощью специальных сервисов либо самостоятельно, используя программное обеспечение вашего компьютера.

Как сделать открытку на компьютере
Как сделать открытку: подготовка к работе
Чтобы создать красивую виртуальную открытку самостоятельно, необходимо учитывать следующие моменты:
- пользуйтесь сложными графическими редакторами, только если есть минимальные знания этих программ;
- используйте готовые шаблоны, которые предлагают программы – это проще и быстрее, тем более, шаблон можно подкорректировать по своему вкусу;
- изготавливайте нейтральные по содержанию открытки – виртуальное поздравление должно понравиться не только создателю, но и получателю;
- в первую очередь важна практичность электронной открытки, не добавляйте слишком много картинок и текста, старайтесь выдерживать определенную цветовую гамму.
Заметка! Во время создания открытки не торопитесь, внимательно следуйте пошаговой инструкции и не забудьте сохранить ваше творчество на компьютере или флешке.
Как сделать поздравительную открытку в Word?

Создание поздравительной открытки в MS Word
Создание поздравительной открытки в MS Word – дело несложное. Хоть программа чаще всего используется для создания текстовых файлов, здесь можно сделать красивую открытку на любой праздник. Создайте электронную открытку за шесть простых шагов:
Шаг 1. Откройте программу и перейдите в меню «Файл».

Щелкаем по вкладке «Файл»
Шаг 2. Выберите вкладку «Создать», напишите в открывшейся строке поиска слово «Открытка».

Открываем вкладку «Создать», в поле поиска вводим слово «открытка»
Шаг 3. Выберите готовый качественный шаблон для электронной открытки. В правом боковом списке можно выбрать подходящую категорию.

В разделе «Категория» выбираем подходящую, кликаем на выбранный шаблон
Шаг 4. Щелкните по выбранному шаблону и нажмите «Создать». Подождите, когда шаблон откроется в новом файле.

Щелкаем по шаблону, нажимаем «Создать»
Шаг 5. Заполните свободные поля. Напишите поздравление, подпись и другую необходимую информацию.

Кликнув мышкой на шаблон, вписываем текст
Шаг 6. Убедитесь, что текст помещается в поля открытки. При необходимости поменяйте ориентацию листа с книжной на альбомную.

В разделе «Разметка страницы», щелкаем по кнопке «Ориентация», выбираем подходящую
Шаг 7. Сохраняем открытку («Файл» – «Сохранить как»), а затем отправляем получателю либо распечатываем ее.

Щелкаем по вкладке «Файл»

Нажимаем «Сохранить как», выбираем «Рабочий стол» или другое место


Для печати открытки нажимаем «Файл», затем «Печать»
Видео — Как сделать поздравительную открытку в MS Word
Открытка с помощью программы PowerPoint
PowerPoint – программа по созданию презентаций, которую можно найти на каждом компьютере с операционной системой Windows. Для начала откройте через меню «Пуск» программу. Мастер-класс по созданию открытки на компьютере с помощью программы PowerPoint:
Шаг 1. Для начала необходимо выбрать фон слайда. Нажмите на вкладку «Главная», затем выберите «Макет», после – «Пустой слайд».

Щелкаем на вкладку «Главная», затем на пункт «Макет», выбираем «Пустой слайд»
Шаг 2. Чтобы сделать красивый фон у открытки, нажмите на вкладку «Дизайн» и выберите кнопку «Формат фона» в категории «Стили фона».

Во вкладке «Дизайн», нажимаем на кнопку «Формат фона»
Шаг 3. Выберите рисунок или текстуру, также можно добавить собственное изображение с компьютера. Картинка растянется до размеров слайда.

После выбора нужного дизайна, настраиваем нужные параметры
Шаг 4. Нажмите на вкладку «Вставка», затем – «Рисунок». Выберите понравившееся изображение, добавьте его в слайд, при необходимости переместите картинку в нужный угол открытки.

Нажимаем вкладку «Вставка», щелкаем по пункту «Рисунки»

Выбираем рисунок, нажимаем «Вставить»
Шаг 5. Следующий шаг – добавление текста. Воспользоваться нужно той же командой «Вставка», затем нажмите на «WordArt». Выберите образец шрифта и напишите собственное поздравление.

Открываем вкладку «Вставка», нажимаем значок «WordArt», выбираем формат шрифта

Для сохранения нажимаем вкладку «Файл»
Шаг 6. Сохраните открытку через команду «Файл» – «Сохранить как». Обязательно поменяйте тип файла на «Рисунок в формате JPEG», иначе открытка откроется у получателя в программе PowerPoint.

Нажимаем «Сохранить как», выбираем «Компьютер», выбираем «Рабочий стол» или другое место хранения

В поле «Тип файла» меняем тип файла на «Рисунок в формате JPEG», нажимаем «Сохранить»
Шаг 7. Выберите кнопку «Только этот». Готово! Можно отправлять открытку получателю.

Нажимаем на кнопку «Только этот»

Просматриваем на рабочем столе, созданную открытку и можем отправлять адресату
Заметка! Не спешите удалять презентацию. Ее можно использовать в дальнейшем как шаблон для других открыток.
Открытка в программе Microsoft Office Publisher
Сделать красивую открытку другу, знакомому или члену семьи можно в программе для создания открыток, плакатов и буклетов Microsoft Office Publisher. Можно сделать открытку с чистого листа, но проще всего использовать готовый, встроенный в программу шаблон.
Шаг 1. Запустите программу, в возникшем окне выберите «Встроенные», затем – «Открытки».

Выбираем «Встроенные», прокрутив страницу ниже находим и щелкаем по вкладке «Открытки»
Шаг 2. В программе можно найти несколько тематических категорий. Выберите шаблон, который больше всего вам понравился.

Выбираем шаблон, который больше всего понравился
На заметку! Если ни один из них вам не подходит, можно найти больше дизайнов открыток на веб-ресурсе программы.
Шаг 3. Нажмите на вкладку «Создать». Вы увидите рабочую область с выбранным вами шаблоном. Замените текст на свой, предварительно щелкнув по нему.

Нажимаем на кнопку «Создать»
Шаг 4. Чтобы добавить новый текст, нажмите на «Вставка», затем на кнопку «Добавление надписи». Придумайте оригинальное поздравление и поместите его на слайд.

Для добавления текста в открытку нажимаем на вкладку «Вставка», затем на кнопку «Добавление надписи»

Нажав правой кнопкой мыши на выделенный текст, форматируем его с помощью панели инструментов
Шаг 5. Правой кнопкой мышки щелкните на рисунок и выберите «Изменить рисунок», чтобы выбрать источник нового изображения.

Правой кнопкой мышки щелкаем на рисунок и выбираем «Изменить рисунок», чтобы выбрать источник нового изображения
Шаг 6. Чтобы добавить новый или свой рисунок, нажмите на вкладку «Вставка», выберите группу «Иллюстрации» и нажмите «Рисунок».

Что бы добавить свой рисунок нажимаем на вкладку «Вставка», далее «Рисунки»

Выбираем подготовленный рисунок, нажимаем «Вставить»
Шаг 7. Чтобы сохранить открытку, нажмите на меню «Файл», затем выберите команду «Сохранить как».

Нажимаем «Файл»

Нажимаем «Сохранить как», выбираем «Компьютер», далее «Рабочий стол»

Выбираем «Рабочий стол», в поле «Тип файла», выбираем «Картинка в формате JPEG», нажимаем «Сохранить»
Поздравительная открытка онлайн-сервисы
Если вы не хотите использовать программы компьютера, вы можете воспользоваться сервисами, где можно сделать поздравительную открытку онлайн на Новый год, День рождения, свадьбу и другое торжество. Вот список бесплатных ресурсов:
- Онлайн-открытка.рф. Удобный сервис для создания и отправки открыток. Здесь можно выбрать форму и цвет фона, загрузить свою картинку или добавить готовое изображение из большой базы.

Интерфейс онлайн-сервиса Онлайн-открытка.рф
- Pro100tak.com. Большая галерея готовых изображений. Каждую открытку можно открыть в конструкторе и изменить в соответствии со своей фантазией – добавить текст, изображения.

Интерфейс онлайн-сервиса Pro100tak.com
- Crello.com. Создание оригинальных открыток мгновенно. Множество бесплатных шаблонов, удобный конструктор открыток, возможность создать анимированные изображения.

Интерфейс онлайн-сервиса Crello.com
- Loonapix.com. Создайте идеальную электронную открытку для любого случая на этом сайте. Здесь можно поместить фотографию в рамочку, создать прикольный фотоэффект или вставить лицо в один и шаблонов.

Интерфейс онлайн-сервиса Loonapix.com
- Invitizer.ru. Удобный сервис оригинальных открыток и приглашений на различные торжества. Множество готовых интересных шаблонов, которые можно подписать и сразу отправить получателю.

Интерфейс онлайн-сервиса Invitizer.ru
Заметка! Некоторые сервисы могут иметь дополнительные платные услуги, которые сделают вашу открытку более оригинальной. Если вы не хотите платить за изображения, просто используйте бесплатные изображения.
Как отправить открытку, сделанную на компьютере?
Итак, открытка готова, пора порадовать получателя приятным виртуальным сюрпризом. Вы можете отправлять электронные открытки различными способами. Среди них:
Отправка по электронной почте
- Зайдите на свой электронный ящик.

Заходим на свой электронный ящик
- Найдите вкладку «Написать письмо».

Находим и нажимаем на вкладку «Написать письмо»
- Придумайте тему, сообщение и прикрепите изображение к письму с помощью кнопки «Прикрепить файл».

Заполняем поля «Кому», «Тема», нажимаем кнопку «Прикрепить файл»
- Выберите свою созданную открытку, нажмите «Открыть».

Выбираем свою открытку, нажимаем «Открыть»
- Введите сообщение, нажмите «Отправить».

Можем написать сообщение получателю, после нажимаем «Отправить»
Отправка через социальные сети
- Войдите в вашу любимую социальную сеть (Вконтакте, Одноклассники), перейдите на профиль потенциального получателя.

Переходим на профиль потенциального получателя, нажимаем «Написать сообщение»
- Зайдите в сообщения с ним и прикрепите изображение.

Нажимаем на значок фотоаппарата «Фотография»

Выбираем открытку, нажимаем «Открыть»

Можем написать сообщение получателю, нажимаем «Отправить»
Подарить открытку лично. Что может быть лучше личной встречи? Подарить сделанную самостоятельно открытку можно лично, но нужно помнить, что для этого вам необходимо предварительно распечатать ваше творчество.
Теперь вы знаете, как сделать электронную открытку на компьютере. Это несложное и интересное действие, которое можно легко выполнить с помощью программ офиса MS. Не бойтесь творить, удивлять близких великолепной электронной открыткой, а себя — своей креативностью! Ваши близкие обязательно скажут вам «Спасибо».
Видео — Как создать открытку с помощью онлайн-сервиса Онлайн-открытка.рф
Как сделать открытку онлайн

Открытки являются отличным средством поздравления как сами по себе, так и в качестве дополнения к подаркам. И хотя традиционно они приобретаются в магазинах, создать открытку можно самостоятельно с помощью онлайн-сервисов, о которых мы далее расскажем.
Создаем открытку онлайн
В интернете можно найти немало сайтов, предоставляющих возможность полноценного редактирования фотографий, благодаря чему можно создать открытку. Однако, чтобы максимально упростить задачу, лучше всего обратиться к специальным онлайн-сервисам, содержащим не только необходимые инструменты, но и множество заготовок.
Способ 1: Онлайн-открытка
Как можно заметить из названия, данный онлайн-сервис предназначен исключительно для создания открыток и обладает соответствующими инструментами. Единственным значимым недостатком являются водяные знаки, автоматически добавляемые на каждый созданный вами графический файл.
Перейти к официальному сайту Онлайн-открытка
- Открыв главную страницу сайта по представленной ссылке, установите выделение на понравившемся стиле в блоке «Выбрать форму фона». Чтобы убрать рамку, воспользуйтесь кнопкой «Нет».
- В рамках того же блока кликните по ссылке «Цвет фона» и выберите понравившийся цвет.
- Нажмите кнопку «Добавить картинку», чтобы открыть галерею стандартных изображений онлайн-сервиса.

Из раскрывающегося списка выберите интересующую вас категорию.

Для добавления картинки на открытку кликните по ее превью в галереи.

Перемещать картинку можно с помощью левой кнопки мыши. В правой части редактора имеется панель с дополнительными инструментами, например, масштабированием.
- Воспользуйтесь кнопкой «Загрузить свою», чтобы добавить изображение с компьютера.
Примечание: Каждое изображение может быть загружено только один раз.
- Кликните по кнопке «Добавить текст», чтобы создать на открытке надпись.

В открывшемся окне заполните строку «Текст поздравления», выберите цветовую гамму и понравившийся шрифт.

После этого текстовое содержимое будет добавлено на новый слой.
- Для того чтобы скачать финальную версию открытки, воспользуйтесь ссылкой «Сохранить».

Время обработки зависит от сложности созданного изображения.
- Загрузить файл к себе на компьютер можно, кликнув ПКМ по изображению и выбрав пункт «Сохранить картинку как». Также вы можете воспользоваться автоматически сформированной ссылкой или опубликовать открытку во ВКонтакте.


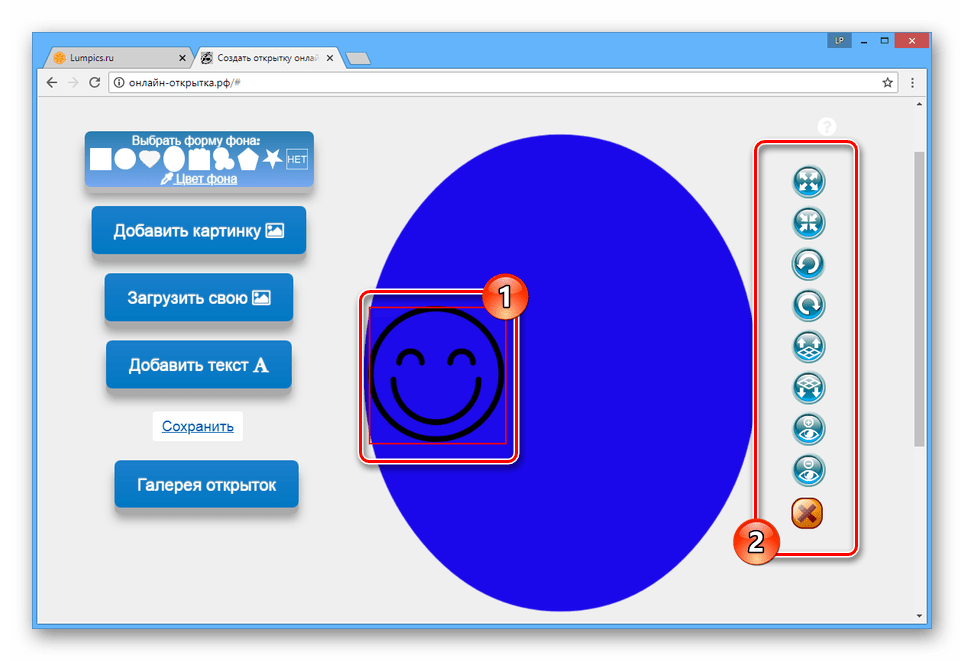

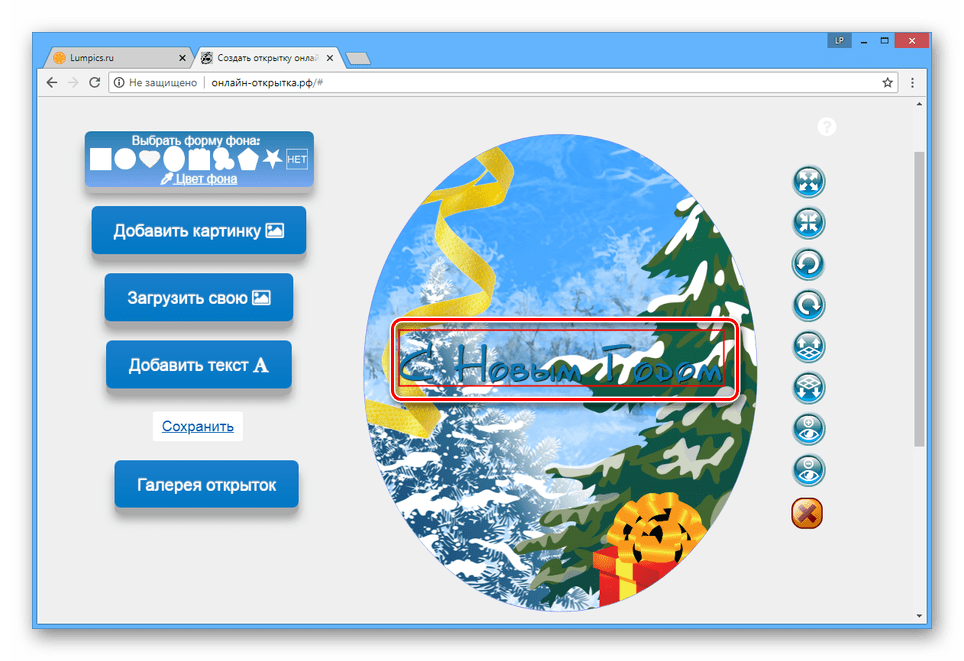
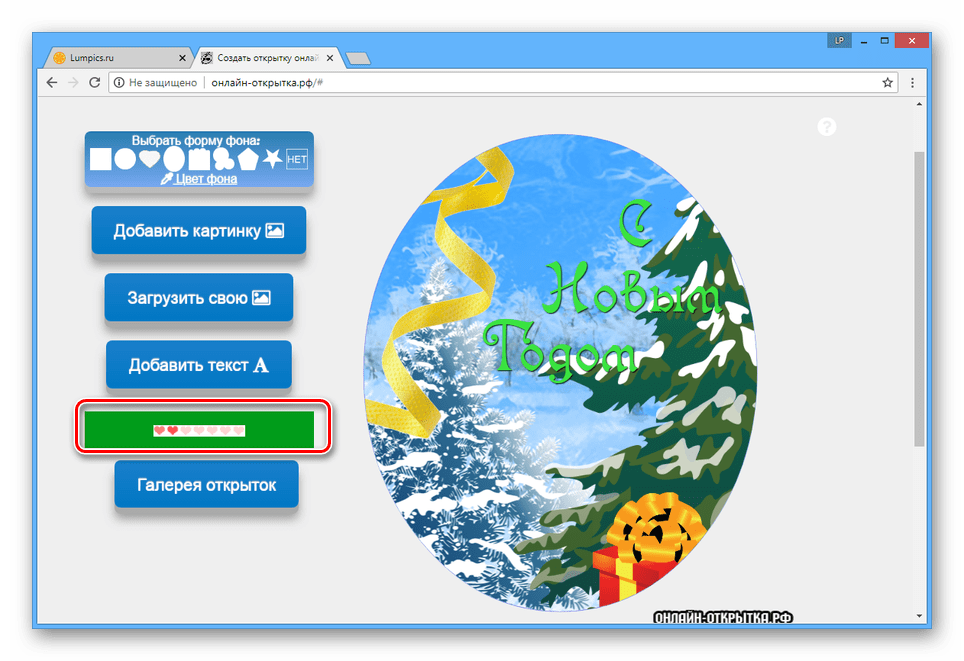
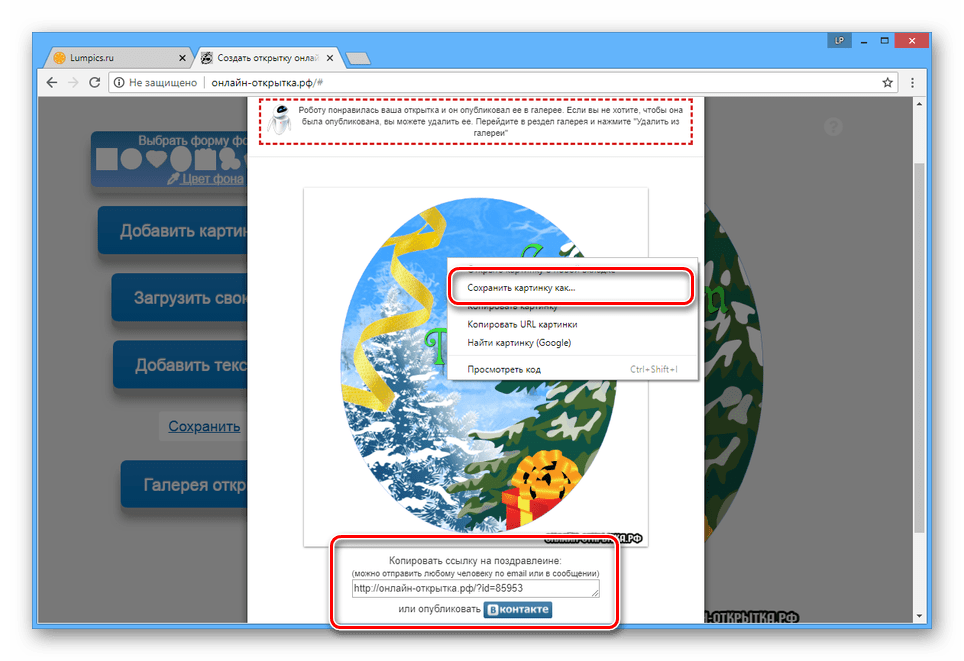
Дополнительно можно прибегнуть к использованию открыток из галереи данного онлайн-сервиса.

В число преимуществ сайта можно отнести отсутствие требований к регистрации аккаунта и простоту освоения.
Способ 2: SeGoodMe
Этот онлайн-сервис, как и предыдущий, предназначен исключительно для создания открыток и содержит множество соответствующих инструментов. Однако готовые работы невозможно скачать в виде отдельных графических файлов.
Примечание: Для использования всех возможностей рассматриваемого сайта нужно пройти регистрацию и затем авторизоваться.
Перейти к официальному сайту SeGoodMe
Создание
Основной редактор сервиса состоит из панели инструментов и области предпросмотра. При этом сама открытка делится на две страницы, представляющих собой обложку и место для сообщения.

- Переключитесь на вкладку «Шаблоны» и через раскрывающийся список выберите категорию.

Тут же можно выбрать наиболее подходящую вашим целям ориентацию изображения.

На сайте представлено множество шаблонов, которые вы можете использовать без ограничений.
- Если вы хотите создать полностью оригинальную открытку, перейдите на вкладку «Фон» и выполните настройку цветового оформления.
- С помощью раздела «Текст» на изображение можно добавлять надписи. Касается это в равной степени обеих сторон.
- Для добавления и редактирования дополнительных картинок переключитесь к разделу «Стикеры».

Помимо файлов из стандартной галереи можно загрузить изображения с компьютера.

Загружено может быть неограниченное количество файлов, включая гифки.
- На вкладке «Надписи» вам предоставляется возможность добавления дополнительных подписей.


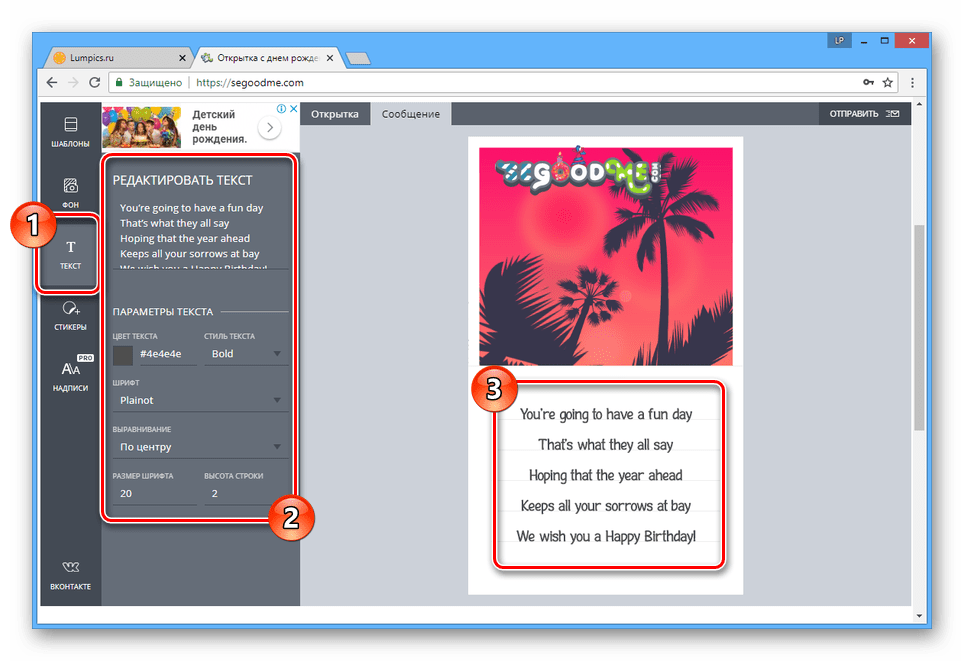

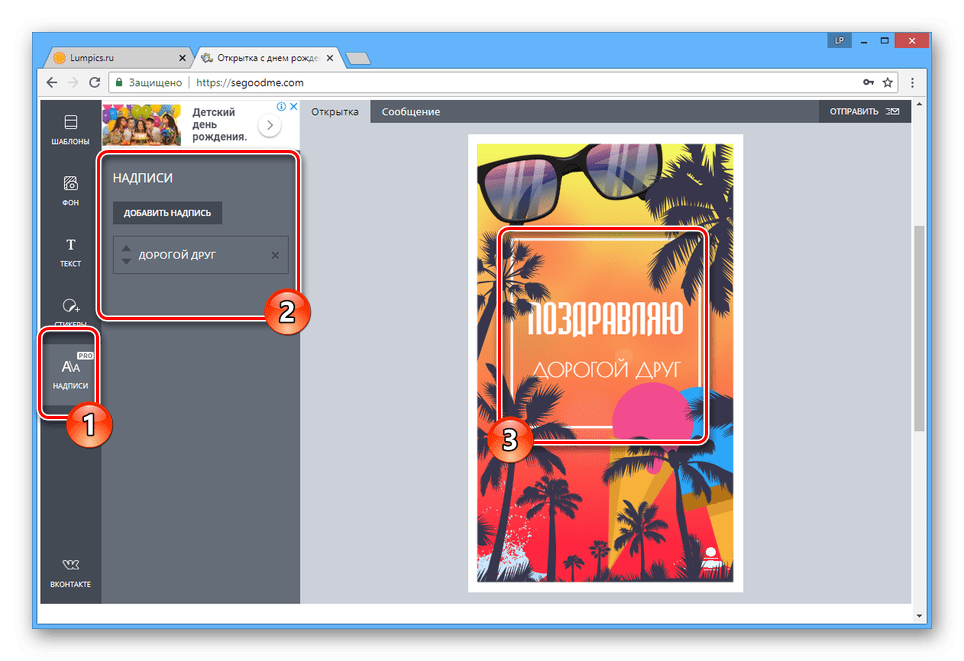
Отправка
Когда с оформлением открытки будет закончено, ее можно будет сохранить.
- В правом верхнем углу редактора кликните по кнопке «Отправить».
- Установите или уберите галочку «Двухсторонняя открытка» в зависимости от требований.
- Воспользуйтесь кнопкой «Получить ссылку», чтобы сгенерировать URL-адрес на страницу с возможностью просмотра созданного изображения.
Примечание: Обычный аккаунт позволяет сохранять доступ к файлу на протяжении не более чем 3-х суток.
- Готовую открытку также можно сохранить в формате «GIF» или «WEBM», заранее указав значения для интервалов анимации.


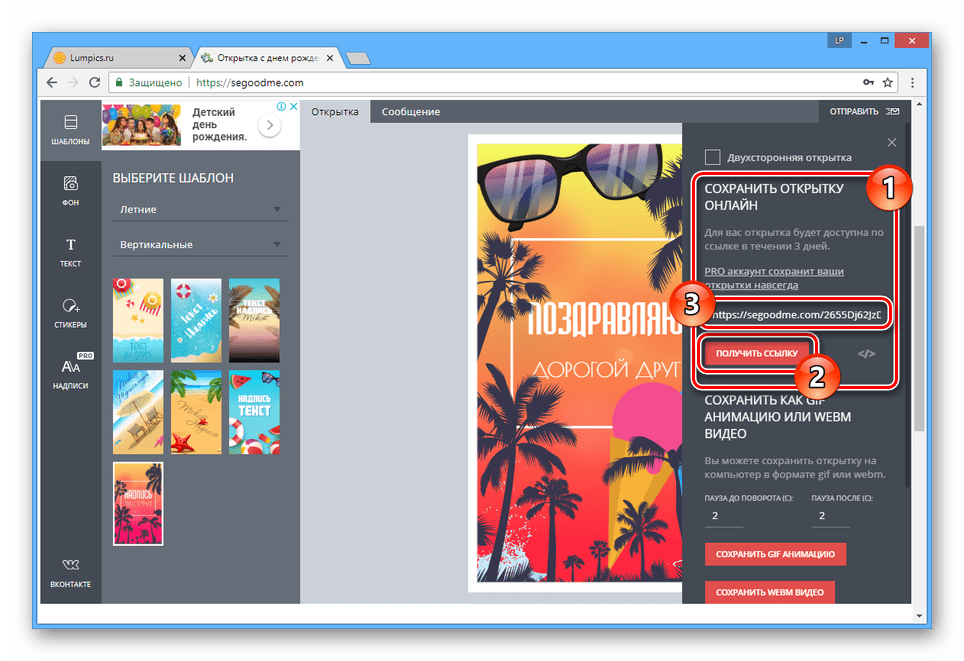
В случае перехода по сгенерированной ссылке вам будет представлена специальная страница просмотра.


И хотя онлайн-сервисы, включая ресурсы для создания полноценных картинок, позволяют разрабатывать качественные открытки, иногда их может быть недостаточно. В таких случаях можно прибегнуть к специальным программам или, руководствуясь своими знаниями, создать нужное изображение в Photoshop.
Подробнее:
Как создать открытку в Фотошопе
Программы для создания открыток
Заключение
Представленные в рамках данной статьи онлайн-сервисы позволяют создавать открытки, требуя от вас минимальных затрат времени и сил. Вне зависимости от сложности созданного изображения, по необходимости его можно будет распечатать на бумаге или использовать в качестве дополнения к сообщениям на различных сайтах.
 Мы рады, что смогли помочь Вам в решении проблемы.
Мы рады, что смогли помочь Вам в решении проблемы. Опишите, что у вас не получилось.
Наши специалисты постараются ответить максимально быстро.
Опишите, что у вас не получилось.
Наши специалисты постараются ответить максимально быстро.Помогла ли вам эта статья?
ДА НЕТ10 идей для создания простой открытки
Иногда хочется дополнить подарок самодельной открыткой, но не всегда есть время делать что-то затратное, тем более, если презент не приурочен к важному событию или празднику, а представляет собой сувенир без особого повода.
Я нашла про запас идеи простых, но очень оригинальных и запоминающихся открыток, которые можно сделать быстро и дешево. Ну и, конечно, привлечь к созданию детишек. Делюсь самыми милыми идеями из найденных. Если какая-то из них вам приглянется, пожалуйста, нажмите внизу публикации кнопку «Нравится»! Приятного творчества 🙂
1.
![]()
![]()
2.
![]()
![]()
3.
![]()
![]()
4.
![]()
5.
![]()
6.
![]()
7.
![]()
8.
![]()
9.
![]()
10.
![]()
Как сделать открытку на компьютере
Электронная открытка – замечательный способ поздравить человека с каким-либо праздником, особенно, если вы находитесь далеко друг от друга. Существует несколько способов создать поздравительную открытку. Сделать это можно с помощью специальных сервисов либо самостоятельно, используя программное обеспечение вашего компьютера.


Как сделать открытку на компьютере
Как сделать открытку: подготовка к работе
Чтобы создать красивую виртуальную открытку самостоятельно, необходимо учитывать следующие моменты:
- пользуйтесь сложными графическими редакторами, только если есть минимальные знания этих программ;
- используйте готовые шаблоны, которые предлагают программы – это проще и быстрее, тем более, шаблон можно подкорректировать по своему вкусу;
- изготавливайте нейтральные по содержанию открытки – виртуальное поздравление должно понравиться не только создателю, но и получателю;
- в первую очередь важна практичность электронной открытки, не добавляйте слишком много картинок и текста, старайтесь выдерживать определенную цветовую гамму.
Заметка! Во время создания открытки не торопитесь, внимательно следуйте пошаговой инструкции и не забудьте сохранить ваше творчество на компьютере или флешке.
Как сделать поздравительную открытку в Word?


Создание поздравительной открытки в MS Word
Создание поздравительной открытки в MS Word – дело несложное. Хоть программа чаще всего используется для создания текстовых файлов, здесь можно сделать красивую открытку на любой праздник. Создайте электронную открытку за шесть простых шагов:
Шаг 1. Откройте программу и перейдите в меню «Файл».
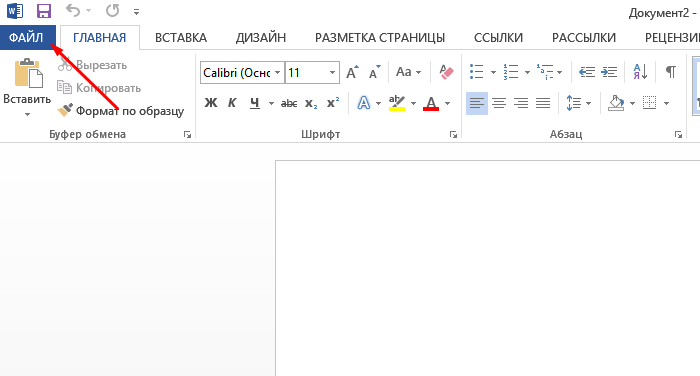
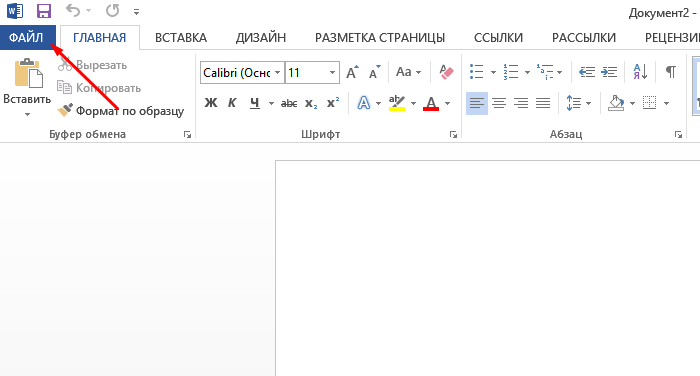
Щелкаем по вкладке «Файл»
Шаг 2. Выберите вкладку «Создать», напишите в открывшейся строке поиска слово «Открытка».
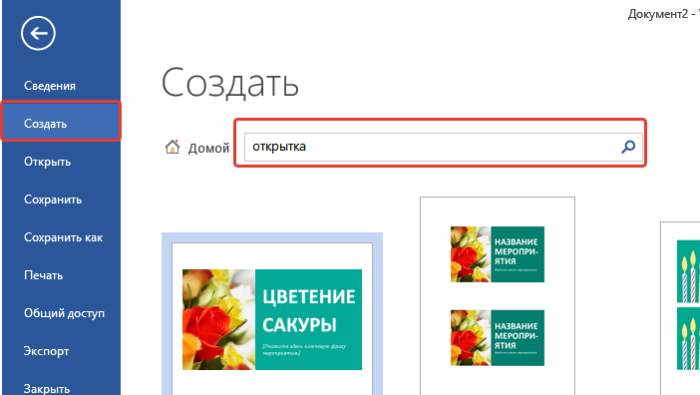
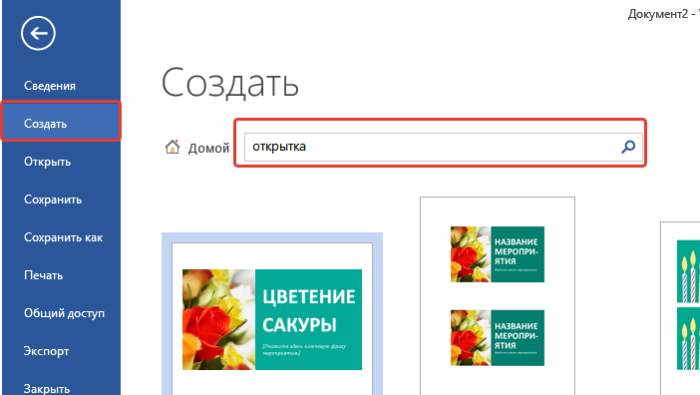
Открываем вкладку «Создать», в поле поиска вводим слово «открытка»
Шаг 3. Выберите готовый качественный шаблон для электронной открытки. В правом боковом списке можно выбрать подходящую категорию.
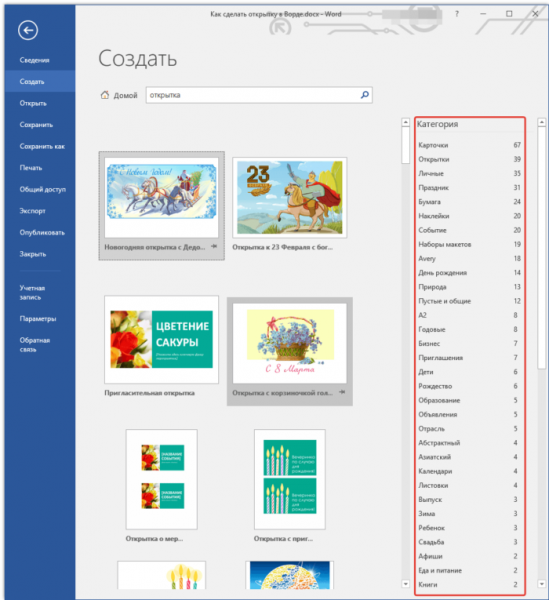
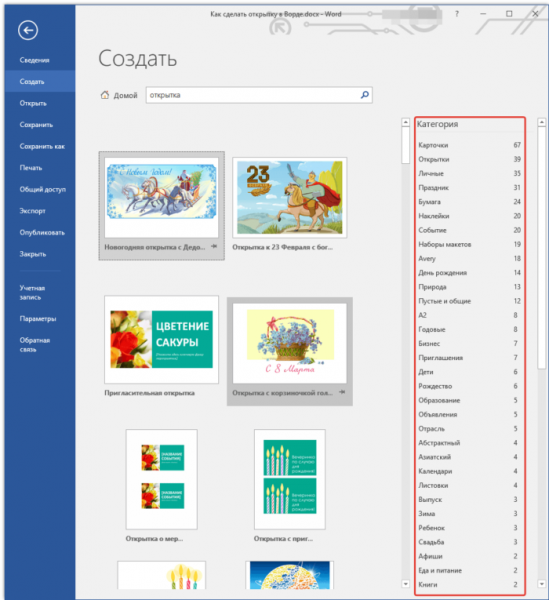
В разделе «Категория» выбираем подходящую, кликаем на выбранный шаблон
Шаг 4. Щелкните по выбранному шаблону и нажмите «Создать». Подождите, когда шаблон откроется в новом файле.
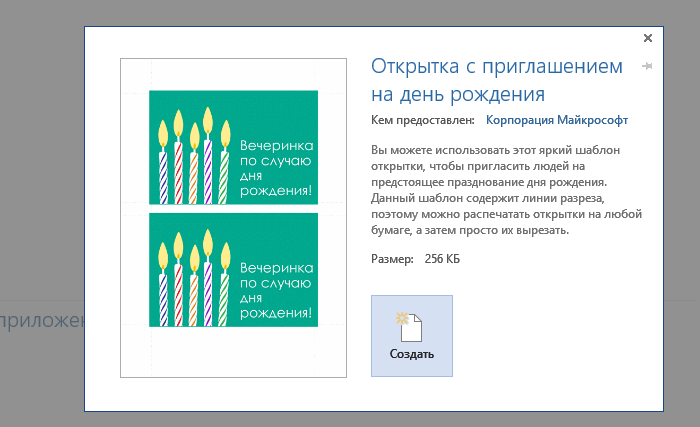
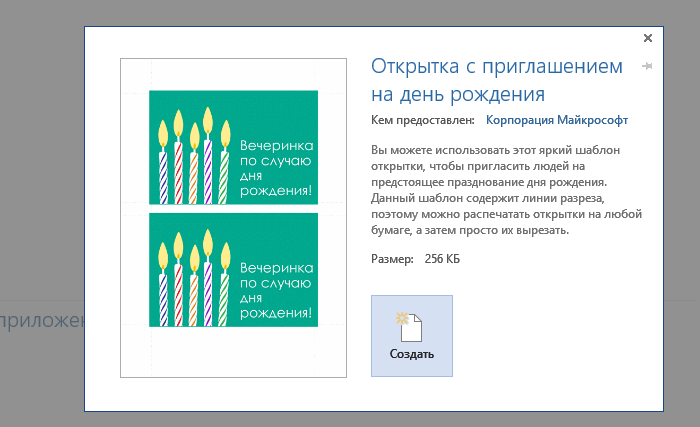
Щелкаем по шаблону, нажимаем «Создать»
Шаг 5. Заполните свободные поля. Напишите поздравление, подпись и другую необходимую информацию.
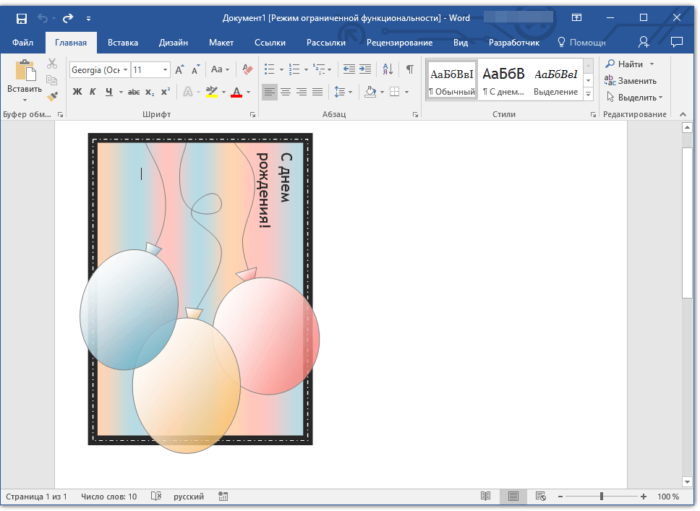
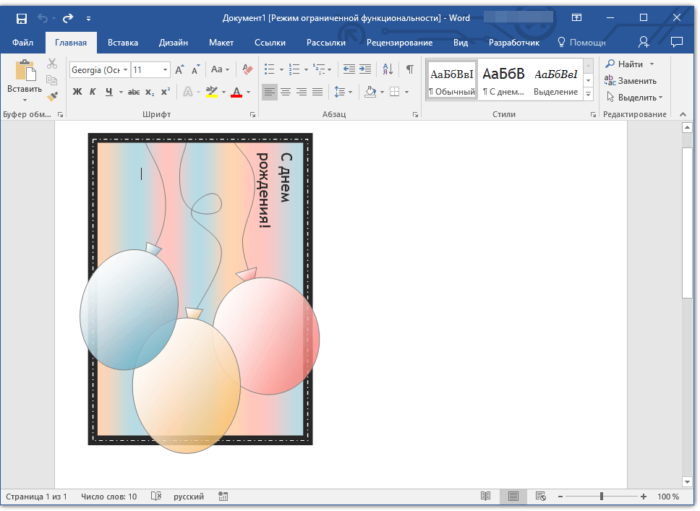
Кликнув мышкой на шаблон, вписываем текст
Шаг 6. Убедитесь, что текст помещается в поля открытки. При необходимости поменяйте ориентацию листа с книжной на альбомную.
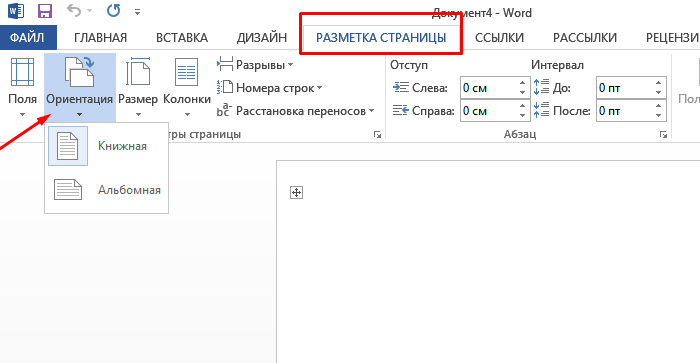
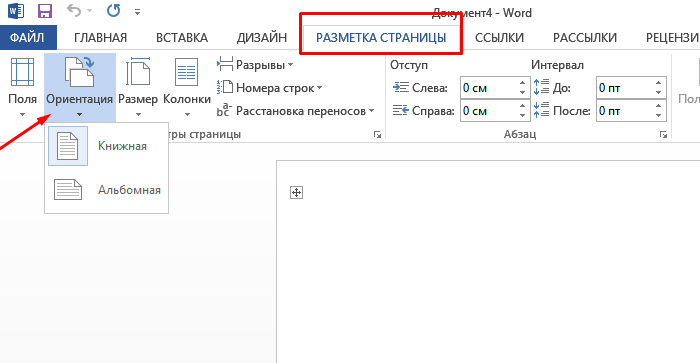
В разделе «Разметка страницы», щелкаем по кнопке «Ориентация», выбираем подходящую
Шаг 7. Сохраняем открытку («Файл» – «Сохранить как»), а затем отправляем получателю либо распечатываем ее.
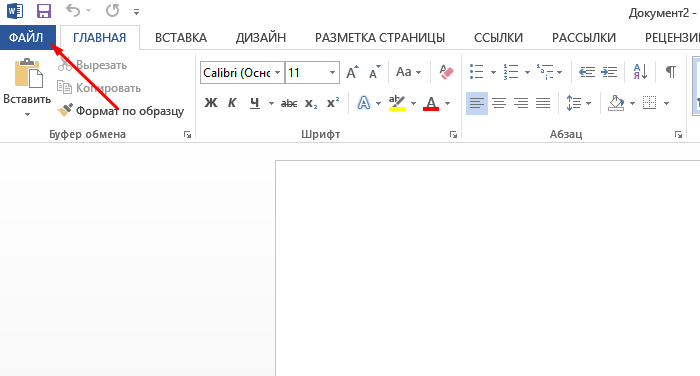
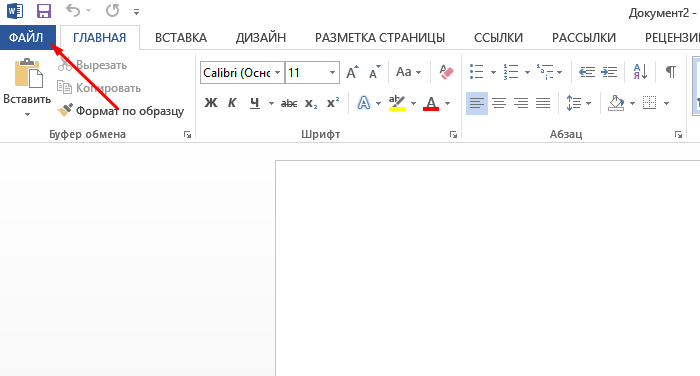
Щелкаем по вкладке «Файл»
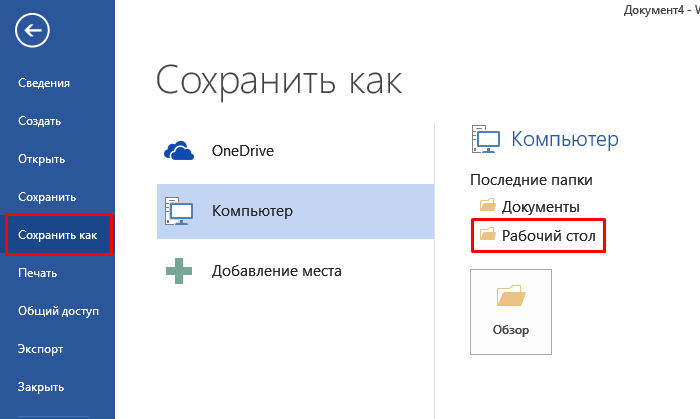
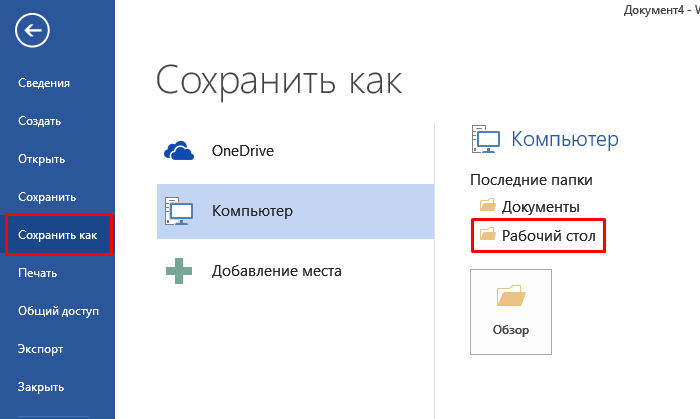
Нажимаем «Сохранить как», выбираем «Рабочий стол» или другое место
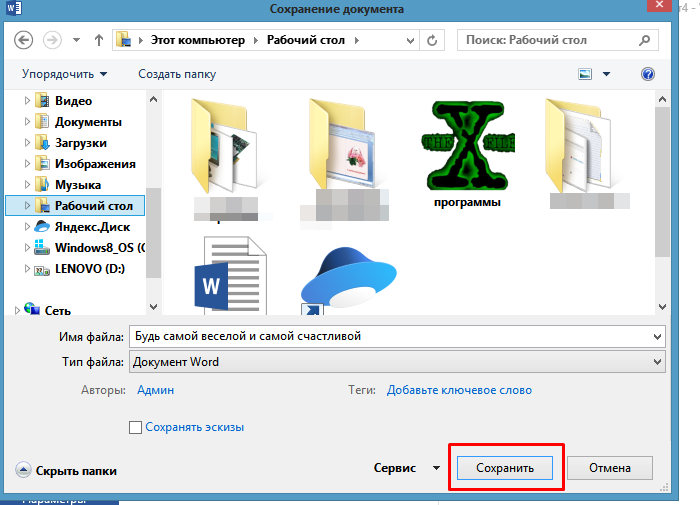
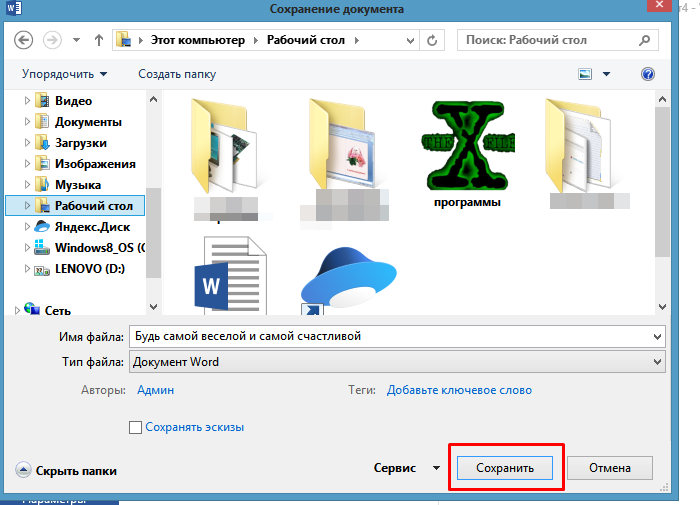
Нажимаем «Сохранить»
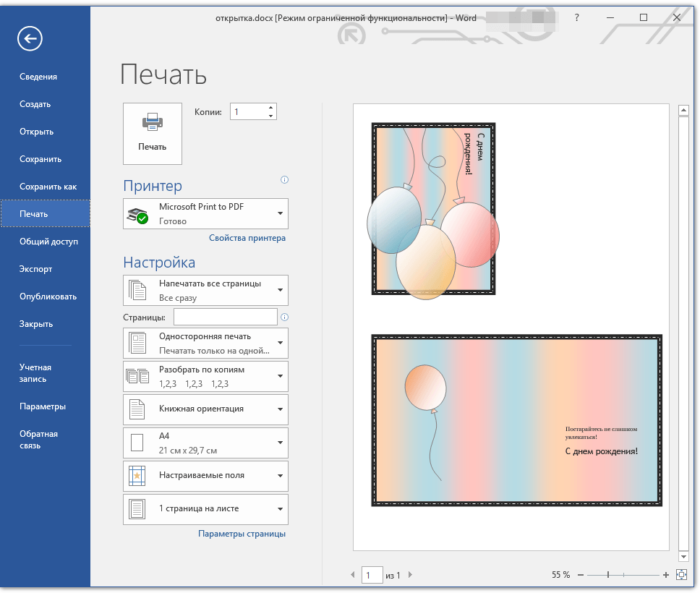
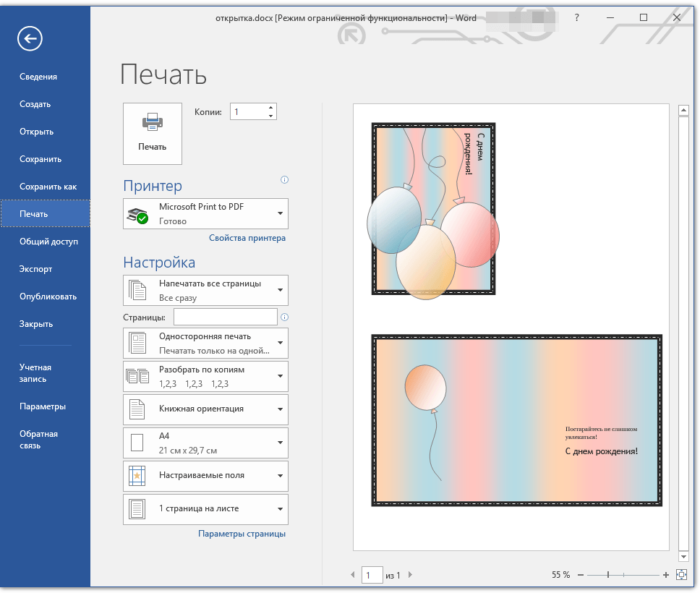
Для печати открытки нажимаем «Файл», затем «Печать»
Видео — Как сделать поздравительную открытку в MS Word
Открытка с помощью программы PowerPoint
PowerPoint – программа по созданию презентаций, которую можно найти на каждом компьютере с операционной системой Windows. Для начала откройте через меню «Пуск» программу. Мастер-класс по созданию открытки на компьютере с помощью программы PowerPoint:
Шаг 1. Для начала необходимо выбрать фон слайда. Нажмите на вкладку «Главная», затем выберите «Макет», после – «Пустой слайд».
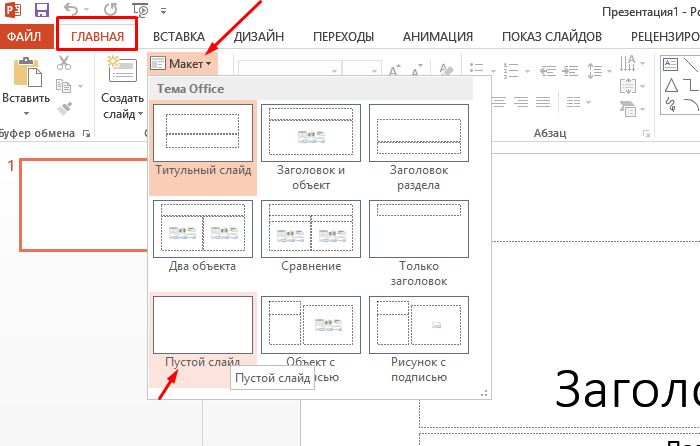
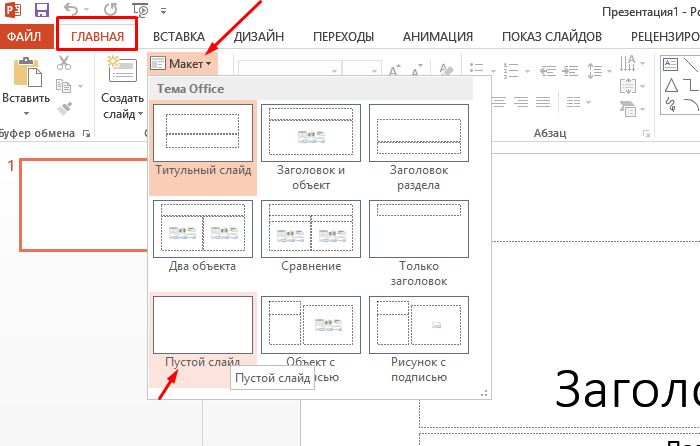
Щелкаем на вкладку «Главная», затем на пункт «Макет», выбираем «Пустой слайд»
Шаг 2. Чтобы сделать красивый фон у открытки, нажмите на вкладку «Дизайн» и выберите кнопку «Формат фона» в категории «Стили фона».
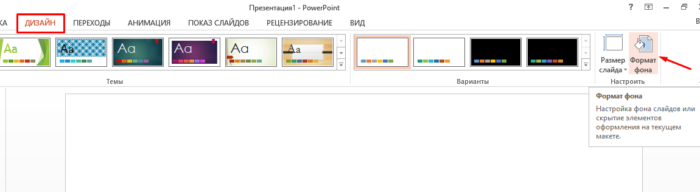
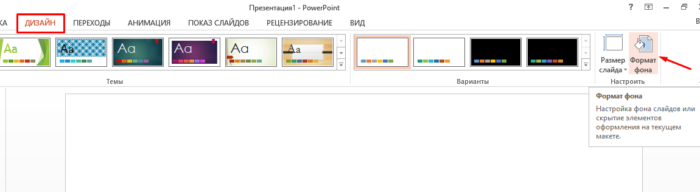
Во вкладке «Дизайн», нажимаем на кнопку «Формат фона»
Шаг 3. Выберите рисунок или текстуру, также можно добавить собственное изображение с компьютера. Картинка растянется до размеров слайда.
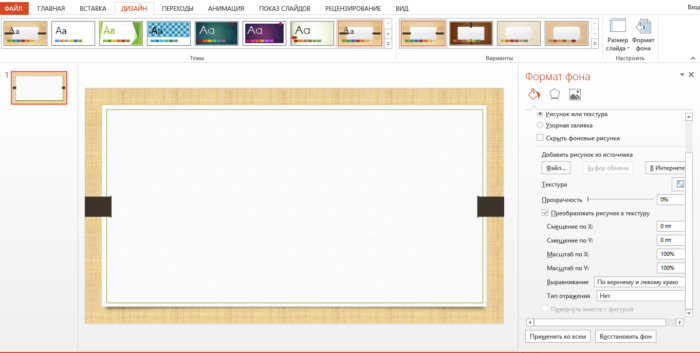
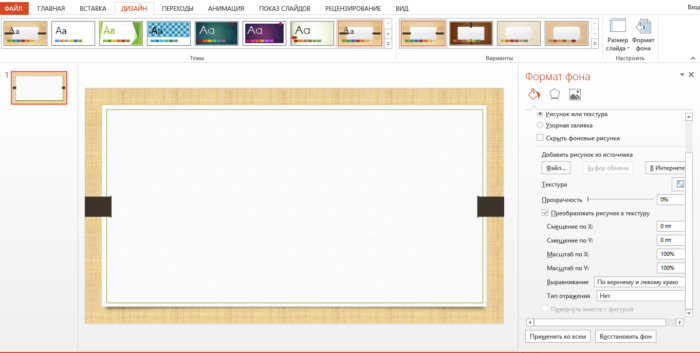
После выбора нужного дизайна, настраиваем нужные параметры
Шаг 4. Нажмите на вкладку «Вставка», затем – «Рисунок». Выберите понравившееся изображение, добавьте его в слайд, при необходимости переместите картинку в нужный угол открытки.
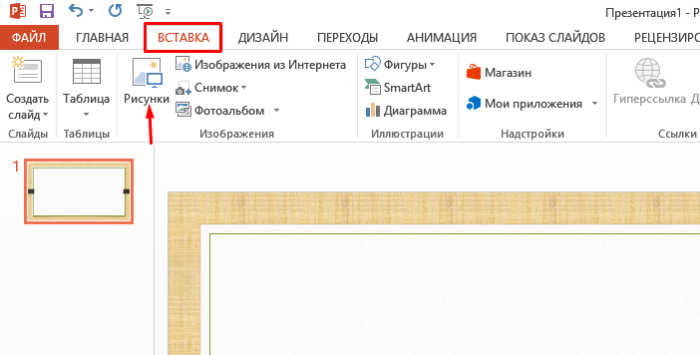
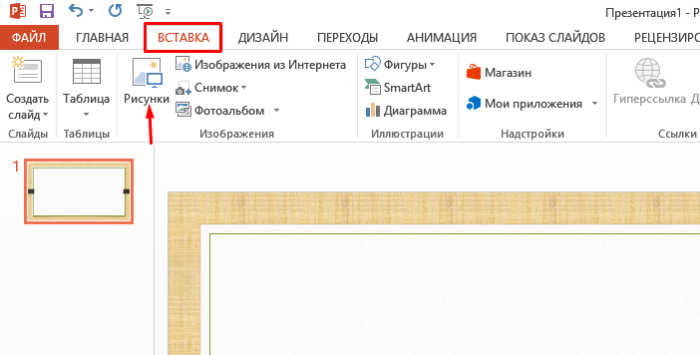
Нажимаем вкладку «Вставка», щелкаем по пункту «Рисунки»
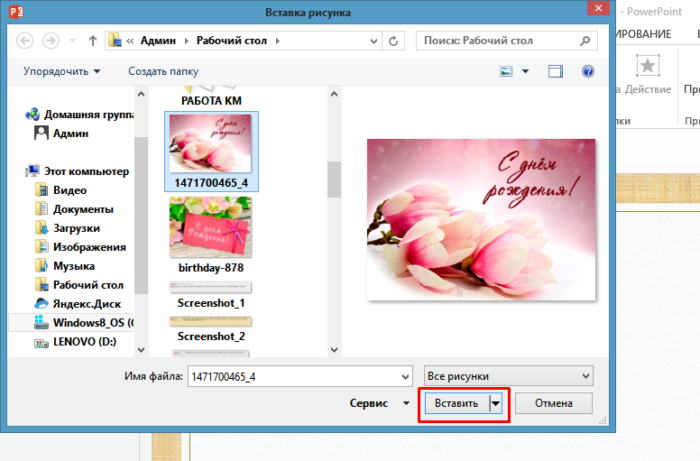
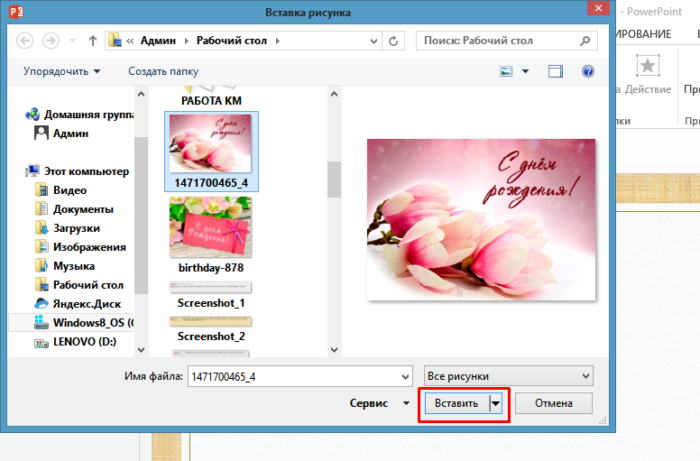
Выбираем рисунок, нажимаем «Вставить»
Шаг 5. Следующий шаг – добавление текста. Воспользоваться нужно той же командой «Вставка», затем нажмите на «WordArt». Выберите образец шрифта и напишите собственное поздравление.
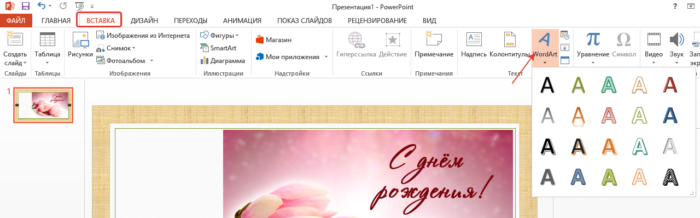
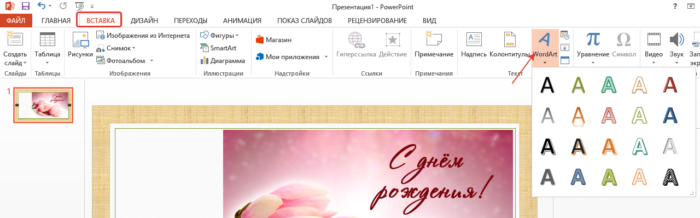
Открываем вкладку «Вставка», нажимаем значок «WordArt», выбираем формат шрифта


Для сохранения нажимаем вкладку «Файл»
Шаг 6. Сохраните открытку через команду «Файл» – «Сохранить как». Обязательно поменяйте тип файла на «Рисунок в формате JPEG», иначе открытка откроется у получателя в программе PowerPoint.
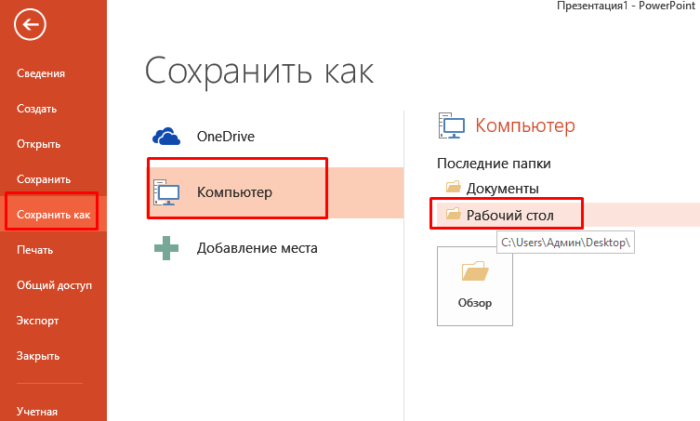
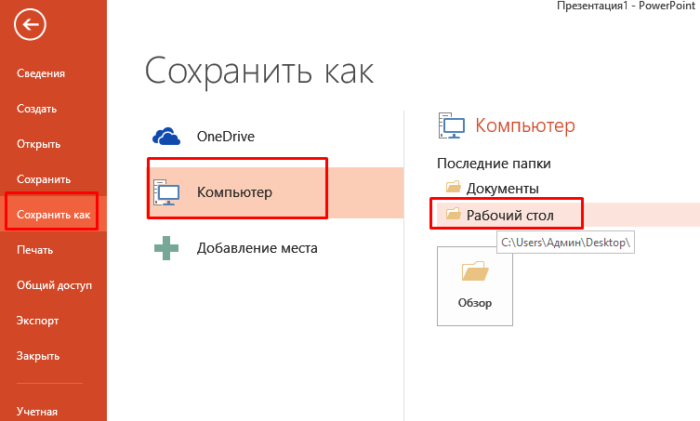
Нажимаем «Сохранить как», выбираем «Компьютер», выбираем «Рабочий стол» или другое место хранения
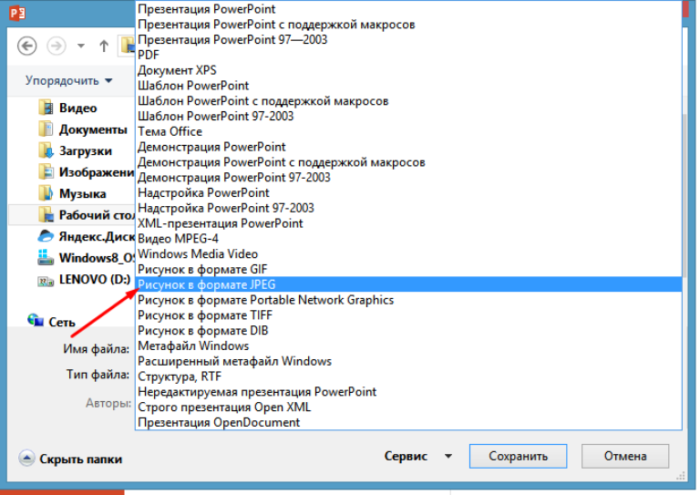
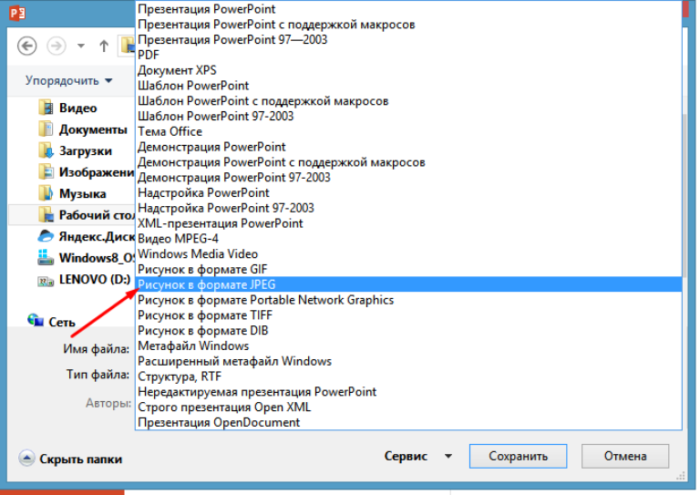
В поле «Тип файла» меняем тип файла на «Рисунок в формате JPEG», нажимаем «Сохранить»
Шаг 7. Выберите кнопку «Только этот». Готово! Можно отправлять открытку получателю.
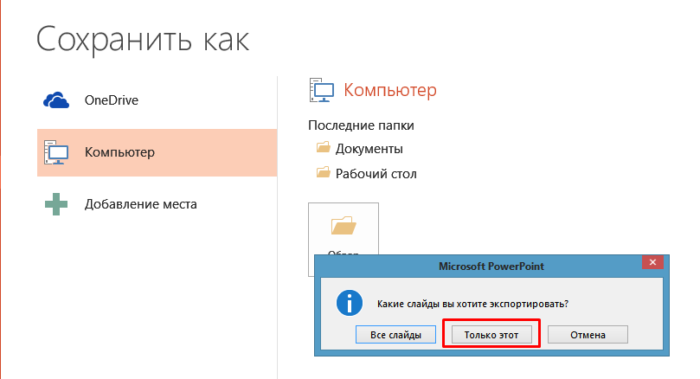
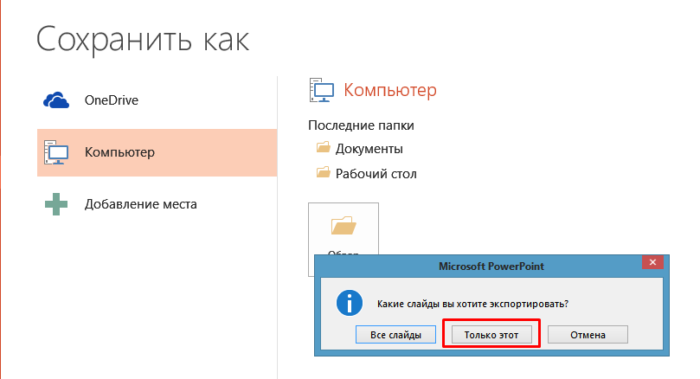
Нажимаем на кнопку «Только этот»
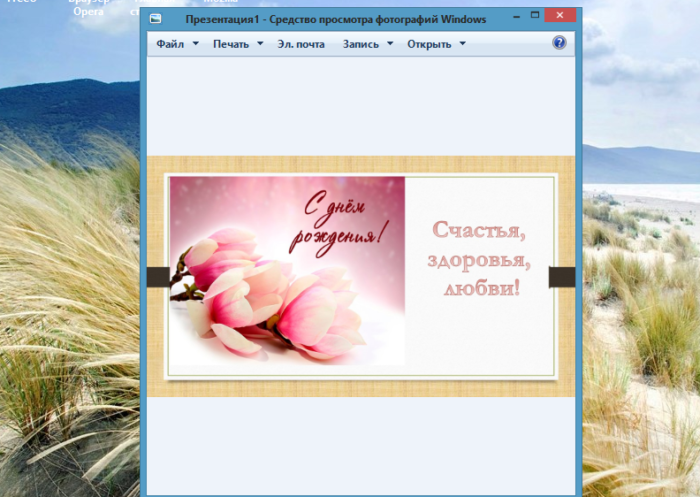
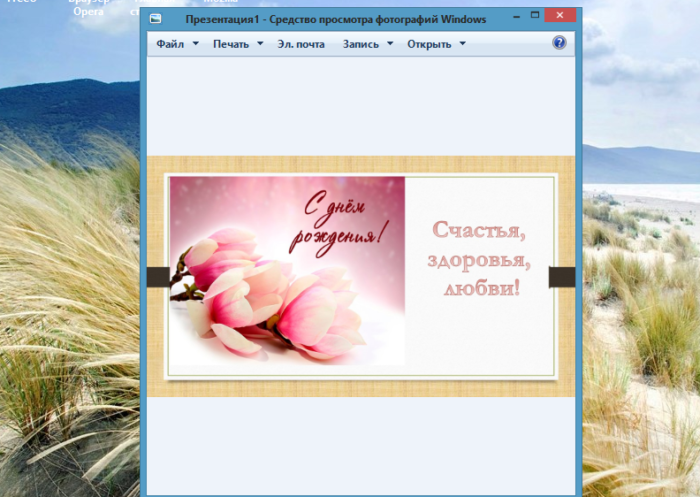
Просматриваем на рабочем столе, созданную открытку и можем отправлять адресату
Заметка! Не спешите удалять презентацию. Ее можно использовать в дальнейшем как шаблон для других открыток.
Открытка в программе Microsoft Office Publisher
Сделать красивую открытку другу, знакомому или члену семьи можно в программе для создания открыток, плакатов и буклетов Microsoft Office Publisher. Можно сделать открытку с чистого листа, но проще всего использовать готовый, встроенный в программу шаблон.
Шаг 1. Запустите программу, в возникшем окне выберите «Встроенные», затем – «Открытки».
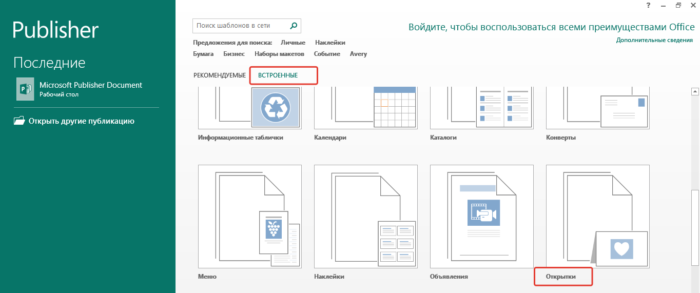
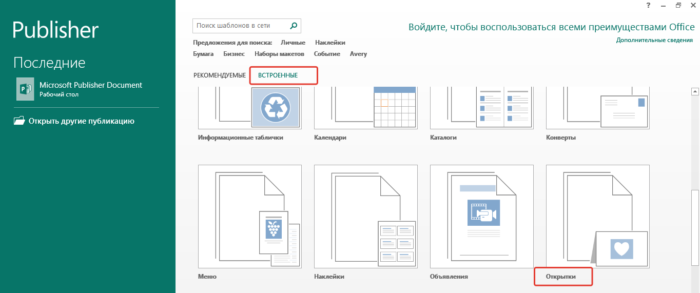
Выбираем «Встроенные», прокрутив страницу ниже находим и щелкаем по вкладке «Открытки»
Шаг 2. В программе можно найти несколько тематических категорий. Выберите шаблон, который больше всего вам понравился.
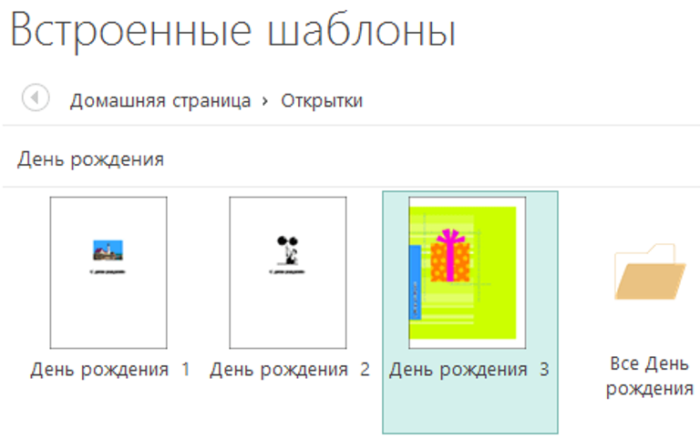
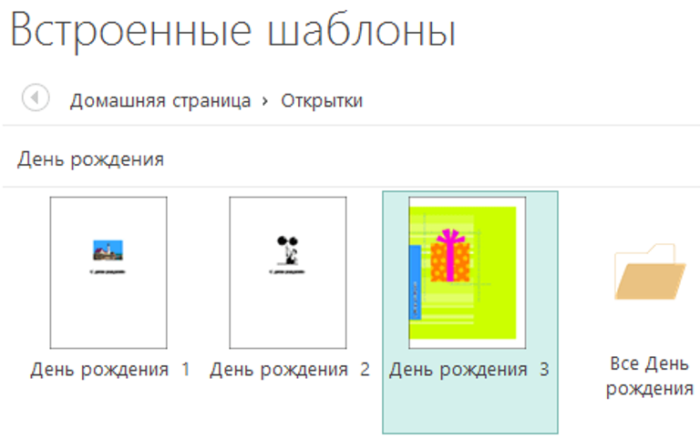
Выбираем шаблон, который больше всего понравился
На заметку! Если ни один из них вам не подходит, можно найти больше дизайнов открыток на веб-ресурсе программы.
Шаг 3. Нажмите на вкладку «Создать». Вы увидите рабочую область с выбранным вами шаблоном. Замените текст на свой, предварительно щелкнув по нему.
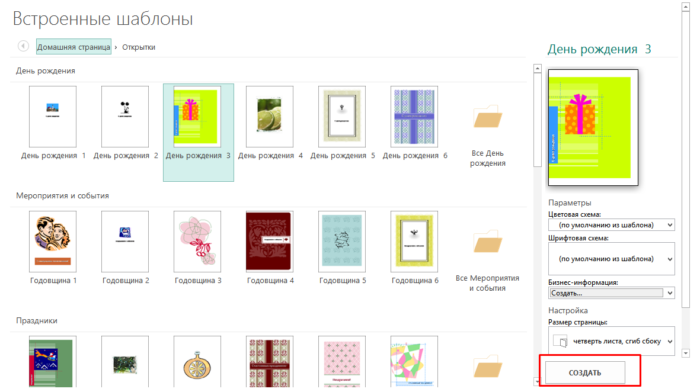
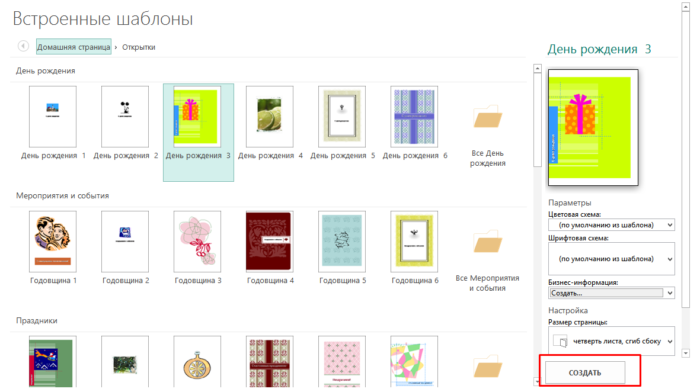
Нажимаем на кнопку «Создать»
Шаг 4. Чтобы добавить новый текст, нажмите на «Вставка», затем на кнопку «Добавление надписи». Придумайте оригинальное поздравление и поместите его на слайд.
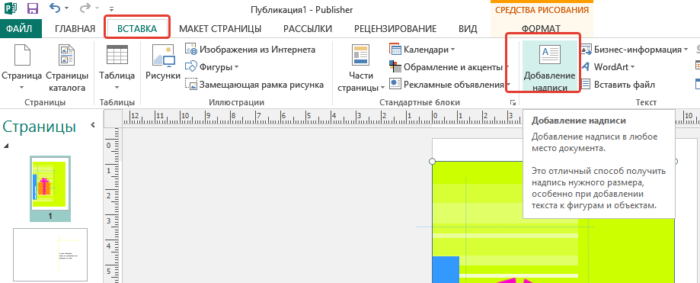
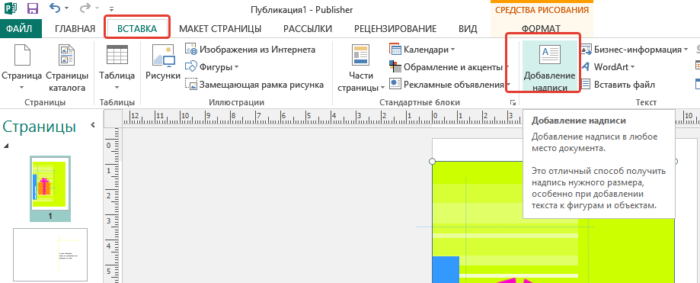
Для добавления текста в открытку нажимаем на вкладку «Вставка», затем на кнопку «Добавление надписи»
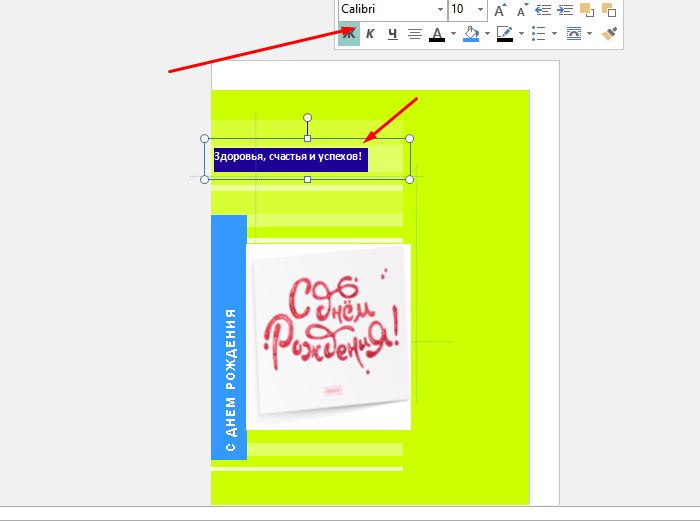
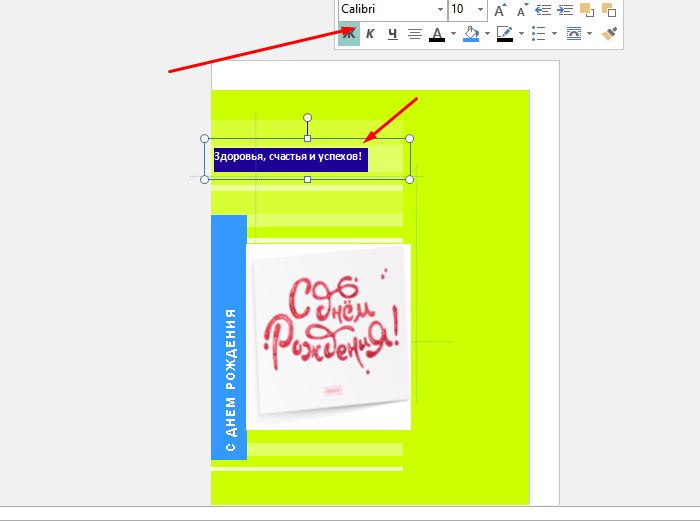
Нажав правой кнопкой мыши на выделенный текст, форматируем его с помощью панели инструментов
Шаг 5. Правой кнопкой мышки щелкните на рисунок и выберите «Изменить рисунок», чтобы выбрать источник нового изображения.
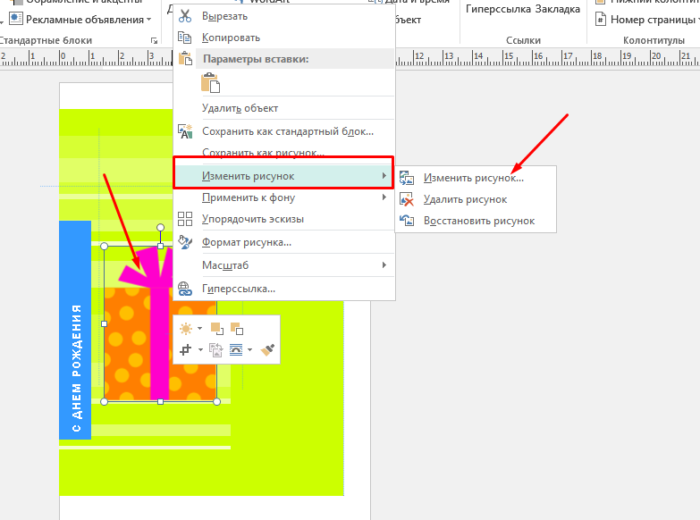
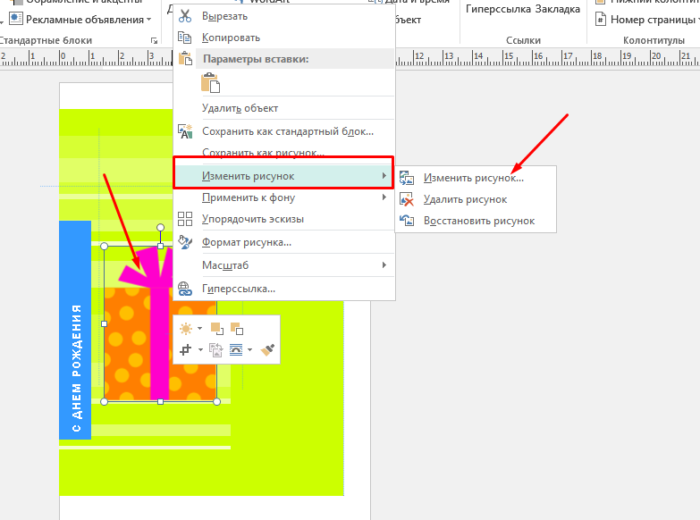
Правой кнопкой мышки щелкаем на рисунок и выбираем «Изменить рисунок», чтобы выбрать источник нового изображения
Шаг 6. Чтобы добавить новый или свой рисунок, нажмите на вкладку «Вставка», выберите группу «Иллюстрации» и нажмите «Рисунок».
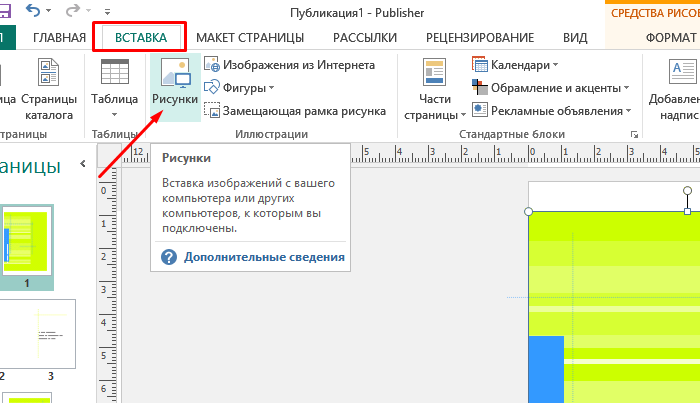
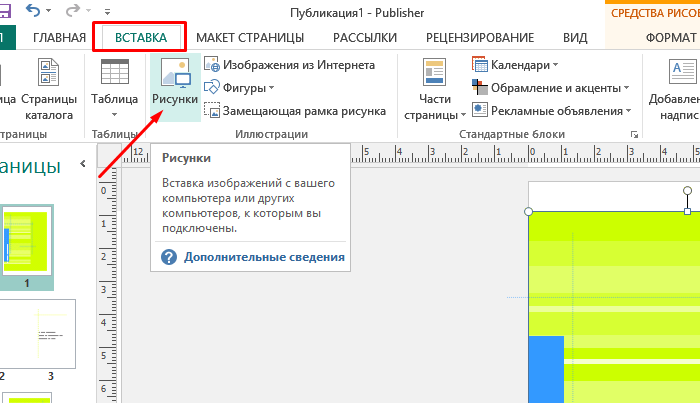
Что бы добавить свой рисунок нажимаем на вкладку «Вставка», далее «Рисунки»
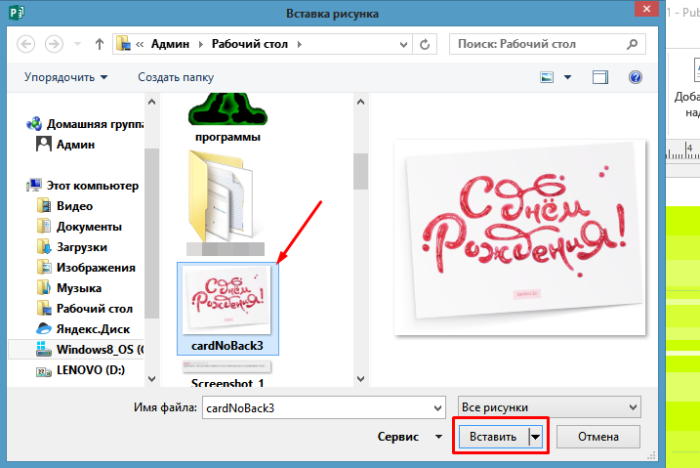
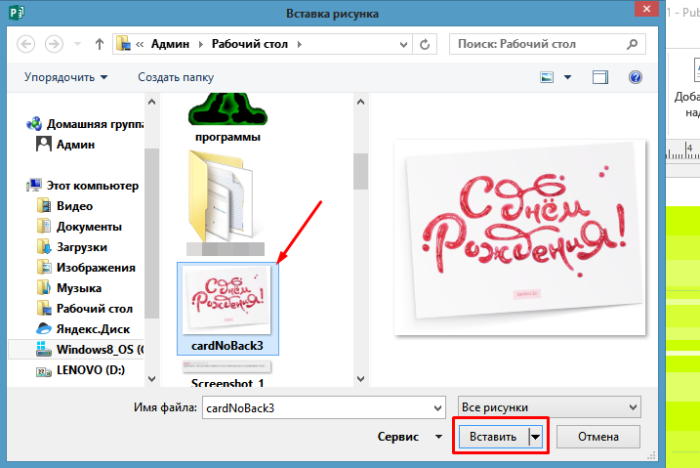
Выбираем подготовленный рисунок, нажимаем «Вставить»
Шаг 7. Чтобы сохранить открытку, нажмите на меню «Файл», затем выберите команду «Сохранить как».
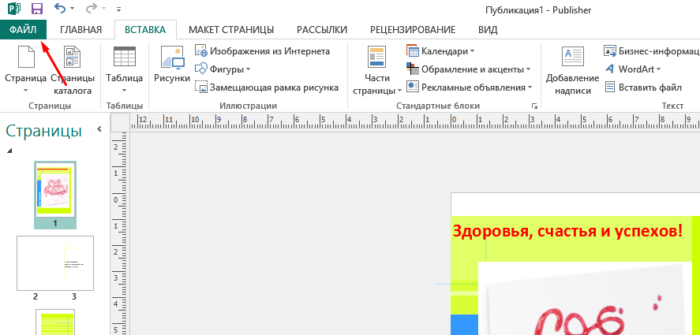
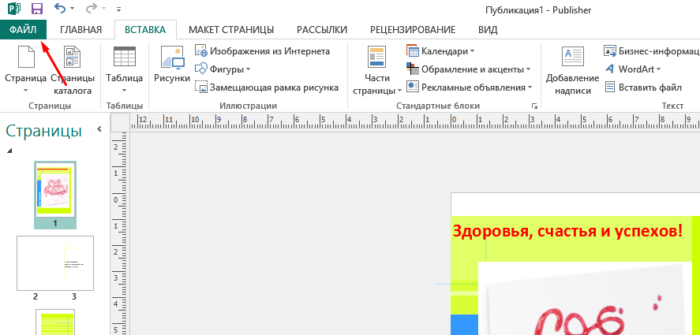
Нажимаем «Файл»
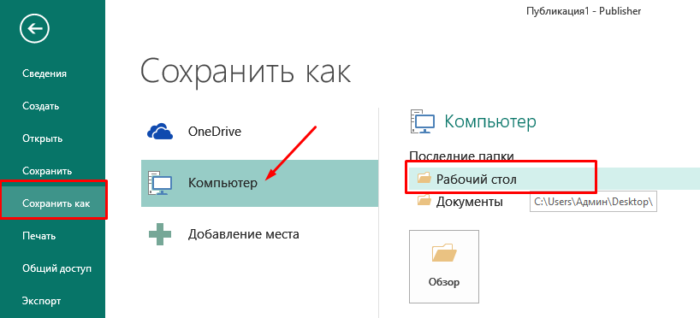
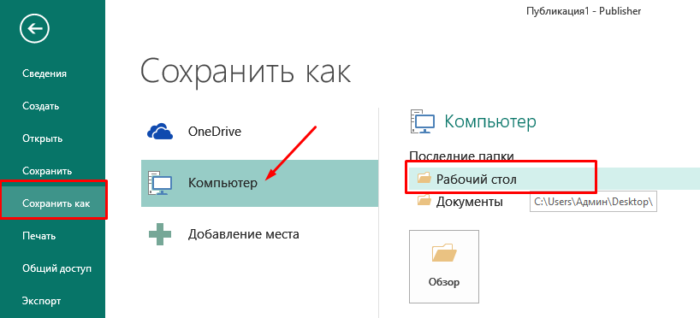
Нажимаем «Сохранить как», выбираем «Компьютер», далее «Рабочий стол»
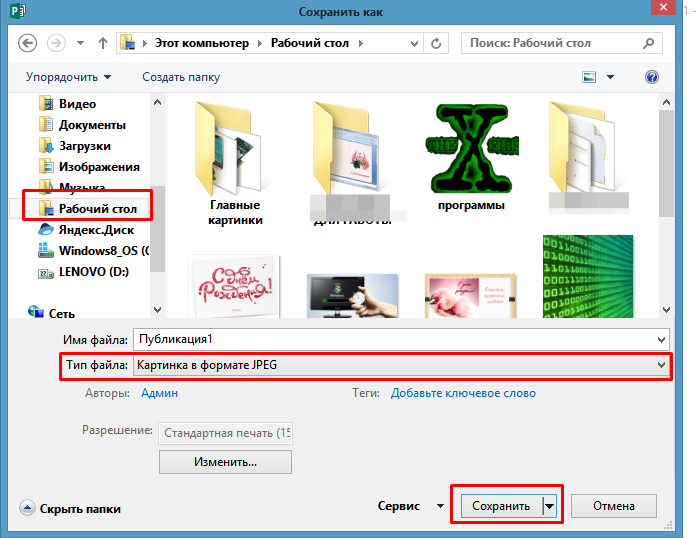
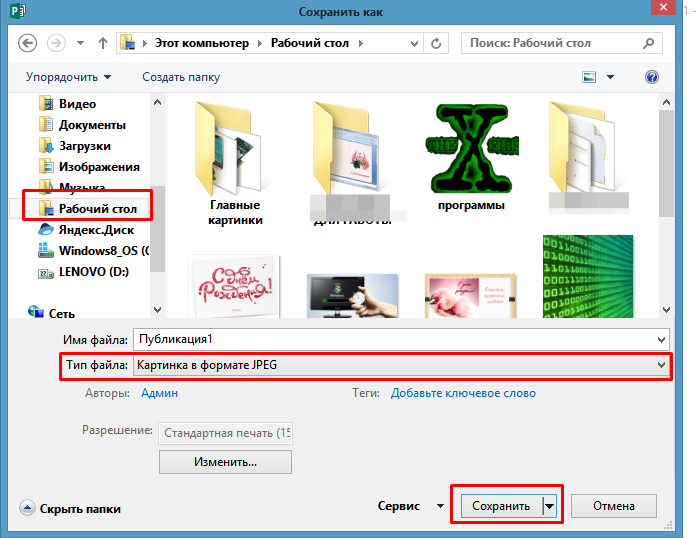
Выбираем «Рабочий стол», в поле «Тип файла», выбираем «Картинка в формате JPEG», нажимаем «Сохранить»
Поздравительная открытка онлайн-сервисы
Если вы не хотите использовать программы компьютера, вы можете воспользоваться сервисами, где можно сделать поздравительную открытку онлайн на Новый год, День рождения, свадьбу и другое торжество. Вот список бесплатных ресурсов:
- Онлайн-открытка.рф. Удобный сервис для создания и отправки открыток. Здесь можно выбрать форму и цвет фона, загрузить свою картинку или добавить готовое изображение из большой базы.


Интерфейс онлайн-сервиса Онлайн-открытка.рф
- Pro100tak.com. Большая галерея готовых изображений. Каждую открытку можно открыть в конструкторе и изменить в соответствии со своей фантазией – добавить текст, изображения.


Интерфейс онлайн-сервиса Pro100tak.com
- Crello.com. Создание оригинальных открыток мгновенно. Множество бесплатных шаблонов, удобный конструктор открыток, возможность создать анимированные изображения.


Интерфейс онлайн-сервиса Crello.com
- Loonapix.com. Создайте идеальную электронную открытку для любого случая на этом сайте. Здесь можно поместить фотографию в рамочку, создать прикольный фотоэффект или вставить лицо в один и шаблонов.


Интерфейс онлайн-сервиса Loonapix.com
- Invitizer.ru. Удобный сервис оригинальных открыток и приглашений на различные торжества. Множество готовых интересных шаблонов, которые можно подписать и сразу отправить получателю.


Интерфейс онлайн-сервиса Invitizer.ru
Заметка! Некоторые сервисы могут иметь дополнительные платные услуги, которые сделают вашу открытку более оригинальной. Если вы не хотите платить за изображения, просто используйте бесплатные изображения.
Как отправить открытку, сделанную на компьютере?
Итак, открытка готова, пора порадовать получателя приятным виртуальным сюрпризом. Вы можете отправлять электронные открытки различными способами. Среди них:
Отправка по электронной почте
- Зайдите на свой электронный ящик.


Заходим на свой электронный ящик
- Найдите вкладку «Написать письмо».


Находим и нажимаем на вкладку «Написать письмо»
- Придумайте тему, сообщение и прикрепите изображение к письму с помощью кнопки «Прикрепить файл».


Заполняем поля «Кому», «Тема», нажимаем кнопку «Прикрепить файл»
- Выберите свою созданную открытку, нажмите «Открыть».


Выбираем свою открытку, нажимаем «Открыть»
- Введите сообщение, нажмите «Отправить».


Можем написать сообщение получателю, после нажимаем «Отправить»
Отправка через социальные сети
- Войдите в вашу любимую социальную сеть (Вконтакте, Одноклассники), перейдите на профиль потенциального получателя.


Переходим на профиль потенциального получателя, нажимаем «Написать сообщение»
- Зайдите в сообщения с ним и прикрепите изображение.


Нажимаем на значок фотоаппарата «Фотография»


Выбираем открытку, нажимаем «Открыть»


Можем написать сообщение получателю, нажимаем «Отправить»
Подарить открытку лично. Что может быть лучше личной встречи? Подарить сделанную самостоятельно открытку можно лично, но нужно помнить, что для этого вам необходимо предварительно распечатать ваше творчество.
Теперь вы знаете, как сделать электронную открытку на компьютере. Это несложное и интересное действие, которое можно легко выполнить с помощью программ офиса MS. Не бойтесь творить, удивлять близких великолепной электронной открыткой, а себя — своей креативностью! Ваши близкие обязательно скажут вам «Спасибо».
Видео — Как создать открытку с помощью онлайн-сервиса Онлайн-открытка.рф
Редактор открыток и приглашений
Здесь вы можете создавать открытки, стикеры, приколы и делиться ими со всеми или только с друзьями! По сути этот редактор — программа в которой можно создавать множество поздравительных открыток. В отличае от других программ, вам не требуется регистрироваться или что-то скачав в итоге запускать на своем компьютере. ВЫ МОЖЕТЕ СОЗДАВАТЬ ПРИГЛАШЕНИЯ, ПОЗДРАВЛЕНИЯ, ОТКРЫТКИ — БЕСПЛАТНО!
Приватность ваших открыток
Теперь вы можете создавать польностью приватные открытки, доступ к которым будет только по вашей ссылке или публиковать открытку для всех желающих! А если вы передумали и не хотите публиковать, то можете перейти в раздел новые открытки и удалить случано опубликованную вами открытку.
Аудио поздравления и приколы
Создавайте и озвучивайте ваши открытки с помощью синтезатора голоса, это очень необычный и оригинальный способ поздравить человека или просто подшутить =)
Подарите вашим друзьям, коллегам и близким людям: открытку, поздравление, приглашение
Преимущество нашего сервиса в том, что для просмотра вашего послания не нужно быть зарегистрированным, а так же не нужно устанавливать никакие приложения или что-то скачивать, чтобы посмотреть ваше послание, открытку, поздравление, человеку достаточно получить на него ссылку, которая сгенерируется автомитически после сохранения. Если вы хотите сохранить открытку себе на компьютер достаточно кликнуть (после того как сохранили) правой кнопкой миши по картинке и нажать «созранить картинку как».
Нашим сервисом пользуются люди всех возростов, здесь нет ничего слождного, достаточно начать. Чтобы двигать добавленную картинку, достаточно кликнуть по ней и справа появится панель управления. Вы можете вращать, увеличивать, уменьшать, крутить, менять очередность добавленных картинок. Если вы не хотите рисовать открытку самостоятельно, то перейдите по ссылке открытки.
Дарите поздравления своим самым близким людям!
Открытки теперь легко создавать на мобильных устройствах
На сайте теперь легко создавать открытки на любых устройствах, телефонах, планшетах и стационарных компьютерах. На сайте есть мобильная версия, попробуйте сами!
Открытка со своим текстом онлайн
Создание открытки со своим текстом – отличный виртуальный подарок вашему другу, родственнику или даже любимому человеку, который обожает знаки внимания от своей второй половинки, в качестве выражения чувств.
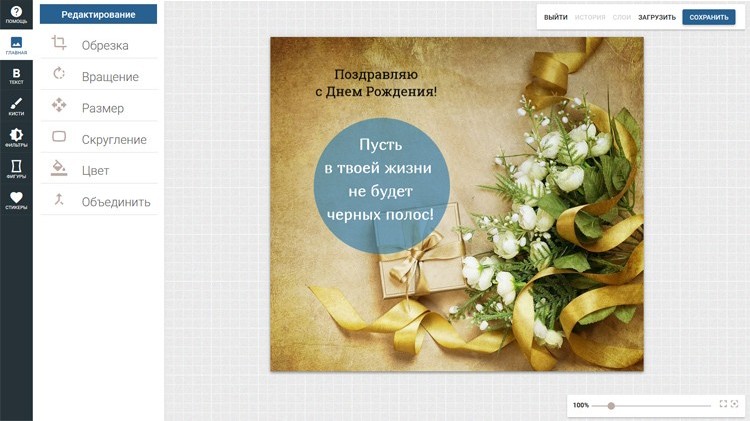
Используя онлайн редактор PhotoDraw, можно создавать совершенно разнообразные уникальные открытки, как состоящие из одного изображения или фото, так и составные: содержащие несколько совмещенных изображений с наложенным на них текстом поздравления.
Создаем открытку со своим текстом
Шаг 1. Открываем онлайн редактор и дожидаемся его полной загрузки. В качестве индикатора загрузки вы увидите вращающийся цветной круг. Учтите, что для работы с редактором потребуется современный браузер, а так же достаточного размера экран вашего устройства. На старых и медленных устройствах работа с редактором может быть затруднена или недоступна.
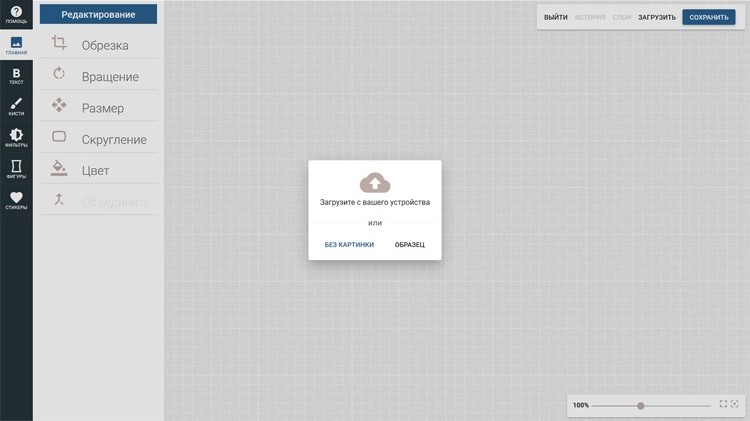
Шаг 2. После полной загрузки редактора вы увидите приглашение для выбора вашего исходного изображения. У вас есть 3 варианта:
- Загрузка изображения с вашего устройства. Это может быть фотография, фон, любое изображение-подложка, скачанное из Интернета, которое вы будете использовать в качестве главного фона открытки.
- Без картинки. Эта опция подразумевает создание пустого изображения, на которое впоследствии вы сможете нанести другие изображения, а сам фон, после его создания – залить цветом с необходимой прозрачностью.
- Образец. Выбирайте этот пункт для ознакомления с возможностями редактора. Вам будет загружено штатное шаблонное изображение.
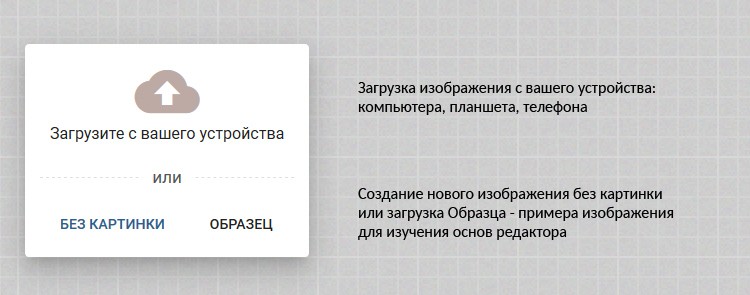
В нашем случае использовалась загруженная с компьютера подложка-изображение. После чего предлагается либо подтвердить открытие изображения, либо отклонить его.
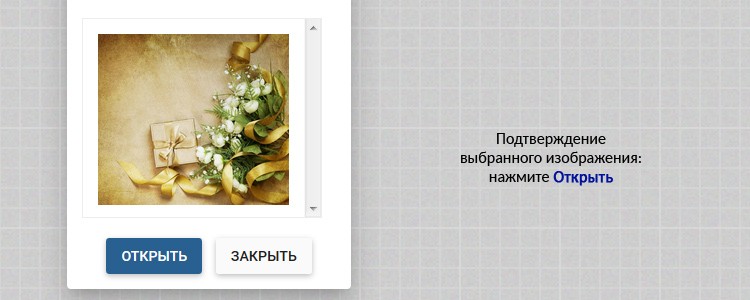
Добавляем текст на фото
Шаг 3. Для того, чтобы добавить текст на фото, создаваемую открытку, необходимо в левой области экрана, в основном меню, щелкнуть на иконке с подписью Текст и перейти к выбору шрифта. Просмотрев доступные шрифты по их начертанию, достаточно один раз, или дважды (в зависимости от текущего состояния) щелкнуть по названию выбранного вами шрифта, после чего на поле открытки появится шаблонная строка, а в дополнение к основному меню откроется дополнительное меню с настройками текущего шрифта.
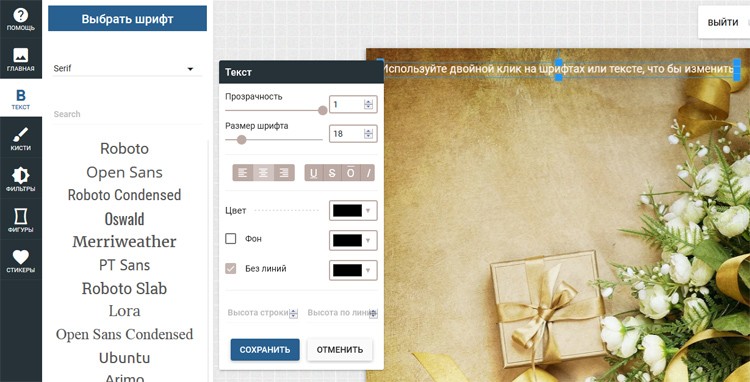
Шаг 4. Сделайте один или двойной клик на шаблонном тексте, для того, что бы изменить надпись. Выделив и удалив стандартную надпись, вы сможете выбранным шрифтом нанести любой текст. При этом, изменяя параметры цвета, фона, прозрачности и размера шрифта, вы можете настроить текст необходимым образом. Также можно подчеркнуть, зачеркнуть текст или выровнять его в ячейке.
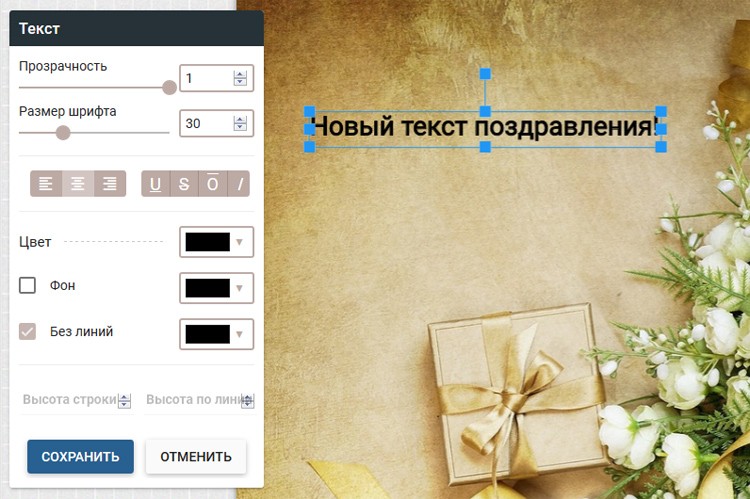
Важный момент! Если вы хотите нанести на карточку несколько надписей разными шрифтами, то после того, как вы добавите текст на вашу заготовку – его необходимо объединить с фоном. В противном случае, при добавлении следующей надписи новым выбранным шрифтом – может измениться шрифт и настройки предыдущей надписи.
Шаг 5. Объединяем слои. Для этого достаточно кликнуть на иконку с подписью Главная, и в открывшемся меню щелкнуть на Объединить. Все, теперь ваш текст объединен с основным фоном и больше не изменится.
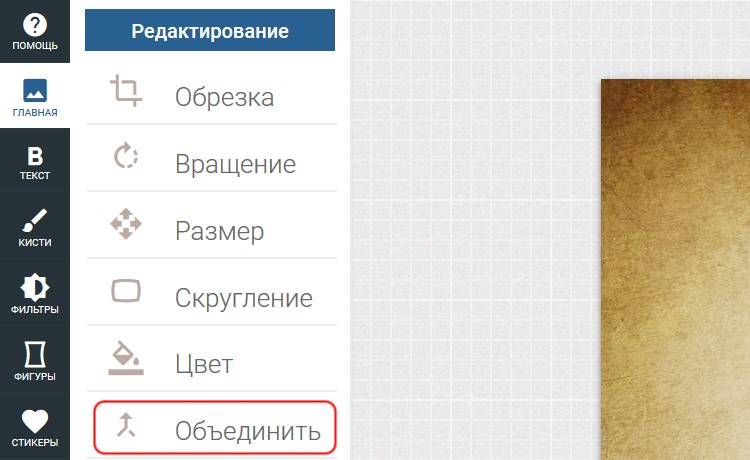
Шаг 6. Добавляем новые надписи, выбираем другие шрифты и группы шрифтов. Для этого достаточно вернуться в предыдущее меню выбора шрифта, где можно изменить группу шрифтов, выбрав вместо Serif любой из доступных в выпадающем списке. Также обратите внимание на постраничное представление шрифтов, в большей части групп присутствует более 1 страницы доступных шрифтов. Выбор второго и последующих шрифтов осуществляется точно также как и в первый раз – одинарным, либо двойным кликом по выбранному начертанию.
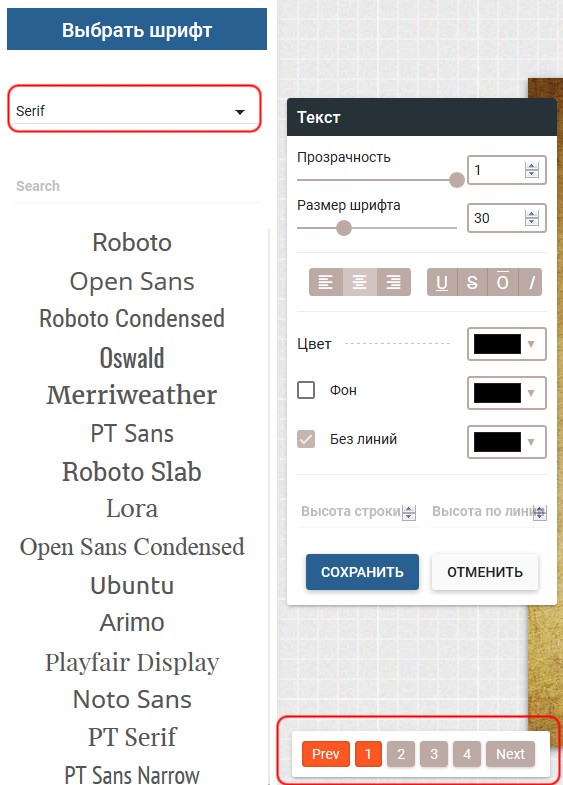
Шаг 7. Работаем со слоями и историей. В работе с полотном и шрифтами на нашей открытке, часто может потребоваться изменение видимости той или иной области, шрифта или объекта. Этими свойствами можно управлять включив на верхней панели вкладку Слои.

После включения отображения Слоев – в нижней правой части экрана отобразится сворачиваемое меню Слоев. Используя иконки на каждом слое вы можете показать или спрятать слой, удалить слой и закрепить слой. Также, одним из важных элементов является изменение порядка видимости слоев, которое отвечает за визуальное расположение элементов на холсте друг за другом. Для изменения порядка следования элементов – достаточно просто перетащить выбранный элемент в закладке Слои выше или ниже других элементов.
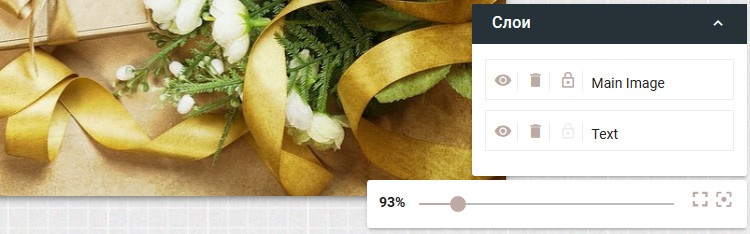
Шаг 8. Закончив с текстом и слоями, мы можем пожелать добавить круг, для оттенения второй надписи. Для этого достаточно выбрать в левом меню иконку Фигуры, в которой щелкнуть на пункт Окружность. После совершенно несложных манипуляций с Прозрачностью и размерами нашей окружности, изменением порядка следования в Слоях – мы получим вот такой интересный эффект подложки для нашего текста, что бы он стал более видимым и читабельным на открытке.

Шаг 9. Вот и все! Наша замечательная открытка с собственным текстом готова! Осталось только в верхнем правом меню выбрать Сохранить, после чего вам будет предложен формат сохранения вашей открытки: PNG или JPG с разным уровнем качества изображения.
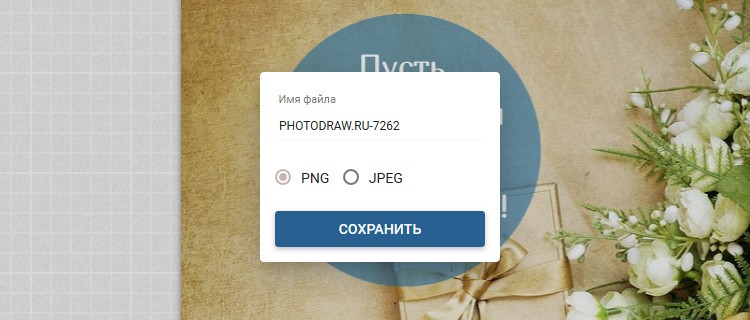
Выбрав и сохранив на компьютер вашу открытку, вы сможете разместить ее в социальных сетях, отправить при помощи электронной почты, мессенджеров или, даже, распечатать и вручить лично!
И не бойтесь экспериментировать и пробовать!
Дорогие друзья. Сегодня вам покажу как можно быстро и легко сделать открытку онлайн с текстом, совершенно бесплатно, классную, стильную, красивую.
Открытку можно сделать для любого праздника, можно новогоднюю, с днем рождения, 8 марта, и по любому другому поводу. Итак, давайте начнем.
Canva
Для начала заходим на сайт canva. Это замечательный ресурс, которым я пользуюсь достаточно часто. Несмотря на то, что я профессиональный фотограф, мне тут нравится абсолютно все. И я понимаю, что любой человек, даже очень далекий от фотографии, и знаний фотошопа, сделает красивую открытку на этом сайте.

Когда вы зашли сюда первый раз, вам нужно зарегистрироваться, либо войти через аккаунт гугл или фейсбук. Процедура регистрации не занимаем много времени и вот вы уже находитесь на главной странице сайта.
И что же мы тут видим. Прямо на этой странице вы можете начинать свою работу. Если вам нужно задать свой размер для открытки, то это можно сделать тут (стрелка 1). Если вы хотите выбрать из готовых шаблонов, то можно полистать вот тут (стрелка 2), и подобрать то, что подходит именно вам.

А еще ниже, (стрелка 3) — будут выводиться ваши шаблоны, которые вы уже делали когда-то на этом сайте. Все просто и понятно. Чтобы нам не мучиться с размерами, предлагаю выбрать просто шаблон «Открытка», и нажать на него.
Рабочая область канвы
Вот перед нами та область, где мы с вами будем создавать нашу замечательную открытку. Мы видим здесь (стрелка 1) это собственно то место, где будет наша открытка. Далее мы видим разные шаблоны, которые можем использовать, и изменять их по любому (стрелка 2).

И еще мы видим слева панель инструментов (стрелка 3). Они нам нужны, для того, чтобы добавлять в нашу открытку разные интересные штуки, все, что придумаем. Об этом чуть позже.
Начало работы
Я выбрал шаблон, кликнул по нему, и он у меня появился в окне, где было пустое поле (стрелка 1). Мы можем делать с ним все, что захотим. Допустим, я хочу сделать открытку «С Днем рождения». И мне нужна фотография того, кого я буду поздравлять.
Добавление фотографий
Чтобы добавить в канву нужную нам фотографию, мы должны пойти в меню «Загрузки». Этот пункт находится в левой части нашей области, в вертикальном меню. Увидели?

Здесь нужно нажать кнопку «Загрузить изображение» вверху кнопка цвета морской волны, и потом выбрать нужную фотографию у себя на компьютере. Когда она загрузится на сервис, она будет отображаться в изображениях на сайте. Получилось?
Работа с фотографией
Ок, вы добавили фотку, и теперь вам нужно кликнуть на нее, чтобы она у вас появилась в открытке. Обычно фотка просто появляется поверх открытки, и нам нужно самим сделать ее красивой, и поставить туда, куда нам нужно.
Если нам нужно изменить размер, т.е. сделать фото либо больше, либо меньше, мы тянем за уголок (стрелка 1). А если нам нужно обрезать изображение, т.е. использовать не все его, а какую-то его часть, мы тянем за серединки (стрелка 2).

И таким образом мы делаем фото такое, какое нам нужно и ставим его туда, куда нам нужно. Перемещать его можно просто кликнув по нему, вы уже догадались, наверно. Идем дальше.
Текст, цвета, прибамбасы
Дальше нам нужно, конечно, написать свой текст, который мы хотим. Ведь нам нужна открытка с текстом и фотографией. Для этого мы выделяем область текста, и затем пишет то, что мы хотим (стрелка 1).
И мы можем редактировать текст. Можно выбрать шрифт (стрелка 2), можно указать размер (стрелка 3), и также можно сделать цвет, который больше подходит в данном случае (стрелка 4).

Те области записей, которые нам не нужны, мы можем просто удалить. Либо добавить какую-то запись, которая нам нужна из раздела «Текст». Просто выбрать любой понравившийся, и затем переделать его как нам хочется.
Дополнительные украшения
Картинка с текстом это уже не плохо. Но все таки, хочется что-то добавить красивое и интересное. Какие-то украшения ко всему этому, согласны? Если вы делаете новогоднюю открытку, можно сделать снежинки, или что-то еще.
Для этого мы переходим в раздел «Элементы» в левом вертикальном меню. И тут мы видимо просто огромное количество разных элементов. Просто глаза разбегаются.

Обратите внимание. В целом канва — это бесплатно. Но их тоже можно понять, людям нужно на что-то жить, и чем-то платить за квартиру! Поэтому есть здесь и платные штуки.
Сразу вам скажу, что бесплатного здесь предостаточно, чтобы воплотить в жизнь любую вашу фантазию, и даже еще останется! Просто вам нужно не использовать в вашей работе элементы, где стоит знак короны, это платные.

Меню Элементы
Посмотрите сколько тут всего есть. Если вы будете перемещаться вниз по этой области, то вы увидите сетки, фигуры, рамки, стикеры, диаграммы, градиенты, линии, знаки зодиака, и еще много-много всего даже на английском языке.
И в каждом разделе есть бесплатные элементы. Вы можете их находить и добавлять к себе в открытку просто кликнув по нему. Как изменять размер, вы уже все знаете.
Добавление второй страницы
Допустим, что у вас подразумевается двухсторонняя открытка, и вам нужно сделать вторую сторону. Это делается очень просто. Вам всего лишь нужно нажать на значок над вашей открыткой. Так вы скопируете вашу открытку.

И вот вы получили вторую сторону. Вы можете убрать все, что лишнее, оставить фон, возможно, какие-то элементы, чтобы осталось место для того, чтобы вы могли подписать открытку от руки. Или можно подписать открытку прямо здесь, в канве. Как вам будет удобно, так и сделайте.
Работа с текстом
Кстати, когда вы решите написать все в канве, то будет очень полезным знать, что все параметры текста, такие как цвет, размер, шрифт, расстояние между строк и положение на странице, вы можете все менять самостоятельно, как захотите. Панель для работы с текстом находится над открыткой.

Как все сохранить
Ну вот вы и создали свою первую, и надеюсь, не последнюю открытку. Возможно, я о чем-то не рассказал в плане инструментов и пунктов меню. Но моей задачей было не полностью все вам рассказать о канве, а лишь показать вам направление, и заинтересовать вас.
Согласитесь, ведь это очень интересный процесс. Мне так реально очень нравится. При том, что это все бесплатно, это вообще супер. Я действительно пользуюсь этим очень часто.
Итак, нам нужно сохранить нашу открытку. Для этого мы нажимаем кнопку «Скачать», и затем в выпадающем меню снова «Скачать». Выбираем место на нашем компьютере, куда мы это скачаем и получаем готовый результат.

После этого, можно распечатать открытку, подписать, если вы хотели подписать от руки. И затем торжественно вручить имениннику.
В заключении
Вот вы узнали как сделать открытку онлайн с текстом для любого вашего поздравления, для любого праздника. Ну и как вам? Мне так очень понравилось, надеюсь, что вам тоже.
И вы можете вставить в эту открытку свою фотку, сделанную на телефон. Ведь есть очень много приложений, чтобы ваша фотография, сделанная на телефон, стала стильной и крутой!
Пишите в комментариях, если у вас есть какие-то вопросы, либо вы хотите похвастаться своей созданной открыткой. Очень хочется надеяться, что я не зря старался, и кто-то действительно сделал что-то интересное и полезное для себя и других. Буду ждать отзывов, а на этом все!
До скорого, Иван.
Все, что нужно знать, чтобы сделать открытку
Независимо от того, нужна ли вам благодарственная записка, приглашение или вы просто отправляете обновление, чтобы украсить день друга, создание собственной открытки — отличный выбор. Если вы уже проверили почтовые открытки в магазине, скорее всего, вы их не нашли или все они были украшены местными достопримечательностями. Как бы все ни хотели видеть Биг Бен, он не говорит: «Спасибо за прекрасный свадебный подарок».
Создание собственной открытки может быть настолько простым или сложным, насколько вы захотите.Вы можете начать с простого, купленного в магазине картона, распечатать красивую картинку на лицевой стороне и оставить все как есть. Кроме того, вы можете немного развлечься и поэкспериментировать с блестками, струнами, декупажем и рисованием.
Независимо от того, какой метод вы выберете, обязательно следуйте этим рекомендациям, чтобы убедиться, что ваше творение подходит для прохождения почты. Нет ничего хуже, чем расклеить вашу домашнюю открытку в почтовом автомате.
Правила Открытки

Если вы создаете открытку, возможно, вы хотите отправить ее через почтовую службу.Для этого вы должны следовать нескольким простым правилам:
Толщина — Почтовые открытки должны иметь толщину от 0,118 мм до 406 мм.
Форма — Открытки должны быть ровной прямоугольной формы. Как минимум, они должны быть высотой 105 мм и длиной 148 мм. Максимально они могут быть длиной 235 мм и высотой 120 мм. В любом случае, лучше оставаться в безопасности и сделать свою открытку немного меньше максимальной и чуть больше минимальной. Всегда используйте линейку и тщательно измеряйте.
Цвета и типография — Открытка может быть любого цвета, если на ней ясно написано, особенно адрес, и ее легко увидеть. Всегда лучше оставлять сторону для заметок максимально свободной от украшений. Сохраните свои художественные таланты для обложки.
Как создать основу своей открытки
Первая часть этого процесса — выбор типа бумаги, которую вы хотите использовать. Легче всего начать со стандартного картона. Учитывая приведенные выше рекомендации, это означает, что лучше всего использовать картон с покрытием в количестве 270, 298 или 325 г / м2.Имейте в виду, что непокрытый или «веллумный» картон может иметь менее однородную толщину. Если у вас под рукой нет бумаги, пригодной для почтовых открыток, подумайте об утилизации ненужной почты.
 Источник изображения
Источник изображения
Если используемая бумага недостаточно толстая, можно склеить два листа вместе. Если вы выберете этот маршрут, лучший способ — склеить листы, а затем оставить их на ночь под книгой или другим тяжелым плоским предметом. Это даст достаточно времени для высыхания клея и предохранит бумагу от образования складок.
Когда у вас есть бумага, которую вы хотите использовать, пришло время измерить нужный вам размер. Используйте линейку и ручку или карандаш, чтобы отметить размер. Дважды проверьте правильность всех измерений и прямолинейность каждой линии. Разрежьте по линиям ножницами или бумагорезальной машиной. Теперь у вас есть подходящая база для вашей открытки. Если вы планируете поэкспериментировать с несколькими различными дизайнами, может быть хорошей идеей будет сделать еще несколько на всякий случай.
Настройка примечания и адресной стороны

Это важная часть, чтобы получить право.На стороне «заметки» вашей открытки нарисуйте линию вниз по центру. Обязательно измерьте и точно найдите середину, отмечая точку на обоих краях, прежде чем рисовать линию. Затем сделайте три равные линии в нижней части правой стороны. Помните, что верхняя часть правой стороны — это то место, куда идет штамп. С левой стороны вы будете писать заметку позже.
 Размер изображения
Размер изображения
Создай обложку своей карты
Это забавная часть. На обложке вашей карты вы можете позволить своему творчеству сиять.Есть, однако, некоторые ограничения. Большинство из этих ограничений основаны на здравом смысле, но некоторые из них легко не заметить, и в результате ваша открытка будет отклонена в почтовом отделении. Чтобы все прошло гладко, помните об этих советах.
 Источник изображения
Источник изображения
Что вы должны помнить, прежде чем начать

- Сохраняйте ваш дизайн «Безопасным для работы» или PG-13 в лучшем случае — вашу почтовую карточку увидят многие почтовые работники, прежде чем она достигнет конечного пункта назначения.Это может даже быть замечено несколькими соседями, входящими в предполагаемый почтовый ящик или слот.
- Сохраняйте свой дизайн плоским — почти во всех случаях открытки должны быть «обрабатываемыми». Это означает, что они должны быть спроектированы так, чтобы проходить через ролики почтовой машины. Если в вашем дизайне есть что-то, что может быть поймано или сломано, оно будет отклонено.
- все хорошо склеить — клей — необходимая вещь для каждого производителя открыток. Используйте это свободно. Вы не хотите, чтобы какая-либо часть вашей открытки попала в машину или упала.После того, как ваша карта создана и клей высохнет, вы можете использовать герметик, описанный ниже.
Расходные материалы и методы, которые вы можете попробовать
- Краска, маркеры, карандаши — Эти традиционные носители великолепны и в большинстве случаев могут использоваться без герметика.
- Пастели (жидкие или масляные) и древесный уголь — Чуть менее традиционные художественные носители, но они могут придать открытке уникальный, творческий штрих. Однако, если вы планируете использовать их, не забывайте запечатывать лицевую сторону вашей открытки.Если вы это сделаете, и открытка будет принята, получатель останется с грязным беспорядком, а не с произведением искусства.
- Печать прямо на карту — Самый простой способ сделать карту ударной. Печать вашей собственной карты также может быть самым простым способом в этом списке. Обязательно печатайте, прежде чем обрезать бумагу, поскольку большинство принтеров не оборудованы для работы с листами размером с открытку.
- Блеск — Если вы решили использовать блеск, пожалуйста, используйте герметик. Никто не любит блеск в каждой ситуации, включая почтовых работников.
- Лента и наклейки для васи — Лента для васи (декоративная клейкая лента или «клейкая лента») и наклейки позволяют любому человеку персонализировать свою открытку. Вы даже можете использовать этот носитель с открытками, купленными в магазине.
- Декупаж и аппликация — Вырезание картинок из журналов, книг, печатных изданий или даже рекламных объявлений может создать потрясающие открытки. Обильно используйте свой клей и убедитесь, что каждый край ровный перед отправкой по почте.
- Искусство ткани, ленты и струны — Пока вы можете нажимать на плоскую поверхность, ничто не помешает вам создать красивый лук или другую ленту.
расходных материалов, которых вы должны избегать
Стразы или Шипы — Стразы могут упасть, сломаться или иным образом привести к тому, что ваша открытка будет слишком толстой для отправки почты без дополнительных сборов.
Любая форма пищи — Пища привлекает вредителей. Любое использование пищи на вашей карте также может привести к сырости или плесени.
Лак, Печать или Прозрачное Пальто — Отделка Вашей Карты

Герметик, который вы выбираете для обложки вашей карты, зависит от того, что вы использовали для ее печати.В некоторых случаях, таких как декупаж, вам может не понадобиться герметик. В других ситуациях это может быть необходимым элементом для уплотнения рыхлых частиц, таких как блеск. Убедитесь, что любой выбранный вами герметик имеет достаточно времени для высыхания и наносится слишком густо.
Напишите ваше сообщение
Открытки должны быть прямыми. Место, где вы должны написать ваше сообщение, короткое. Если вам есть, что сказать, попробуйте написать свое сообщение на другом листе бумаги, прежде чем записывать его на открытку.Это также может помочь вам избежать неприглядных меток ластика.
 Источник изображения
Источник изображения
Во всех случаях убедитесь, что вы не против того, чтобы другие люди видели или даже читали ваше сообщение. Это не должно произойти, но это все еще вероятно. Относитесь к любому почтовому сообщению, которое вы считаете правильным, как к публичному рекламному щиту. Кроме того, убедитесь, что ваше сообщение находится в пределах левой, «записной» стороны вашей открытки.
Адрес вашей карты и аффикс почтовые расходы
Последний шаг — обратиться к вашей карте получателю.На стороне «примечание» напишите имя получателя в первой строке и адрес в следующих двух. После того, как вы просмотрели свою карточку и довольны обложкой, запиской и адресом, пришло время отправиться на почту, чтобы отправить свою карточку. Поскольку почтовые тарифы на почтовые открытки и почтовые тарифы различаются, вы можете использовать стандартную марку, но, купив почтовые расходы в почтовом отделении в правильном количестве, вы сэкономите немного денег.
 Источник изображения
Источник изображения
Обновлено июня двадцать третий, 2019

Вы когда-нибудь получали рукописную открытку по почте?
Это хорошо. Мол, действительно хорошо.
Конечно, приятно получить текстовое сообщение «Я люблю и скучаю по тебе».
Но открыв свой почтовый ящик, вы найдете неожиданную открытку с рукописным сообщением… теперь , что заставляет вас чувствовать себя любимым.
Отправка вдумчивой открытки — это простой способ закрепить себя в списке чьих-либо «любимых людей».
Вот как написать открытку, которую ваш любимый будет хранить вечно…
Нужно вдохновение? Используйте эти шаблоны, чтобы начать:Ваш первый шаг — выяснить, куда отправить открытку.
Самый простой способ узнать чей-то адрес — просто спросить. Но если вы хотите, чтобы ваша открытка стала сюрпризом (вы делаете это), вы должны стать хитрым.

Вот несколько хитрых стратегий, чтобы тайно найти чей-то адрес:
- Прежде чем отправиться в путь, найдите секунду, чтобы взломать телефонную книгу и запишите все адреса, которые вам могут понадобиться.
- Поиск в Интернете на сайте Желтые страницы
- Спросите кого-нибудь, кто может знать адрес вашей цели (или может легко узнать)
- Спросите у них адрес напрямую, но придумайте другое оправдание, почему он вам нужен
- Попросите кого-нибудь другого напрямую попросить его адрес (если у вас нет веских оправданий)
Какой бы метод вы ни использовали, убедитесь, что адрес, который вы нашли, является актуальным.

Выбор открытки — это возможность действительно показать любимому человеку, насколько вы вдумчивы.
Вместо того, чтобы быстро схватить первое, что бросается в глаза, ищите изображение, которое является уникальным для них. Подумайте о том, что любит ваш человек или какие воспоминания у вас есть вместе.
Например, если у вас есть особая память, когда вы наблюдаете закат с любимым человеком, найдите открытку на закате и скажите, что она напомнила вам о них.
Ваш BFF — ботаник архитектуры? Обжора? Тусовщик?
Выберите открытку, которая соответствует их личности. Сделайте очевидным, что отправленная вами открытка была выбрана не без причины.
Если вы ничего не можете придумать (или имеете ограниченные возможности), просто выберите специальное место, которое вы посетили, и напишите, что вы хотели бы когда-нибудь вернуться с ними.

Хорошо, теперь, когда у вас есть идеальная открытка, не облажайтесь!
Нет ничего страшнее, чем сообщение, набросанное каракулями, исправлениями и нечитаемым почерком.
Если ты умный, ты сделаешь пробный заезд.
Выньте немного макулатуры и нарисуйте коробку размером с область сообщения открытки (левая сторона открытки).
Теперь напишите свое практическое сообщение, обращая пристальное внимание на размер ваших писем. Как только вы поймете, как много вы можете написать без каких-либо сжатых букв, аккуратно скопируйте ваше сообщение на саму открытку.
Убедитесь, что ваше сообщение не перетекает на правую половину открытки (куда направляется адрес).
- Дата
- Ваш маршрут
- Внутренняя шутка
- Ваше путешествие выделяет
- Резюме вашего дня
- Сколько ты по ним скучаешь
- хорошее воспоминание у вас с ними
- уроков, которые вы выучили в своей поездке
- То, что напомнило вам о них
- Интересные текущие события в городе, в котором вы находитесь
- Напишите умное стихотворение (бонусные очки, если оно рифмуется)
- Самая вкусная (или самая странная) еда, которую вы пробовали
- Интересные факты и рассказы о пункте назначения
- Советы путешественникам, которые они могут использовать, если они когда-либо посетят пункт назначения
- Как местные жители живут по-разному, где вы путешествуете
- Яркое описание вашего окружения (или еще лучше, фактический рисунок!)
ВНИМАНИЕ: Открытки не являются безопасной формой общения.Избегайте использования личных данных, которые могут поставить под угрозу вашу личность.
Если вы застряли на том, что написать, вот несколько простых шаблонов, чтобы ваши соки текли.
Посмотрим правде в глаза … мы не все прирожденные Шекспиры. Если письмо вам не подходит, просто украдите один из этих шаблонов открыток, заполните пробелы и приготовьтесь удивить любимого человека.
Общий шаблон открытки
[ДАТА]Эй, [ИМЯ]!
У меня здесь взрыв в [ГОРОД]! Пока что мои любимые занятия:
[COOL THING 1]
[COOL THING 2]
[COOL THING 3]
Скучаю по тебе и посылаю много любви из [СТРАНЫ].
[Вставьте местную фразу, например, «ciao!»] (Вот как они говорят «___» здесь)
ИМЯ
Открытка любимому
[ДАТА]Эй [ИМЯ ПЭТ],
Вы не поверите, насколько красив [ТУРИСТИЧЕСКИЙ САЙТ]. Я никогда не видел ничего более захватывающего за всю свою жизнь. (Кроме вас, конечно! 😍)
Моя любимая часть была ____. Это был взрыв, но я все время думал о тебе.
Отсчет дней, пока я не увижу тебя снова!
Love,
ИМЯ ❤️XOXO
Открытка вашему BFF
[ДАТА][Псевдоним друга]!
Я просто [смешная / удивительная история].Ты можешь в это поверить?
[ГОРОД] безумен. У нас есть , чтобы когда-нибудь вернуться сюда вместе [ЧТО-ТО, ЧТО ХОТИТЕ ВМЕСТЕ] вместе!
Во всяком случае, я уверен, у меня будет больше занимательных историй для вас в следующий раз, когда мы поговорим. Хорошо, я ухожу на [ДЕЯТЕЛЬНОСТЬ].
Звоню тебе скоро!
ИМЯ
Открытка бабушке
[ДАТА]Дорогая бабушка,
Можете ли вы поверить, что ваш [GRANDSON / GRANDDAUGHTER] полностью завершен в [СТРАНЕ]?
Пока у меня есть [ДЕЯТЕЛЬНОСТЬ 1], [ДЕЯТЕЛЬНОСТЬ 2] и [ДЕЯТЕЛЬНОСТЬ 3].
Это был замечательный опыт!
В любом случае, просто хотел, чтобы ты знал, что я думаю о тебе.
Любовь,
ИМЯ
П.С. — Пожалуйста, не беспокойся обо мне! Здесь очень безопасно, и я [ЧТО-ТО ВЫ ДЕЛАЕТЕ, ЧТОБЫ БЫТЬ БЕЗОПАСНЫМ].
Открытка детям
[ДАТА]Привет [ДЕТИ ИМЕНА]!
Бьюсь об заклад, ты скучаешь по [мама / папа], а? Я тоже скучаю по вам, ребята!
Угадай, что мне сегодня делать?
[ДЕЯТЕЛЬНОСТЬ ДЕТЕЙ ДУМАЕТ, ЧТО ХОРОШО]!
Не ревнуй!
Люблю вас всех так сильно, и скоро увидимся!
мама / папа
П.С. — Если у тебя все хорошо, может быть, я даже принесу подарки 🙂
Одной открытки достаточно, чтобы показать кому-то, о ком вы думаете. Но если вы на самом деле хотите выиграть очков, вы можете приложить к своей открытке продуманный подарок (требуется конверт).
Вот несколько идей:
- оригами
- Билетные окурки с пометкой
- Печатные фотографии из вашей поездки
- Монета или доллар в местной валюте
- Рисунок вашего знакомства с известным туристическим направлением
- леденец или другие не плавящиеся конфеты из страны, где вы находитесь в
- Магнит, наклейка, брелок или другой небольшой сувенир, который можно поместить в конверт
- Карта с обозначенным вами маршрутом и интересными историями, которые произошли на пути

Вы не можете ошибиться с этим.Любой сюрприз, который вы добавите, сделает вашу открытку еще более запоминающейся.
Теперь, когда вы написали идеальное сердечное послание, пришло время убедиться, что ваш любимый действительно получает его.
- Вот как можно отправить открытку:
Купить марку на почте, в банке, на заправке, в супермаркете и т. Д. - Клейко прикрепите марку к верхнему правому углу обратной стороны открытки (или к верхнему правому углу конверта)
- Четко напишите адрес на правой стороне открытки.Нарисуйте рамку вокруг адреса, чтобы сделать его более четким.
- Если вы некоторое время находитесь в одном месте и хотите получить ответ, укажите свой обратный адрес в левом верхнем углу левой половины открытки (см. Изображение ниже).
- Дважды проверьте, все ли правильно, а затем отправьте его в почтовое отделение или в общедоступный почтовый ящик.

Выполнив шаги, описанные выше, как написать открытку, вы широко улыбнетесь лицу своего близкого.
Это простой подарок, но он останется им навсегда.
Надеюсь, что это поможет вам написать отличную открытку, которая вызывает улыбку на лице!С уважением,
Mitch Glass
 Узнайте больше трюков, чтобы лучше писать:
Узнайте больше трюков, чтобы лучше писать: Подпишитесь на нашу рассылку, чтобы получать еженедельные советы от инсайдеров, чтобы узнать, как стать хорошим писателем SUPERHERO. ,