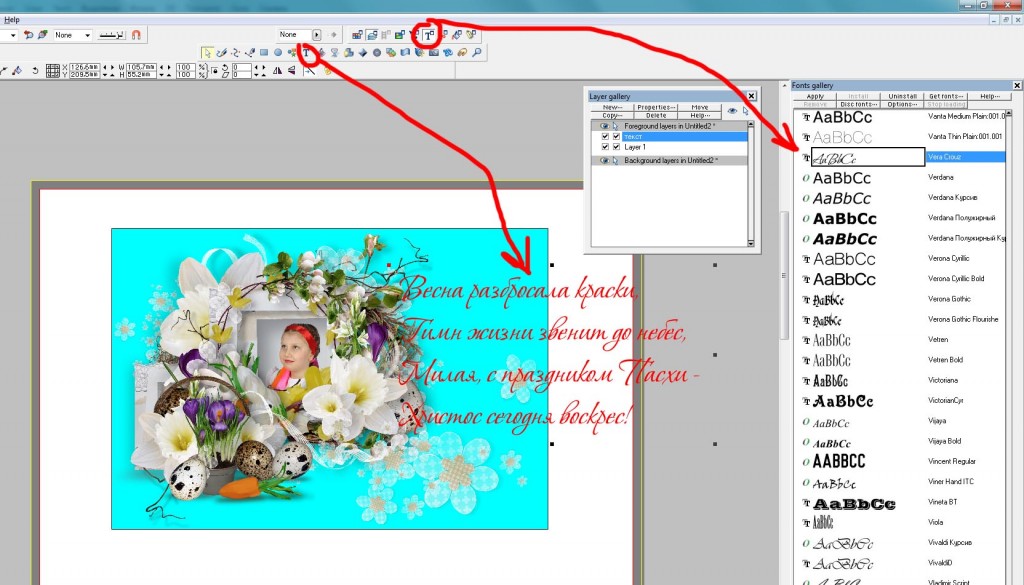Как создать открытку с фото
24 апреля 2020 Автор статьи: Сергей ЧерновВсегда приятно, когда подарок делают своими руками, вкладывая душу. Воплотите любую идею: подготовьте оригинальный коллаж или создайте открытку с фото. Красиво оформленные снимки будут радовать глаз и пробуждать воспоминания.
Создавайте свои лучшие коллажи из фотографий легко! Скачатьвсего 232 Мб Работает на Windows 10, 8, 7, XP, Vista
Делайте открытки с фото
на своём компьютере
Зачем обрезать фотографии и использовать стикеры? Прекрасную самодельную поздравительную открытку можно создать на компьютере. Лучше всего воспользоваться специализированной программой ФотоКОЛЛАЖ.
Посмотрите примеры
открыток из фотографии
Добавьте персональную информацию в открытку: шутку, имя, фотографию именинника.
Открытка на рождение ребенка отличный подарок новоиспеченным родителям.
В готовом шаблоне вы можете поменять все элементы и создать собственный дизайн.
Свадьба — это важный день. Поздравьте новобрачных с событием!
Не забудьте написать красивое пожелание!
Праздничная открытка на 10-й день рождение.
Годовщину свадьбы часто отмечают вдвоем, но важно поздравить семью. Можно отправить почтовую открытку — влюбленные оценят ваше внимание.
Фотографии пробуждают эмоции и чувства. Используйте снимки при создании подарка.
Выберите шаблон страницы и украсьте на свой вкус.
Поздравьте друзей и семью с новым годом и рождеством.
Как просто сделать
открытку с любым фото
Для создания открытки с фотографией своими руками выполните несколько простых шагов:
Как сделать открытку с фотографией?- 1Запустите программу. Нажмите «Новый коллаж» > «Шаблоны коллажей». Они разбиты по категориям для удобного поиска: в данном случае подойдет раздел «Открытки». Укажите необходимый формат. Можно выбрать один из предложенных или ввести параметры вручную.
- 2Чтобы добавить изображения на холст, нажмите дважды по рамке. Или в левом меню в пункте «Фотографии» укажите местоположение снимков и перетащите их на лист.
- 3Если потребуется изменить дизайн, выберите раздел «Шаблоны».
 Кликните дважды на новый или переместите его на коллаж.
Кликните дважды на новый или переместите его на коллаж. - 4В некоторых заготовках уже написано пожелание. Можно оставить так, изменить шрифт или написать новое. Чтобы поменять гарнитуру или переписать надпись, дважды нажмите на рамку текстового блока. В новом окне добавьте жирность и курсив, увеличьте или уменьшите размер, измените заливку и добавьте эффекты. Также в программе есть готовые стили: они находятся в левом меню в разделе «Текст и украшения».
- 5Измените оформление: установите новый фон, примените эффект, добавьте окантовку, разместите стикеры. Перечисленное можно найти в левом меню.
- 6Чтобы применить обрамление или фильтры к изображению, нажмите на раздел «Эффекты и рамки». Перетащите понравившийся на снимок.
- 7Клипарты находятся в «Текст и украшения». Они разбиты на категории для удобства. Выберите стикер, дважды нажмите на него, и он будет размещен на листе.
- 8Сохраните или распечатайте открытку из фотографий.
 Экспортировать ее можно как изображение, как шаблон или проект. Для отправки на принтер нажмите «Файл» > «Печать коллажа».
Экспортировать ее можно как изображение, как шаблон или проект. Для отправки на принтер нажмите «Файл» > «Печать коллажа».
Разрабатывайте уникальный
дизайн открыток с фото
Программа позволяет быстро создать уникальный подарок на любой праздник. ФотоКОЛЛАЖ предлагает:
- 120 шаблонов открыток и коллажей. Они разбиты на категории, в которых вы сможете найти подходящий. Или можно создать собственный и сохранить на будущее.
- Библиотеку клипартов, которая содержит более 300 различных изображений.
- Множество шрифтов для кириллицы и возможность установить новые. А также 43 готовых стилей для текста.
- В программе в качестве заливки можно установить однотонный цвет из палитры, готовый градиент или текстуру. Есть возможность создать в редакторе уникальный переход цветов.
- Более 100 рамок и масок, которые красиво украсят открытку с фото своими руками.
 Помимо предложенных вариантов, можно воплотить собственные идеи и создать новое обрамление.
Помимо предложенных вариантов, можно воплотить собственные идеи и создать новое обрамление. - Инструменты для фотомонтажа. С помощью них, например, можно вырезать лишний объект, сменить фон или поменять лицо.
Напишите и оформите поздравление
Чтобы добавить текст, в левом меню выберите нужный раздел и напечатайте поздравление.
В настройках можно изменить оформление самостоятельно:
- Установите новый шрифт, размер, начертание.
- Примените в качестве заливки цвет из палитры, готовые или созданные вами градиенты и текстуры.
- Добавьте контур и тень.
Также к тексту можно применить готовые стили. Например, для открытки с днем рождения, подойдут яркие и светлые дизайны.
Рамки и маски для фотографий
Оформить открытки с фото можно по-разному. Программа предлагает множество рамок. Они могут обрамлять одно изображение или работу целиком.
Они могут обрамлять одно изображение или работу целиком.
Маски позволят красиво размыть края снимка.
Для обработки картинок используйте фильтры, которые сделают цветокоррекцию, добавят необычный эффект, вроде размытия или закручивания. Для применения любой рамки, маски и фильтра просто перетащите их на изображение.
Печать и сохранение результата
Есть возможность сохранить работу как изображение или отправить ее на печать. Экспортировать результат можно в популярных графических форматах: JPEG, PNG, BMP, TIFF, GIF.
Нажмите «Файл» > «Печать коллажа» для отправки открытки на устройство. Укажите принтер, формат, разрешение, количество копий. Важно выбрать хорошую плотную бумагу — акварельную или предназначенную для печати фотографий.
Теперь вы знаете, как сделать открытку из фото.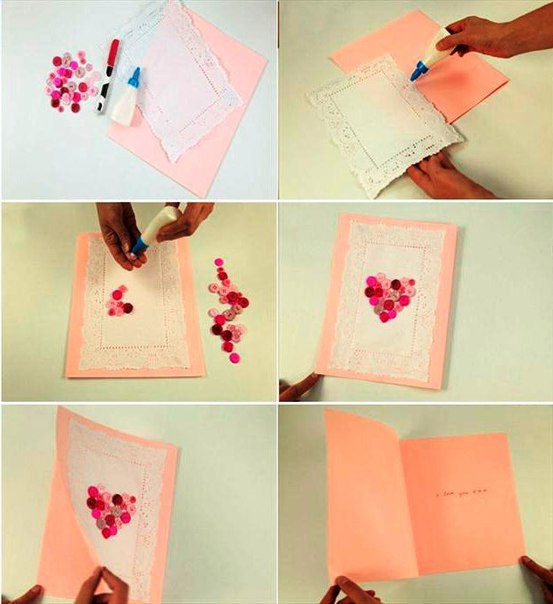 Лучшим вариантом будет воспользоваться приложением ФотоКОЛЛАЖ. Конечно, ее можно оформить в онлайн-конструкторе, но в них редко есть все необходимые функции. Софт дает возможность получить качественный и красивый результат и распечатать его без водяных знаков. Помимо открытки, вы сможете сделать постер, коллаж или плакат, создать фотомонтаж или заменить фон. Скачайте программу и используйте все ее возможности на максимум!
Лучшим вариантом будет воспользоваться приложением ФотоКОЛЛАЖ. Конечно, ее можно оформить в онлайн-конструкторе, но в них редко есть все необходимые функции. Софт дает возможность получить качественный и красивый результат и распечатать его без водяных знаков. Помимо открытки, вы сможете сделать постер, коллаж или плакат, создать фотомонтаж или заменить фон. Скачайте программу и используйте все ее возможности на максимум!
Как сделать открытку в Ворде
Кто из нас не любит праздники?! Метушня и подготовка, друзья и родные, подарки и много теплых слов. И зачастую эти самые слова многие придумывают с ходу, когда поздравляют виновника торжества. Или же есть второй вариант – купить открытку и прочесть поздравление с нее.
В этой статье мы с Вами поговорим как раз таки о них, и я расскажу про создание открытки с нуля, если хотите все сделать сами, и как можно воспользоваться уже готовыми шаблонами в Ворде.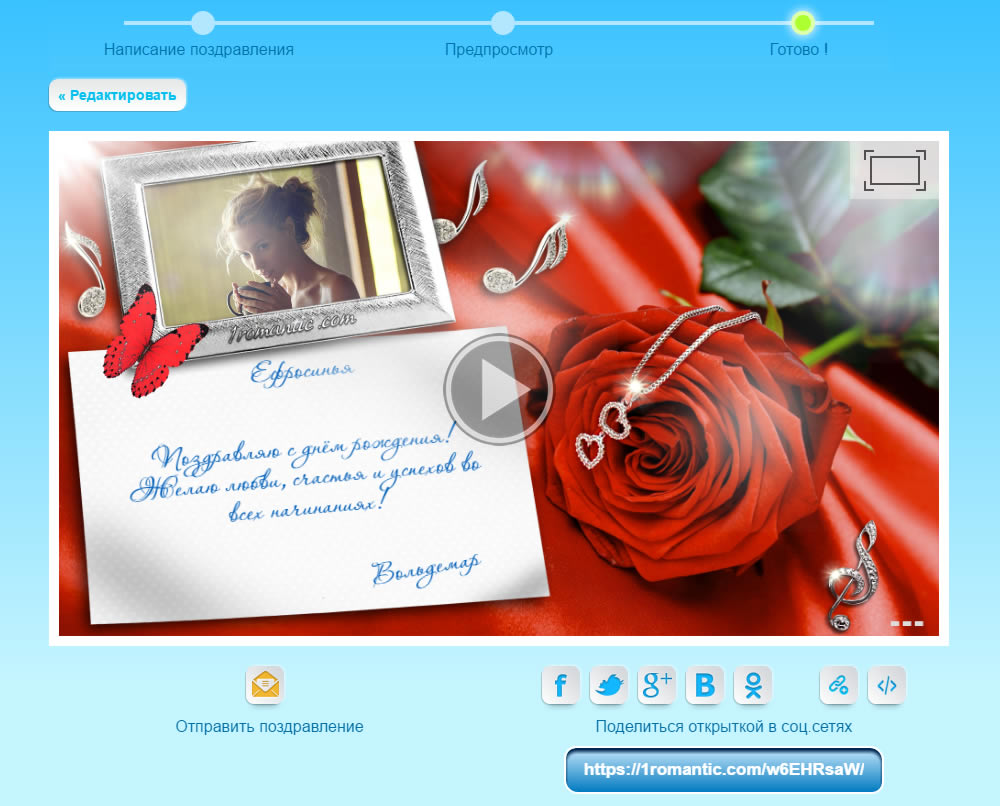
Начнем с готовых вариантов. Открывайте любой вордовский файл, переходите вверху на «Файл» и в меню слева выбирайте «Создать».
Дальше в строку поиска вводите нужное слово и жмите по стрелочке для поиска. Это подойдет тем, у кого установлен Ворд 2007 и 2010.
Если Вы пользуетесь 2013 или 2016 Вордом, тогда также создавайте новый документ, а потом вводите в поиск нужную фразу.
Отличие в том, что в более новых версиях текстового редактора, справа есть категории, что упрощает поиск открытки на определенную тему. То есть, нужна открытка С Днем рождения, С Пасхой или 8 Марта, просто кликните по соответствующему пункту и в области по средине появятся доступные шаблоны.
Если версия Ворда не новая, тогда пролистайте список и найдите подходящий шаблон для открытки. Потом выделите его и нажмите на кнопку «Загрузить».
Когда он будет скачан, то откроется в новом окне. На странице вверху, то изображение, что вверх ногами – это обложка, все, что ниже – внутренняя часть.
Сначала нужно напечатать первый лист, потом перевернуть его и снова прогнать через принтер. В результате должно получиться вот что: картинка, а с обратной стороны будет текст. Вырежьте и согните пополам – готово.
Если на полях будут примечания – обратите на них внимание, там могут быть разъяснения, как распечатывать и сгибать открытку, куда вставить текст.
Можете немного изменить шаблон. В примере середина получится белая с текстом. Давайте добавим туда картинку, чтобы интереснее смотрелось. Открывайте вверху «Вставка» и нажимайте «Рисунок».
Подробнее, как вставить рисунок в Ворд, можете прочесть в статье.
Дальше выделите его, разверните группу «Упорядочить» и выберите обтекание «За текстом».
Подробно про варианты обтекания картинки в Ворде я уже описывала.
Используя маркеры на рамке изображения, сделайте его подходящего размера. Переместите его в нужную часть листа, с помощью указывающих в разных направлениях стрелок (такой вид примет курсор, когда Вы наведете его на рамку).
Дальше отформатируйте текст, чтобы он не сливался с фоном. Выделяйте напечатанное и на вкладке «Главная» есть все нужные кнопки для изменения размера букв, шрифта, добавления жирности и прочего. В примере я изменила цвет букв.
В примере я изменила цвет букв.
Вот такое получилось у меня. Можно распечатать его с первой страницей (перевернутой), которая есть в шаблоне, и согнуть, а можно просто сделать открытку другого вида, которую не нужно сгибать пополам.
С шаблонами разобрались, но если Вас что-то в них не устраивает, можно сделать открытку самостоятельно с нуля и оформить ее по своему вкусу. Пошаговая инструкция, которую я приведу ниже, должна в этом помочь.
Начинаем с создания рамки. Делается она с помощью вставки таблицы на лист. Если открытка только с одной стороны, тогда хватит одной ячейки. Я же покажу, как делается открывающаяся поздравительная открытка. Поэтому создаю таблицу размером 2х2.
Статья на тему, как вставить таблицу в Ворде.
Верхние две ячейки нужно оформлять вверх ногами. Делается это для того, чтобы потом правильно получилось напечатать открытку.
В верхнем левом квадрате будет обложка, правом – последняя страница, внизу внутренняя часть.
Добавлять можно картинки, для этого нужно позаботиться, чтобы они были сохранены на компьютере, области с надписями и различные фигуры (нужную кнопку найдете на вкладке «Вставка»). У меня будут изображения и надпись.
Устанавливаю курсив в ячейку с обложкой и вставляю картинку. С помощью маркеров меняю ее размер, потом выбираю обтекание «Перед текстом» и переворачиваю на 180 градусов.
Про то, как повернуть рисунок в Ворде, прочтите, перейдя по ссылке.
Для того чтобы правильно выбрать размер, необходимо определится, какая будет сама открытка и, выделив всю таблицу, нажав на кнопочку в виде стрелочек в левом вернем углу, на вкладке «Макет» указать определенные значения для высоты и ширины всех ячеек.
Теперь можно разместить надпись так, как она должна выглядеть. Добавляю еще одно фото немного ниже названия праздника, уменьшаю его, размещаю перед текстом и переворачиваю. Титульная страничка готова.
Добавляю еще одно фото немного ниже названия праздника, уменьшаю его, размещаю перед текстом и переворачиваю. Титульная страничка готова.
Перехожу к середине – это две нижние ячейки. Вставлю на две страницы одну картинку. Выбираю обтекание перед текстом и подгоняю ее размер по ячейкам. Вы можете отдельно оформить правый и левый блок таблицы.
Текст с поздравлениями будет справа. Добавляю блок «Надпись», печатаю в нем, убираю цвет рамки и заливки, меняю размер букв и шрифт, добавляю курсив, применяю к тексту один из готовых стилей.
На сайте есть подробная статья, как сделать надпись в Word. Также может пригодиться: создание красивого текста в Ворде.
Для последней страницы просто выбрала однотонный фон, это заливка ячейки, и вставила надпись.
В статье цвет таблицы в Ворде, я рассказывала и про заливку ячеек. Также прочтите про то, как повернуть текст в Word.
Также прочтите про то, как повернуть текст в Word.
Следующее, что нужно сделать – убрать все внутренние границы, чтобы они не портили внешний вид. Рамку вокруг оставьте, чтобы удобно было вырезать. Выделите таблицу целиком, откройте вверху «Конструктор», нажмите на стрелочку рядом с кнопкой «Границы», и в выпавшем списке сначала кликните «Нет границ», затем «Внешние границы».
Теперь давайте разместим открытку на странице правильно, чтобы во время печати, после того, как Вы перевернете лист на другую сторону, со второй стороны все легло как нужно. Для этого необходимо сделать так, чтобы значения для верхнего и нижнего поля страницы были одинаковые.
Откройте вкладку «Вид» и включите отображение сетки, поставив галочку в соответствующем пункте. Затем выделите всю таблицу и в документе на линейке слева перемещайте маркеры так, чтобы открытка сверху и снизу четко лежала на сетке. Должно получиться как на скриншоте. У меня верх открытки совпадает с началом сетки, сделайте так же и внизу.
Должно получиться как на скриншоте. У меня верх открытки совпадает с началом сетки, сделайте так же и внизу.
Потом переходим вверху на «Разметку страницы», нажимаем кнопку «Поля» и выбираем пункт «Настраиваемые». Обратите внимание, что таблица должны быть выделена.
Суммируем значения в полях верхнее и нижнее и делим на два.
Указываем в данных полях получившееся значение и жмем «ОК». Теперь у Вас должна открытка находиться четко посредине относительно верха и низа страницы.
Распечатывайте результат и вырезайте его. Осталось согнуть пополам и открытка, а точнее две, готовы! Почему 2, потому что сначала распечатаете, потом перевернете страницу и напечатаете с обратной стороны.
На этом буду заканчивать. Поэтапно делайте все то, что я описывала, и у Вас обязательно получится создать красивую поздравительную открытку в Ворде своими руками. Ну или можете воспользоваться шаблонами, которые предлагают разработчики.
Ну или можете воспользоваться шаблонами, которые предлагают разработчики.
Оценить статью: Загрузка… Поделиться новостью в соцсетях
Об авторе: Олег Каминский
Вебмастер. Высшее образование по специальности «Защита информации». Создатель портала comp-profi.com. Автор большинства статей и уроков компьютерной грамотности
Как создать красивую открытку (картинку) для поздравления с 8 марта, Днем Рождения, Юбилеем, и др. праздниками
Доброго времени суток!
Весьма хорошим и памятным дополнением к подарку может стать красивая открытка (особенно, если она уникальна, и вы ее сделали самостоятельно!).
Причем, подарить ее можно по «любому» поводу: День Рождение, 8 марта, Юбилей, Новый год и т.д.
Не так давно, кстати, на работе как раз подготавливал подобную открытку, и решил набросать заметку на эту тему. 👌 Ниже рассмотрю несколько примеров, как выполнить подобную «задачу» быстро, легко и просто (что у меня получилось — см. 👇).
👇).
Примечание: помимо открытки у меня на блоге есть еще несколько интересных идей для оригинального поздравления. Рекомендую к ознакомлению…
И так, теперь к теме…
*
Парочка примеров того, что мы будем делать
*
Содержание статьи
Примеры создания открыток
Вариант 1: с помощью редактора на ПК
Наиболее простым и удобным инструментом для новичка (на мой взгляд) — является программа 👉 «Домашняя фотостудия» (ссылка на офиц. сайт).
Ее плюсы: она полностью на русском, в ней много шаблонов для авто-обработки фото и картинок, есть куча эффектов, все действия в ней легко выполнить без подготовки (это вам не «Фотошоп» 😉).
*
1) Установка и запуск у этого редактора стандартные (поэтому их я не рассматриваю). Далее следует открыть нужное фото для обработки (как правило с «виновником» торжества) и воспользоваться шаблоном для открытки (см. скрин ниже 👇).
Домашняя фотостудия — шаблоны открыток
2) Шаблонов здесь много, и они разных тематик. Посоветовал бы сначала посмотреть в разделе «Праздничные» (для себя я выбрал поздравление «С Днем Рождения»).
Посоветовал бы сначала посмотреть в разделе «Праздничные» (для себя я выбрал поздравление «С Днем Рождения»).
Выбор шаблона
3) Подгоняем фото под шаблон и открытка готова! Осталось только сохранить и распечатать ее на цветном принтере (ну либо отправить через соц. сети и мессенджеры). 😉
Легко же?!
Уже готово!
*
Впрочем, можно пойти и другим путем: сделать открытку «вручную» (а не из готовых шаблонов).
1) Для этого открываем нужное фото и переходим в раздел «Фотомонтаж». 👇
Фотомонтаж — сделаем открытку самостоятельно (без шаблонов)
2) Далее нажимаем по кнопке «Задать маску».
Задать маску
3) Различных масок для подрезки фото в программе несколько десятков — есть из чего выбрать! Я взял с сердечком (как одну из самых универсальных 👌).
Выбираем один из контуров
4) После, также посоветовал бы добавить на изображение какое-нибудь украшение, например, букет цветов (все заготовки есть в программе — искать ничего не нужно!). Что добавлять, конечно, многое зависит от тематики вашей открытки…
Что добавлять, конечно, многое зависит от тематики вашей открытки…
Добавляем украшение
5) Чтобы «наш» фотомонтаж был сохранен — нажмите по кнопке «Применить». 👇
Применить
6) Предпоследний шаг — на открытку стоило бы также добавить красивую надпись (поздравление). Для этого в «Домашней Фотостудии» нужно кликнуть по значку с буквой «A».
Посоветовал бы просмотреть раздел «Стикеры» — там много красивых заготовок (самому ничего рисовать не нужно!).
Добавляем надпись — стикеры
7) Ну и заключительных «штрих» — добавляем к открытке какую-нибудь рамочку и сохраняем полученный результат.
👉 Наиболее сильный эффект достигается, если полученное изображение распечатать в цвете на глянцевой бумаге в формате А4 (например). Сделать это можно в любом фотоателье…
Добавляем рамочку и сохраняем открытку!
*
Вариант 2: с помощью онлайн-сервисов
Онлайн-сервисов сейчас по подобной «проблематике» — десятки (если не сотни)! Разумеется, здесь я не смогу привести их все (и даже самые крупные из них) — выделю лишь несколько, которыми я несколько раз уже пользовался сам. 👇
👇
- https://ru.viptalisman.com/ 👍 — отличный сайт с огромным количеством шаблонов: на Новый Год, на Рождество, на День Валентина, на День Защитника Отечества, на 8 Марта и т.д. Их здесь тысячи на «любой вкус и цвет». Причем, открытку можно сделать за 2-3 шага, см. пример ниже 👇.
- https://crello.com/ — добротный онлайн-редактор картинок, с сотней-другой шаблонов открыток (кстати, большая часть из них на англ., но можно подкорректировать и перевести на русский).
- https://segoodme.com/ — аналог предыдущего сайта, только полностью на русском (и шаблонов здесь побольше).
- онлайн-открытка.рф — простенький редактор, где можно собрать открытку подобно конструктору (допускается загрузка своих собственных картинок для редактировки).
*
Весь процесс создания открытки на рекомендованным мной первом сайте до безумия прост! Сначала необходимо выбрать раздел и шаблон (например, поздравление с Днем Рождения 👇).
Выбираем шаблон
Далее добавляем фото именинника, подгоняем его под рамочку, корректируем поздравление/шрифт (если нужно) и загружаем к себе готовую открытку!
Быстро и легко?! 👌
Создать открытку
За 1 мин. удалось сделать примерно следующее. 👇
удалось сделать примерно следующее. 👇
Что получилось в итоге
*
Вариант 3: с помощью приложений для телефона
Greetings Island (шаблоны открыток)
Ссылка на Play Market: https://play.google.com/
Greetings Island — пример работы с приложением
Небольшое приложения для быстрого создания поздравительной/пригласительной открытки на телефоне под Андроид. Хотелось бы отметить большое разнообразие шаблонов: свадьба, День Рождения, вечеринка и т.д. (есть на любой повод).
Немного огорчает, что шаблоны все на англ. Однако, все надписи на них легко меняются с помощью встроенного редактора (благо и шрифтов достаточно много).
Конечно, «Greetings Island» не позволит вам создавать изображения с таким же «качеством» как в «Домашней Фотостудии», но если время «горит» — то вариант хороший!
*
Otkritki-OK / Открытки и картинки с поздравлениями, гифки
Ссылка на Play Market: https://play. google.com/
google.com/
Скрины из приложения
Это приложение, по сути, большая база данных в которой собраны 17000 открыток! Причем, в эту базу регулярно добавляются новые и оригинальные варианты поздравлений. (отмечу, что с помощью этого приложения нельзя создать свою открытку, но можно находить всегда что-нибудь интересное!)
Кстати, помимо открыток в приложении есть стикеры для WhatsApp и гифки (для пожелания доброго утра, спокойно ночи и пр.).
В общем и целом, весьма добротная коллекция, которую неплохо бы иметь под-рукой… 👌
*
На сегодня пока всё…
Если дополните комментарием — заранее благодарю!
Хорошего праздника!
👋
Первая публикация: 18.08.2020
Корректировка: 7.03.2021
Полезный софт:
- Видео-Монтаж
Отличное ПО для создания своих первых видеороликов (все действия идут по шагам!).

Видео сделает даже новичок!
- Ускоритель компьютера
Программа для очистки Windows от «мусора» (удаляет временные файлы, ускоряет систему, оптимизирует реестр).
Другие записи:
Как создать и оформить праздничную открытку онлайн
- Семь поводов отправить поздравительную открытку
- Пять критериев дизайна красивой открытки
- Четыре онлайн-сервиса для создания открыток
Даже в digital-эпоху люди ценят открытки больше, чем поздравления в соцсетях, — так считают 8 из 10 опрошенных. Чтобы проявить внимание к бизнес-партнерам, клиентам, родным или друзьям, создайте персонализированную открытку своими руками. Как это сделать, расскажем в статье.
Семь поводов отправить поздравительную открытку
В бизнесе открытки можно использовать для привлечения партнеров и покупателей, а в повседневной жизни — для поздравления близких людей. Поводы могут быть сезонными (государственные праздники) и событийными (дни рождения или свадьбы).
Поводы могут быть сезонными (государственные праздники) и событийными (дни рождения или свадьбы).
1. День рождения
Самый популярный событийный повод для отправки открыток. Дизайн таких карточек дает безграничный простор для фантазии. Используйте любые креативные инструменты, которые понравятся имениннику, — от черного юмора до романтических стихотворений.
2. День матери
Международный праздник традиционно отмечают во второе воскресенье мая. В этот день принято уделять внимание матерям, бабушкам, крестным, сестрам, тетям и другим женщинам, которые вам дороги. Открытки, как правило, оформляют в пастельных тонах, используя цветочные узоры и рукописные шрифты.
3. Свадьба
Интересный факт: в США две трети свадебных открыток доставляют вручную и уделяют особое внимание дизайну. Традиционно их оформляют в белых, золотых, розовых цветах и персонализируют при помощи монограмм (знаки, составленные из нескольких букв) или вензелей (усложненная разновидность монограмм с переплетением букв, витиеватыми украшениями, сложной графикой).![]()
4. День благодарения
Один из главных праздников в США, который отмечают в четвертый четверг ноября. Открытки традиционно оформляют в теплых осенних тонах (желтый, оранжевый) и часто изображают символы Дня благодарения, которые в этот день появляются на столах: индейку и тыкву.
5. День Валентина
Открытки к 14 февраля занимают второе место по популярности. Конечно, главный атрибут таких карточек — сердце, а цвет — красный.
6. Рождество
Самые популярные сезонные открытки оформляют в разных стилях: рисунки и фотографии, животные и пейзажи, елки и колокольчики — простор для творчества не ограничен. В дизайне рождественских и новогодних поздравлений чаще всего используют зеленый, красный, серебряный и золотой цвета.
7. Хэллоуин
День всех святых отмечают каждый год 31 октября. Открытки чаще всего оформляют в юмористическом стиле, изображая популярных персонажей (вампиров, ведьм, зомби, черных котов) или атрибуты праздника (тыквы, паутины, черепа). Традиционная цветовая гамма — оранжево-черная.
Традиционная цветовая гамма — оранжево-черная.
Пять критериев дизайна красивой открытки
Создание персонализированной открытки дает полную творческую свободу — от выбора размера до иллюстраций. Учтите, что все элементы дизайна должны транслировать одно сообщение, то есть совпадать по стилю. Юмористическая картинка не сочетается со строгим шрифтом с засечками, а официальный портрет — с витиеватыми узорами. Не забудьте заранее продумать, как вы будете использовать карточку: в электронном или печатном виде.
1. Размер и форма
Выбор размера зависит от того, сколько элементов вы хотите разместить на макете: они должны помещаться свободно, без нагромождения. А форму определит стиль поздравления: к примеру, стандартная прямоугольная карточка подойдет для вручения бизнес-партнерам, современная квадратная — для поздравления друга с днем рождения, а открытка со сгибом — для свадеб.
2. Цвета и шрифты
При создании открытки действуют классические правила дизайна: простота, минимализм и согласованность с общим стилем поздравления.
Старайтесь не смешивать на маленькой площади больше трех цветов и следите за тем, чтобы они сочетались друг с другом. Советуем работать с цветовым кругом Adobe для генерации палитр.
При выборе шрифтов не стоит использовать больше двух начертаний, особенно, если у вас нет опыта в дизайне. Помните, что шрифт передает настроение текста: с засечками — серьезный и официозный, без засечек — дружелюбный и неформальный, рукописный — творческий и игривый.
3. Логотип
Лого — обязательный элемент любой бизнес-коммуникации, в том числе поздравлений с праздниками клиентов и партнеров. Начните с определения места на макете: логотип должен быть хорошо различим, но не доминировать в дизайне. Продумайте контрастность, чтобы эмблема была заметна на общем фоне. В этом поможет онлайн-генератор Logaster, где вы не только быстро создадите лого с нуля, но и подберете нужную цветовую гамму.
Нужен логотип для создания праздничной открытки?
Создайте эмблему за пару минут: просто введите название компании, сферу деятельности — и выбирайте из десятков предложенных вариантов
4.
 Изображения
ИзображенияИспользовать фотографии, иллюстрации, графику или сочетать эти элементы — выбор за вами. Но помните, что любые картинки должны быть высокого качества, особенно если вы собираетесь распечатывать открытку. Подбирайте изображения, тон которых сочетается с общей цветовой гаммой.
5. Текст
Независимо от того, пишете вы длинное, короткое поздравление или сочиняете стихи, подойдите к процессу творчески. Чтобы текст вышел искренним и не банальным, избегайте клише. Черпайте вдохновение в других открытках, песнях, книгах или фильмах.
Четыре онлайн-сервиса для создания открыток
Нет идей и опыта в дизайне? Быстро и просто создать открытку помогут онлайн-сервисы. Воспользуйтесь готовыми шаблонами или разработайте макет с нуля — весь процесс займет несколько минут.
Spark.Adobe
Начните с размера: укажите один из масштабов, предложенных сервисом, или введите собственные параметры. Затем выберите готовый шаблон и персонализируйте его. Загрузите фото (с вашего компьютера или из стоковой коллекции Adobe), подберите профессиональный шрифт, добавьте графику. Сохраните изображение и используйте его в любых целях: распечатайте или сразу разместите в соцсети.
Загрузите фото (с вашего компьютера или из стоковой коллекции Adobe), подберите профессиональный шрифт, добавьте графику. Сохраните изображение и используйте его в любых целях: распечатайте или сразу разместите в соцсети.
Canva
Библиотека сервиса насчитывает тысячи профессиональных шаблонов для любых праздников: выберите один их них или создавайте макет с нуля. Затем загрузите собственную фотографию или воспользуйтесь библиотекой Canva с более чем 2 миллионами красивых изображений.
Осталось добавить текст (сервис предлагает около 130 шрифтов на выбор), изменить фон, цвета — и открытка готова. Canva позволяет не только загрузить ее на компьютер, но и сразу заказать профессиональную печать на выбранной бумаге.
Greetingsisland
Инструментарий сервиса простой: пользователям предлагают выбрать из вариантов дизайна, добавить свой текст и фото. Готовую открытку можно скачать в формате PDF или отправить адресату в электронном виде.
Fotor
Конструктор помогает создать открытку в несколько простых шагов: выбрать тему или разработать макет с нуля, кастомизировать дизайн, определиться с форматом и размером и сохранить файл. Инструментарий Fotor содержит все необходимое для творчества: множество видов шрифтов и графики, фотоэффекты и фильтры, а также возможность редактирования фотографий.
Инструментарий Fotor содержит все необходимое для творчества: множество видов шрифтов и графики, фотоэффекты и фильтры, а также возможность редактирования фотографий.
Редактор блога компании Logaster, контент-маркетолог. Эксперт по веб-маркетингу и брендированию. Умеет писать просто о сложном. По ее статьям можно построить успешный бренд и начать успешное продвижение в интернете.
Как сделать открытку в Word
Любой праздник невозможно представить без подарков, всеобщего веселья, музыки, воздушных шаров и прочих радостных элементов. Еще один неотъемлемый компонент любого торжества — поздравительные открытки. Последние можно купить в специализированном магазине, а можно создать самостоятельно, используя для этого один из шаблонов Microsoft Word.
Урок: Как в Ворд создать шаблон
Не зря ведь говорят, что лучший подарок — это тот, что вы сделали собственными руками.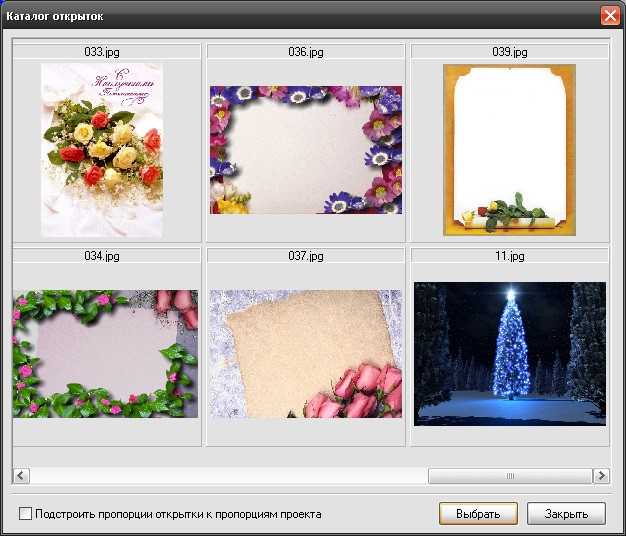 Поэтому в данной статье мы расскажем, как самостоятельно сделать открытку в Word.
Поэтому в данной статье мы расскажем, как самостоятельно сделать открытку в Word.
1. Откройте программу MS Word и перейдите в меню «Файл».
2. Выберите пункт «Создать» и в строке поиска напишите «Открытка» и нажмите «ENTER».
3. В появившемся перечне шаблонов открыток найдите ту, которая вам понравится.
Примечание: В правом боковом списке вы можете выбрать категорию, к которой относится создаваемая вами открытка — годовщина, день рождения, новый год, рождество и т.д..
4. Выбрав подходящий шаблон, кликните по нему и нажмите «Создать». Дождитесь, пока этот шаблон будет скачан из интернета и открыт в новом файле.
5. Заполните пустые поля, вписав поздравление, оставив подпись, а также любую другую информацию, которую сами посчитаете нужной. При необходимости, воспользуйтесь нашей инструкцией по форматированию текста.
Урок: Форматирование текста в Ворде
6.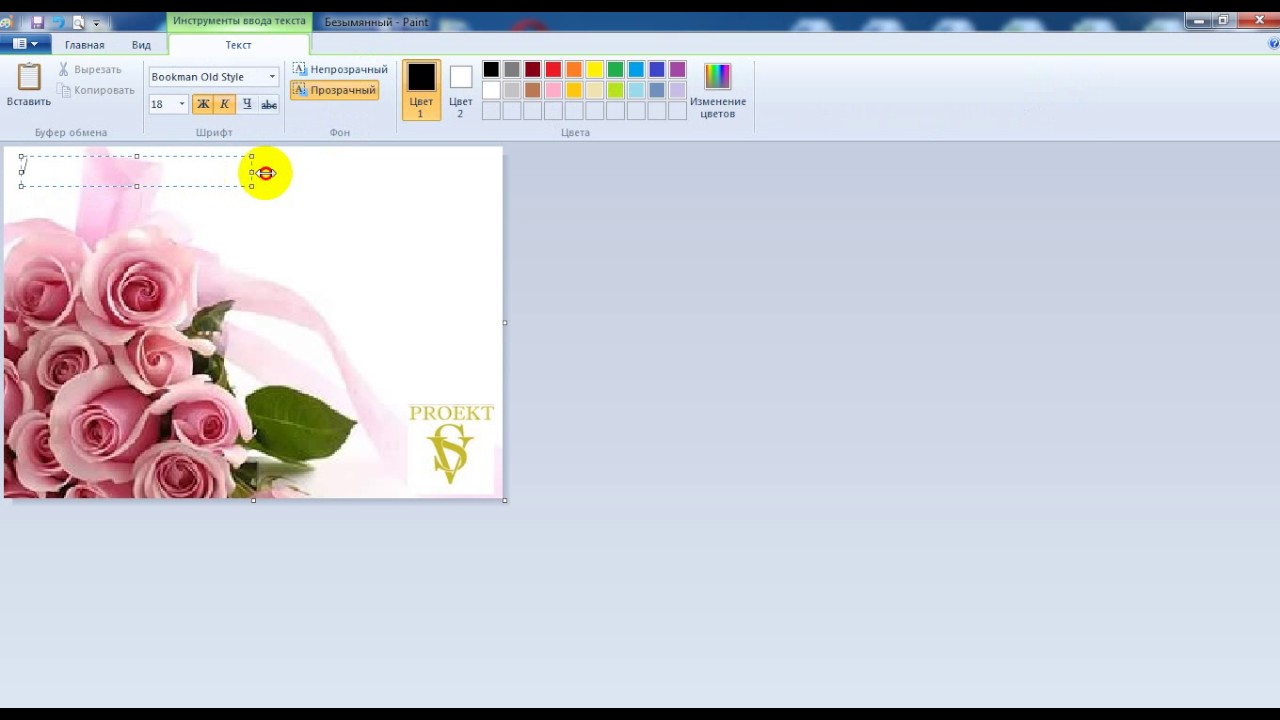 Закончив с оформлением поздравительной открытки, сохраните ее и распечатайте.
Закончив с оформлением поздравительной открытки, сохраните ее и распечатайте.
Урок: Печать документа в MS Word
Примечание: На многих открытках на полях указана пошаговая инструкция с описанием того, как распечатать, вырезать и сложить ту или иную открытку. Не игнорируйте эту информацию, на печать она не выводится, а в деле очень даже поможет.
Поздравляем, вы самостоятельно сделали открытку в Ворде. Теперь осталось только подарить ее виновнику торжества. Используя встроенные в программу шаблоны, вы можете создать много других интересных вещей, например, календарь.
Урок: Как сделать календарь в Word
Как сделать открытку в онлайн-сервисе Canva
Друзья, мы с вами уже рассмотрели немало интересных вариантов изготовления праздничных открыток в разных техниках. Однако, не менее интересные результаты можно получать посредством цифрового дизайна.
Однако, не менее интересные результаты можно получать посредством цифрового дизайна.
Думаете, для этого нужно быть дизайнером и профессионально владеть, как минимум, Фотошопом? Совсем не обязательно. Существует специальный онлайн-сервис, в котором создание уникальных дизайнерских открыток превращается в несложную и увлекательную игру-конструктор.
О том, как играть в эту «игру» расскажут создатели этого сервиса.
Как сделать открытку в онлайн-сервисе CanvaПодарки, сделанные своими руками – это самые искренние подарки. Они всегда уникальны. И для такого творчества сейчас существует масса разнообразных уроков как для новичков, так и для опытных любителей.
Правда, изготовление хэндмейд-подарка на достойном уровне требует немалого опыта, а порой и немалых материальных вложений — на приобретение материалов и инструментов.
Конечно, можно приобрести готовые открытки у профессиональных мастеров. Но это ведь уже будет не Ваше творчество.
К счастью, есть возможность легко и быстро сделать персональную поздравительную открытку на профессиональном уровне даже при отсутствии дизайнерских навыков.
Графический сервис Canva Вам в этом поможет!
Узнайте, как сделать поздравительную открытку на День рождения с уникальным дизайном персонально для именинника.
Начало работы с Canva
Начните создание персональной открытки ко Дню рождения с авторизации на сервисе. Это займёт не больше минуты:
- авторизуйтесь через социальные сети, электронную почту или аккаунт Google;
- откройте набор шаблонов для поздравительных открыток;
- выбирайте подходящий и создавайте дизайн.
Не нужно скачивать сложные и громоздкие дизайнерские программы – сервис позволяет работать онлайн в браузере.
А если у Вас нет времени на работу за компьютером, создать открытку для поздравления можно прямо в своём смартфоне!
Скачивайте приложение Canva в AppStore или PlayMarket, и во время вдохновения Ваш личный помощник в творчестве будет под рукой.
Выбор шаблона
Шаблоны для открыток есть одностраничные или двухстраничные. Одна страница – лицевая, вторая предназначена для размещения поздравительного текста.
Если навести курсор мышки на любой из шаблонов, автоматически будет показана и вторая страница.
Если шаблоны на панели слева не подошли, можно расширить поиск. Введите в поисковой строке ключевое слово, и сервис подберёт тематические макеты.
При выборе одностраничного макета обратная сторона открытки не будет заполнена – Вы можете оформить её вручную перед вручением. Двухстраничные макеты имеют специальные поля, где можно напечатать текст или оставить место под строки.
Работа с элементами открытки – текстом, фото, объектами или картинками – происходит на рабочем поле в центре.
При нажатии на текст открывается верхняя панель для работы с текстовым содержимым.
Если кликнуть на изображение, откроются настройки для фотографий и изображений.
Инструментарий
После выбора шаблона обратите внимание на инструменты сервиса.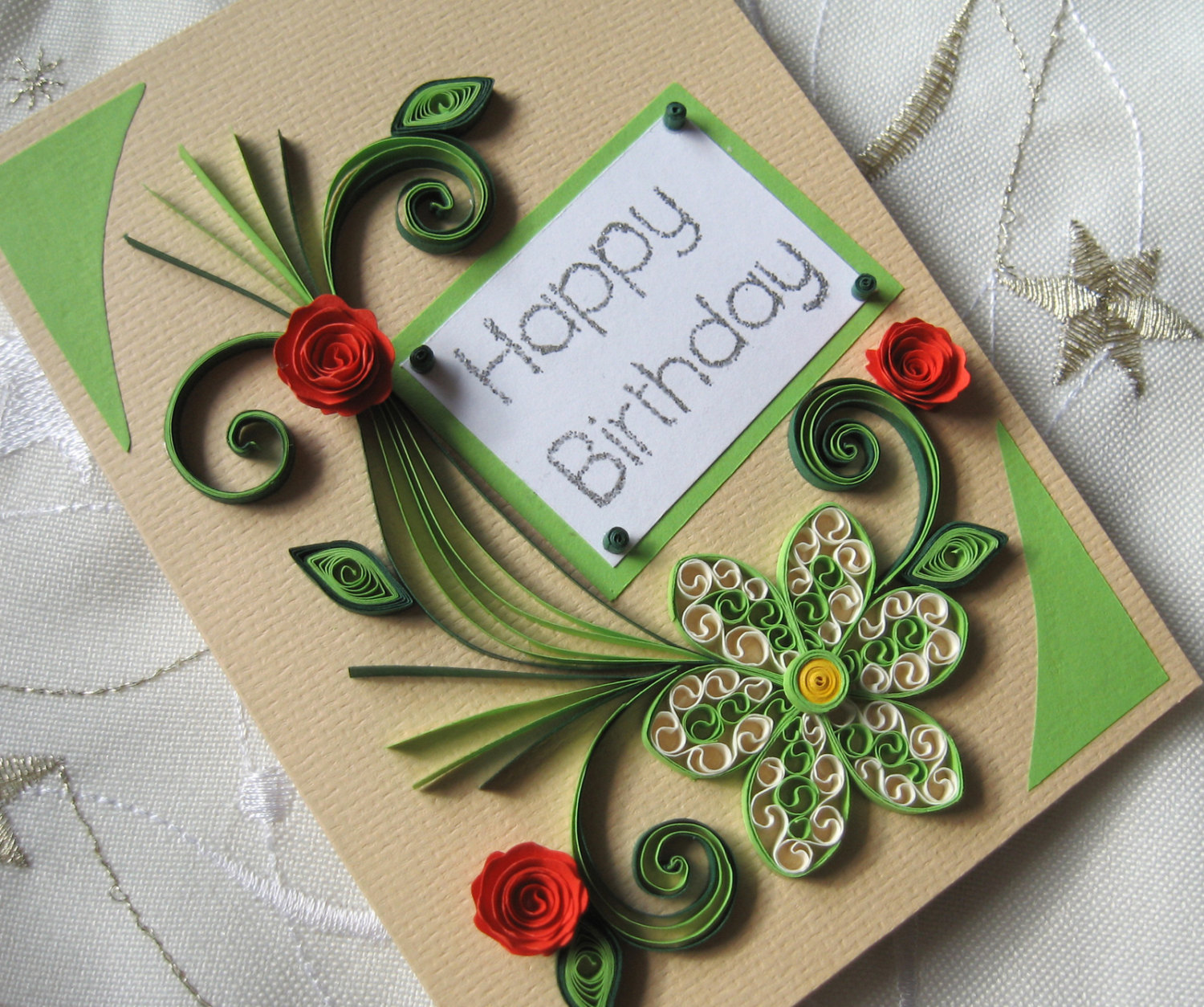 Они позволят сделать открытку уникальной и оформить её в стиле, который точно приглянется имениннику.
Они позволят сделать открытку уникальной и оформить её в стиле, который точно приглянется имениннику.
Используйте все возможности сервиса Canva для создания лучшей открытки ко Дню рождения:
1 — Под этой цифрой на рабочем поле Вы найдёте вкладку с элементами. Здесь иллюстрации, рисунки, фотографии, фигуры, которыми можно украсить лицевую и обратную стороны открытки.
2 — Здесь собраны лучшие дизайнерские шрифты, доступные бесплатно. Добавьте ещё одно текстовое поле, управляйте выделением, подчеркиванием, оформлением текста.
3 — Вкладка «Фон» позволяет выбрать однотонный фон, паттерн или изображение для размещения на открытке.
4 — В этой вкладке Вы можете загрузить фотографию, например, самого виновника торжества, чтобы поместить её на лицевой стороне – такой открытки у него точно никогда не было!
5 — Этой стрелочкой указана кнопка для работы с цветами фона. Здесь же расположены инструменты для выбора цвета, шрифта, наклона текста, который уже добавлен в макет.
Сохранение открытки
Фотография именинника добавлена, пожелания и поздравления написаны – осталось только подарить результат своих стараний. Сохраните полученный макет с помощью кнопки на верхней панели.
При сохранении появится поле, в котором можно выбрать количество страниц и формат. Для печати открытки рекомендуется выбирать PDF-формат с максимальным качеством.
На компьютер сохранится PDF-документ, где каждая страница – это отдельная часть Вашей открытки.
Для печати рекомендуется использовать плотную бумагу с глянцевым или матовым покрытием.
Вручить готовую открытку можно лично или отправив по почте, как в старые добрые времена.
Как вариант, Вы можете отправить открытку и в электронном виде на email совершенно бесплатно.
Воспользуйтесь всем функционалом графического сервиса Canva для создания оригинальной поздравительной открытки.
На этот раз она не будет лишь формальным дополнением к основному подарку.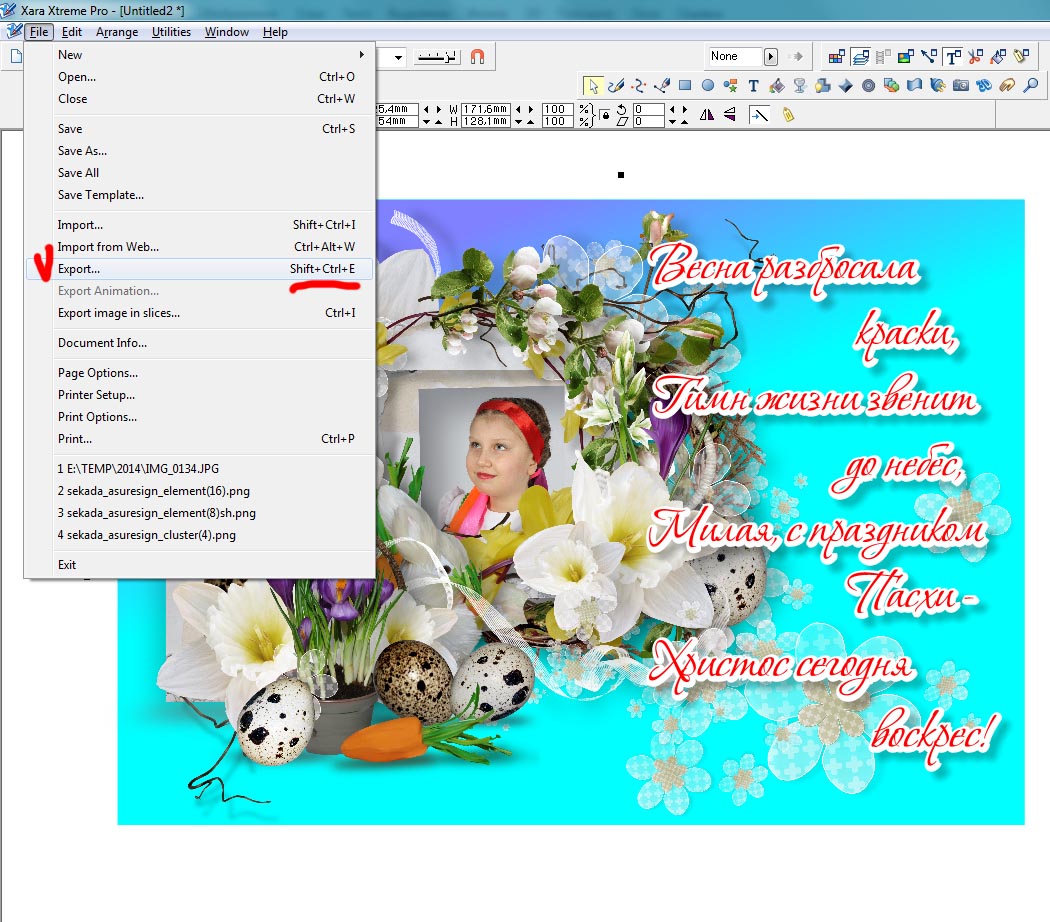 Открытка, сделанная в Canva персонально для именинника, сама может стать главным подарком!
Открытка, сделанная в Canva персонально для именинника, сама может стать главным подарком!
И, конечно же, не стоит ограничиваться лишь тематикой Дня рождения, ведь поводов для создания праздничных или памятных открыток множество!
Как создать коллаж и открытку на Android? Ответ Canva
Обычно смартфоны не претендуют на роль исполнителя серьёзных задач. С ними можно отлично фотографировать, обрезать видео или добавлять фильтры. Однако для серьёзной работы по типу макета для рекламы или шапки для YouTube-канала большинство предпочтёт компьютерные программы. Canva меняет существующий стереотип — приложение поможет набросать визитку, логотип или просто создать интересное изображение для публикации в социальную сеть.
Canva — агрегатор бесплатных шаблонов для изображений разной направленности. Как отмечают разработчики, с приложением получится создать пригласительный, превью для видеоролика, логотип, коллаж и другие полезные вещи. Внутри более 60 тысяч всевозможных вариантов, так что найти свой будет нетрудно.
Работа с приложением начинается с авторизации — указываем учётную запись на Фейсбук или адрес электронной почты. После представления попадаем в главное меню. Шаблоны здесь разбиты по категориям. Есть публикации в Инстаграм, истории для этой платформы, записи для Фейсбука и прочее. Для старта выбираем понравившееся изображение и нажимаем по экрану.
Главная фишка шаблона — возможность отредактировать картинку до любых мелочей. Для примера берём снимок кофейной направленности. Без проблем указываем новые границы картинки и меняем текст под свои требования.
Если понравился макет, но не подходит изображение, берём любое другое из готовой базы. Текст надписи — тоже не проблема. При этом в Canva есть привычные фильтры.
Для нахождения подходящей тематики используем строку поиска. Вот, например, результаты по запросу «Музыкальный плакат».
После нескольких секунд редактирования помещаем на картинку название любимого сайта.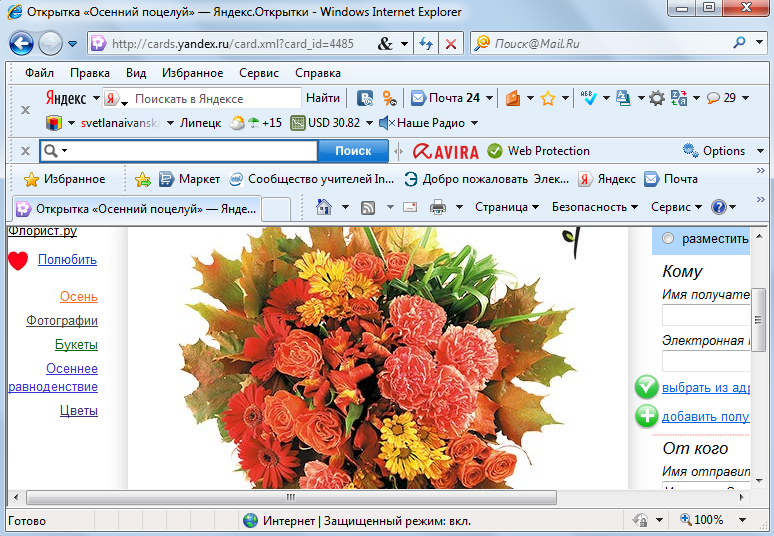 Смысл меняется, а подача остаётся прежней. Созданные изображения будут храниться в отдельной библиотеке.
Смысл меняется, а подача остаётся прежней. Созданные изображения будут храниться в отдельной библиотеке.
Инструкция по созданию фотоколлажей находится здесь. К слову, содержимое мобильного приложения и веб-версии синхронизируется. Начать работу можно на смартфоне, а закончить — на рабочем компьютере.
Canva — находка для любителей социальных сетей и обладателей творческих профессий. Приложение поможет добиться нужного результата, не запуская более сложное ПО на компьютере.
- Приложение: Canva
- Разработчик: Canva
- Категория: Искусство и дизайн
- Цена: Бесплатно (со встроенными покупками)
- Скачать: Google Play
- Приложением уже заинтересовались: 0 человек
Создай свою открытку онлайн | Adobe Spark
Adobe Spark Post позаботится обо всех сложностях, оставив вам простое удовольствие от пошагового выбора настроек. С помощью нашего онлайн-конструктора открыток вы можете комбинировать любое изображение с текстом и особыми графическими элементами. Или выберите шаблон открытки, из которого получится законченный продукт.
С помощью нашего онлайн-конструктора открыток вы можете комбинировать любое изображение с текстом и особыми графическими элементами. Или выберите шаблон открытки, из которого получится законченный продукт.
Начни с вдохновения.
Мы предлагаем вам тысячи профессионально разработанных шаблонов, чтобы вы никогда не начинали с чистого листа.Ищите по платформе, задаче, эстетике, настроению или цвету, чтобы вдохновение всегда было у вас под рукой. Как только вы найдете графику, с которой можно начать, просто коснитесь или щелкните, чтобы открыть документ в редакторе.
Сделайте ремикс, чтобы сделать его своим.
Есть много способов персонализировать шаблоны открыток. Измените копию и шрифт. Добавляйте изображения к своим фотографиям или просматривайте тысячи бесплатных изображений прямо в Adobe Spark. Уделите столько времени, сколько захотите, чтобы сделать графику своим.В премиум-плане вы даже можете автоматически применять логотип, цвета и шрифты вашего бренда, так что вы всегда будете #onbrand.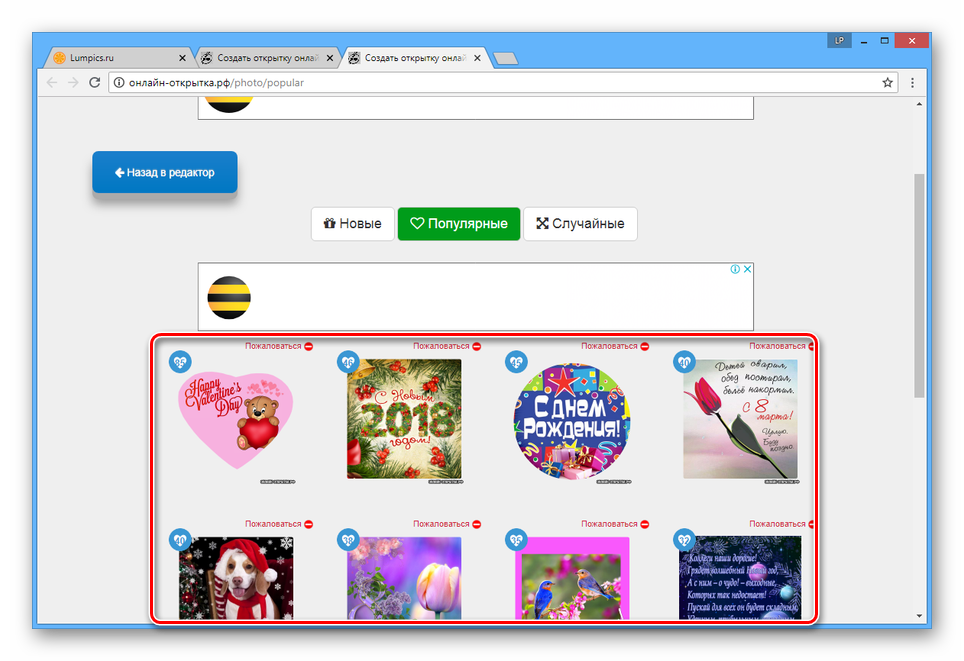
Поднимите чутье.
С помощью эксклюзивных дизайнерских ресурсов Adobe Spark легко придать вашим проектам изюминку и индивидуальность. Добавляйте анимированные стикеры от GIPHY или применяйте текстовую анимацию для коротких графических видеороликов одним касанием. Мы позаботились обо всех скучных технических вещах, чтобы вы могли сосредоточиться на своем сообщении и стиле. Вы также можете добавить соавторов в свой проект, чтобы у вас было больше практических навыков, чтобы воплотить свой дизайн в жизнь.
Измените размер, чтобы контент стал еще шире.
Прошли те времена, когда приходилось запоминать размеры изображений для каждой отдельной платформы. Выбрав понравившийся дизайн, вы можете легко изменить его для любых печатных нужд или социальных сетей с помощью удобной функции автоматического магического изменения размера в Adobe Spark. Просто продублируйте проект, измените размер и выберите платформу, для которой вы хотите его адаптировать, а наш ИИ позаботится обо всем остальном. Бум. Контент для всех ваших каналов в кратчайшие сроки.
Бум. Контент для всех ваших каналов в кратчайшие сроки.
Загрузите, поделитесь или распечатайте.
Вы можете использовать профессиональную типографию или собственное домашнее устройство для создания бесплатных открыток для печати. Сделайте столько, сколько хотите, из файла изображения Adobe Spark.
Отправьте уникальную открытку с индивидуальным дизайном тем, кому важны ваши фотографии и изображения. Создавать собственные открытки никогда не было так удобно с редактируемыми шаблонами открыток от Adobe Spark. Просто выберите макет, соответствующий вашей идее, и дайте волю своему творчеству.
Вносите изменения по желанию при создании открытки. Вы можете изменить цвет и форму текстового блока, поэкспериментировать с масштабированием и обрезкой изображений, добавить различные фильтры и переместить все в нужное место. Нет никаких ограничений. Ваша информация всегда надежно сохраняется, поэтому вы можете отменить любые изменения, которые вам не нравятся. Простой бесплатный конструктор открыток Adobe Spark раскроет ваши творческие способности.
Как сделать открытки в Word
Среди всех потенциальных методов, доступных владельцам малого бизнеса для связи с клиентами, открытки определенно входят в список.Хотя социальные сети и электронная почта работают для прямого контакта, открытки также представляют собой проверенный и надежный метод связи с клиентами.
| © CreditDonkey |
Вы можете использовать открытки, чтобы предупреждать клиентов о специальных мероприятиях, вознаграждать постоянных клиентов или предоставлять купон для привлечения новых посетителей в ваш бизнес. Лучше всего то, что вы можете недорого создать бизнес-открытки самостоятельно, используя Microsoft Word.
Для этого не нужно нанимать профессионального дизайнера.
Подготовка визитной карточки
Потратьте немного времени перед тем, как начать проект, обдумывая сообщение, которое вы хотите создать. Подумайте, чего вы хотите от открытки. Если вы пытаетесь вознаградить лояльных клиентов, создайте сообщение, которое ясно покажет им, насколько вы их цените.
Если вы пытаетесь вознаградить лояльных клиентов, создайте сообщение, которое ясно покажет им, насколько вы их цените.
Соберите любые фотографии или рисунки, которые вы хотите использовать с открыткой.
Наконец, подумайте, как бы вы хотели напечатать открытки.Вы можете распечатать их на своем собственном принтере, но если вы используете полноцветную открытку, распечатать их самостоятельно может быть дороже, чем брать их в типографию.
1. Найдите подходящий шаблон
Внутри Word щелкните меню Файл , а затем Новый . В поле поиска вверху окна введите открытка в качестве условия поиска. Вы увидите серию миниатюр для шаблонов открыток, которые появятся в центре экрана.
2. Выберите шаблон
Просмотрите доступные эскизы шаблонов, чтобы найти тот, который соответствует вашим потребностям. Мы выбрали шаблон Event Postcard.
Мы выбрали шаблон Event Postcard.
Щелкнув по миниатюре, вы увидите увеличенное изображение шаблона, что позволит вам лучше рассмотреть его. Если вы хотите использовать этот шаблон, нажмите кнопку Create .
Word загрузит шаблон с веб-сайта Microsoft, поэтому для использования функции шаблона вам потребуется доступ к Интернету.
3. Сохраните открытку
Прежде чем продолжить, сохраните документ. Щелкните меню Файл и Сохранить как . Затем дайте ему уникальное имя и выберите папку, в которой, как вы уверены, вы сможете найти ее позже.
Еще один параметр, который мы рекомендуем использовать с шаблонами открыток, — это Print View . Это гарантирует, что копия, с которой вы работаете на экране, будет соответствовать тому, как она будет выглядеть при печати.Щелкните меню View и Print View , чтобы активировать эту функцию. Использование любого другого вида может вызвать растяжение изображения.
Использование любого другого вида может вызвать растяжение изображения.
4. Работа по титулу
Выбрав шаблон, мы видим две копии шаблона открытки в окне Word. Это просто означает, что вы можете напечатать две открытки на стандартном листе бумаги размером 8,5 на 11 дюймов.
Если выбранный вами шаблон также показывает две копии, просто работайте с одной из копий.Позже мы скопируем и вставим отредактированную копию в нижнюю часть экрана.
Для редактирования заголовка трижды щелкните левой кнопкой мыши на заголовке в шаблоне. Word полностью выделит весь заголовок на сером фоне. Просто начните вводить текст, чтобы отредактировать заголовок.
Мы изменили название на «Распродажа вознаграждений за лояльность клиентов», то, что может привлечь внимание получателя.
5. Отрегулируйте размер текста
Когда мы создавали новый заголовок, он не подходил для размера текста по умолчанию. Слово «Клиент» растянулось на две строки, что неуместно. (Вы можете увидеть это на нижней копии открытки на нашем снимке экрана.)
Слово «Клиент» растянулось на две строки, что неуместно. (Вы можете увидеть это на нижней копии открытки на нашем снимке экрана.)
Вместо того, чтобы изменять формулировку заголовка, мы решили немного уменьшить размер текста, чтобы все слова умещались в одной строке. Мы еще раз трижды щелкнули левой кнопкой мыши по блоку текста заголовка, выделив его.
Затем мы щелкнули правой кнопкой мыши по выделенному тексту, в результате чего появилось всплывающее меню.
В верхней части всплывающего меню вы увидите кнопку меню размера текста.Щелкните по нему и выберите новый размер текста. Вы можете сделать это несколько раз, чтобы протестировать текст разных размеров. Мы остановились на тексте из 36 пунктов.
6. Редактировать вторую строку текста
Вы можете изменить довольно много аспектов текста в шаблоне. В нижней строке текста мы решили изменить шрифт и курсив.
Выделите строку текста, которую хотите отредактировать, и щелкните ее правой кнопкой мыши. Во всплывающем меню вы можете изменить выделение курсивом полужирным шрифтом, нажав кнопку I , чтобы отключить курсив, а затем нажав кнопку B , чтобы выделить жирным шрифтом.Внесите любые другие изменения, которые захотите.
Нажатие CTRL + I или CTRL + B даст те же результаты.
Затем, выделив текстовый блок, введите нужную фразу для этой области.
7. Отредактируйте фотографию
Наш образец открытки предназначен для магазина мороженого, а не для цветочного магазина. Поэтому мы заменяем фото цветов в шаблоне открытки на логотип нашего магазина.
Щелкните левой кнопкой мыши по фотографии, чтобы выделить ее. Вы должны увидеть границу с точками вокруг нее. Затем щелкните фотографию правой кнопкой мыши и щелкните левой кнопкой мыши Изменить изображение , а затем Из файла . Выберите файл, который хотите использовать в качестве фотографии, и нажмите Вставить . Когда фотография или логотип будут на месте, вы можете немного растянуть или сжать их, щелкая и перетаскивая точки на границах.
Выберите файл, который хотите использовать в качестве фотографии, и нажмите Вставить . Когда фотография или логотип будут на месте, вы можете немного растянуть или сжать их, щелкая и перетаскивая точки на границах.
При изменении фотографии в этом шаблоне открытки вы заметите, что фотография выровнена по вертикали.Это означает, что вам понадобится выровненный по вертикали логотип или фотография вместо фотографии в шаблоне. Для достижения наилучших результатов выберите фотографию или логотип, которые по размеру и соотношению сторон аналогичны фотографии по умолчанию в шаблоне.
8. Измените цвет фона
Синий — базовый цвет для нашей компании «Мороженое мечты» для этой открытки, поэтому мы хотим изменить зеленый фон на правых двух третях открытки (где находится текст) на синий.Этот процесс немного сложен, поэтому вам может потребоваться пара попыток.
Щелкните левой кнопкой мыши в пустом месте справа от открытки и продолжайте удерживать левую кнопку мыши. Медленно перетащите курсор влево, пока не окажетесь над открыткой. Теперь вы увидите серую подсветку вокруг большей части зеленой области с небольшим выступом с правой стороны.
Медленно перетащите курсор влево, пока не окажетесь над открыткой. Теперь вы увидите серую подсветку вокруг большей части зеленой области с небольшим выступом с правой стороны.
Если вы видите только серую подсветку вокруг текста, это значит, что фон не был выделен, и вам придется повторить попытку.Обратите внимание на небольшой выступ серого цвета справа от открытки, чтобы убедиться, что вы все сделали правильно.
Теперь щелкните правой кнопкой мыши в любом месте фона, где нет текста. В верхней части всплывающего меню найдите значок «банка с краской» (помеченный как Shading при наведении курсора на него). Щелкните левой кнопкой мыши по стрелке справа от значка «банка с краской», и затем вы сможете выбрать новый цвет фона, щелкнув цветной квадрат. Если ни один из цветов предварительного просмотра не подходит, нажмите Другие цвета , и у вас будет возможность выбрать любой цвет.
Как приятная особенность, когда вы наводите курсор на цветные квадраты, фон временно изменяется, так что вы можете видеть, как выглядит этот цвет.
9. Редактирование обратной стороны открытки
Если вы прокрутите вниз шаблон открытки Word, вы увидите вторую страницу. Это обратная сторона открытки. Опять же, есть две идентичные копии вверху и внизу страницы, соответствующие тому, что было на предыдущей странице.
Большую часть текста на обратной стороне легко понять. Вы можете добавить название своей компании, место, дату и время мероприятия, а также контактную информацию в левой части шаблона открытки. Чтобы отредактировать текст, выделите его, дважды щелкнув по нему, а затем введите новую информацию.
Чтобы изменить размер, цвет или шрифт любого текста на обратной стороне, просто выделите его, дважды щелкнув по нему. Затем щелкните правой кнопкой мыши выделенный текст и внесите изменения, щелкнув левой кнопкой мыши во всплывающем меню.
Имейте в виду, что если вы используете цвет на лицевой и оборотной сторонах открытки, печать будет стоить намного дороже, независимо от того, делаете ли вы это самостоятельно или отправляете задание на принтер. Чтобы сэкономить деньги, оставьте только черный текст на обратной стороне карты. Чтобы сохранить черный текст на черном, удалите поле «Ваш логотип здесь», щелкнув его левой кнопкой мыши, чтобы выделить его, и нажав клавишу Удалить .
Чтобы сэкономить деньги, оставьте только черный текст на обратной стороне карты. Чтобы сохранить черный текст на черном, удалите поле «Ваш логотип здесь», щелкнув его левой кнопкой мыши, чтобы выделить его, и нажав клавишу Удалить .
Если вы хотите удалить линию внизу области информации, щелкните левой кнопкой мыши в любом месте открытки.Затем щелкните левой кнопкой мыши значок «плюс» в крошечной рамке в верхнем левом углу открытки. Во всплывающем меню найдите меню Borders (середина нижнего ряда значков). Щелкните левой кнопкой мыши по стрелке для Borders и щелкните левой кнопкой мыши на No Border .
10. Создание адресов
У вас есть три варианта для самостоятельного создания адресов. (Это непростой процесс и займет немного времени.)
Лучший способ создать адреса — это напечатать клейкие этикетки с каждым именем и адресом, а затем наклеить их на открытки после того, как они напечатаны. Если ваши клиенты указаны в электронной таблице или базе данных, вы также можете использовать эту информацию для печати этикеток. Просто удалите текст в области имени получателя, если собираетесь использовать стикеры.
Если ваши клиенты указаны в электронной таблице или базе данных, вы также можете использовать эту информацию для печати этикеток. Просто удалите текст в области имени получателя, если собираетесь использовать стикеры.
Если у вас нет базы данных с информацией о клиентах и вы работаете с рукописным списком, вы можете ввести имя и адрес на открытках одну за другой.
После ввода двух имен в каждый шаблон открытки на этой странице, распечатайте две открытки (как описано ниже), а затем повторите процесс ввода новых имен.
Наконец, вы можете адресовать открытки вручную после их распечатки, возможно, добавив личную заметку, если это необходимо. Опять же, чтобы сделать это, удалите текст в области имени получателя перед печатью.
Если вы планируете отправлять подобные открытки на регулярной основе, мы предлагаем создать базу данных со списком клиентов и каждый раз печатать клейкие наклейки с адресами.
Вы можете создать список клиентов в Word и использовать его для печати этикеток, но этот процесс выходит за рамки данной статьи; щелкните ссылку, чтобы получить советы от Microsoft по созданию адресных этикеток.
11. Отражение открыток
Закончив редактирование открыток, выделите и скопируйте верхнюю открытку на обеих страницах. Затем наклейте отредактированную копию на нижнюю открытку на обеих страницах. Чтобы выделить область, щелкните нижнюю правую часть открытки и перетащите курсор влево и вверх.
Если у вас возникли проблемы с правильной работой, помните, что сочетание клавиш CTRL-Z является ярлыком для Отменить .
При вставке важно не изменять интервал в шаблоне открытки, иначе открытки не будут печататься должным образом. Чтобы правильно выделить, скопировать и вставить данные, может потребоваться несколько попыток.
Если этот процесс копирования и вставки просто не работает для вас, вы всегда можете внести изменения в нижнюю открытку, чтобы она соответствовала верхней открытке.
12. Время печати!
Когда вы будете готовы напечатать открытки, вам нужно будет решить, распечатать ли их самостоятельно или отправить на профессиональный принтер.
Если ваш принтер может работать с более толстой бумагой (называемой карточками), вы можете распечатать открытки самостоятельно, используя метод двусторонней печати. Но если у вас простой принтер, он может работать только с тонкой бумагой, а это значит, что вам придется передавать задание печати на принтер.
Если вы печатаете самостоятельно, щелкните меню Файл и Печать . В окне Печать выберите свой принтер. Прокрутите вниз и измените поле Односторонняя печать на Двусторонняя печать вручную , и Word подскажет, когда снова вставить бумагу.
Поскольку важно, чтобы передняя и задняя сторона каждой открытки были точно выровнены, мы рекомендуем сначала протестировать функцию двусторонней печати вашего принтера. Используйте для теста обычную бумагу.В поле Копий введите «1». Затем нажмите кнопку Печать .
По запросу Word снова вставьте простую бумагу обратно в принтер (и запишите, как именно вы ее вставили, чтобы не забыть). Большинство принтеров будут выполнять двустороннюю печать, если вы вставляете распечатанную ранее страницу лицевой стороной вверх и верхним краем страницы внутрь принтера.
Большинство принтеров будут выполнять двустороннюю печать, если вы вставляете распечатанную ранее страницу лицевой стороной вверх и верхним краем страницы внутрь принтера.
Убедитесь, что выбрана одна копия, и снова нажмите Печать . У вас должна получиться правильная линия передней и обратной стороны открытки на противоположных сторонах бумаги.Если нет, попробуйте еще раз, вставив бумагу другим способом.
После того, как вы разобрали тестовую страницу, вставьте карточку в лоток для бумаги. Откройте окно «Печать» и введите количество страниц, которые вы хотите распечатать, в поле «Копии» (помните, что каждая страница содержит две открытки). Убедитесь, что выбран вариант «Печатать на обеих сторонах вручную». Затем нажмите кнопку «Печать».
При появлении запроса снова вставьте картон в принтер, используя технику, которую вы применили на этапе тестирования.Затем введите то же количество страниц, которое вы хотите распечатать, в поле «Копии».
Оставайтесь поблизости, пока выполняется задание на печать.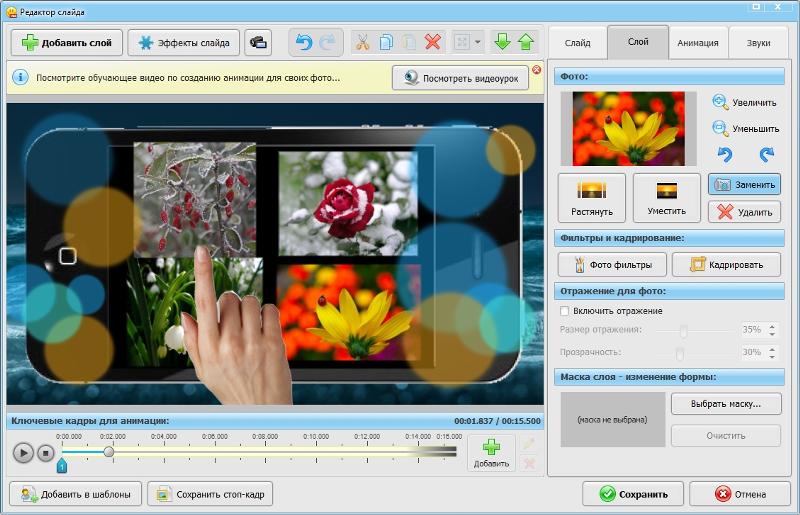 Проверяйте несколько страниц, когда они выходят из принтера, и убедитесь, что задание печати работает правильно, а передняя и задняя стороны открыток выровнены правильно.
Проверяйте несколько страниц, когда они выходят из принтера, и убедитесь, что задание печати работает правильно, а передняя и задняя стороны открыток выровнены правильно.
Если это кажется слишком сложным, вы всегда можете отнести открытки в профессиональный принтер. В зависимости от того, сколько вы платите за чернила для своего принтера, может быть дешевле распечатать их в другом месте.
Заключительные шаги
По завершении печати разрежьте открытки на части, при необходимости обрежьте края бумаги для получения нужного размера. Будьте осторожны, когда вы режете с одной стороны, чтобы не испортить текст с другой стороны. Добавьте свои адресные ярлыки и марки, и вы готовы их разослать!
Как напечатать открытки дома
- Нет необходимости покупать дорогие готовые открытки.
- Вам нужен только компьютер или мобильное устройство и принтер.
- Вы можете использовать существующее программное обеспечение для обработки текстов или бесплатные приложения и онлайн-программы.

Вы можете создавать свои собственные индивидуализированные открытки профессионального вида дома за небольшую часть стоимости профессиональных услуг печати, используя компьютер или мобильное устройство и принтер. Убедитесь, что ваш принтер может печатать на карточках, и начните со сбора некоторых основных канцелярских принадлежностей. Вот как начать.
Какие расходные материалы вам понадобятся для печати открыток дома?
Принадлежности для создания собственных открыток легко найти и недорого. Вам понадобятся ножницы, карточки, принтер, программное обеспечение, картинки или фотографии, а также ручки или карандаши. Если у вас возникли проблемы с разрезанием прямой линии ножницами или вы хотите ускорить процесс, вы можете добавить резак для бумаги по разумной цене в свой список расходных материалов.
Если вам нравится, вы можете добавить другие принадлежности для украшения своих открыток.Например, цветные конверты, наклейки и маркеры или штамп с тиснением позволяют добавить дополнительную индивидуальность.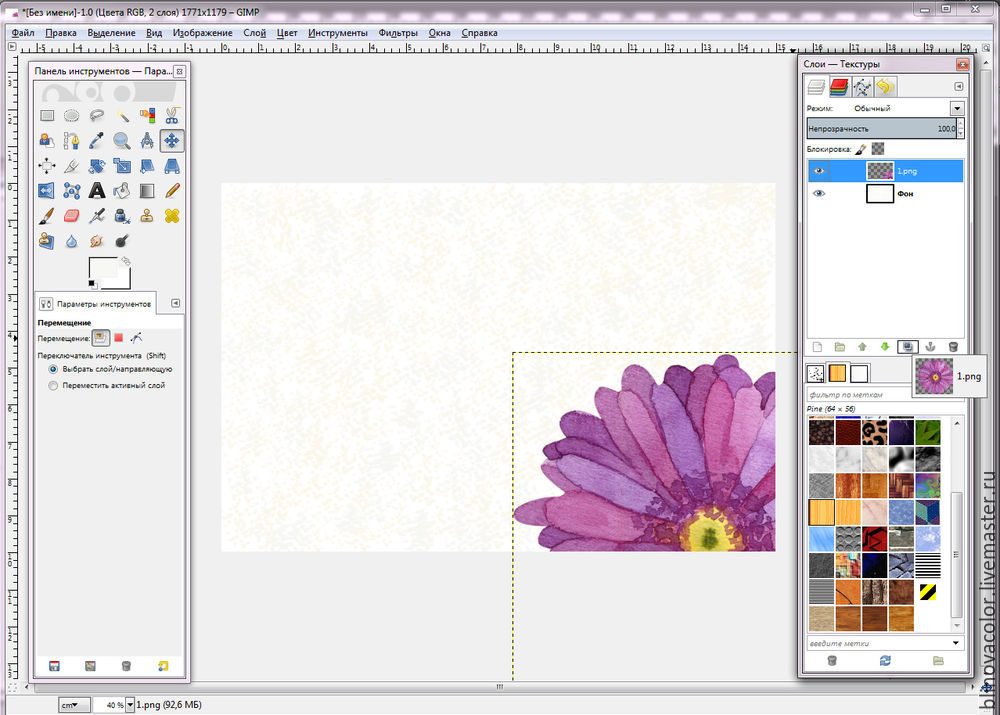
FYI: Для создания открытки вам понадобятся ножницы, картон, принтер, программное обеспечение, фотографии или клипарт, ручки, карандаши, наклейки и маркеры.
Создавайте самодельные открытки с помощью текстового редактора
Хотя сделать этот проект дома несложно, может потребоваться некоторое время, чтобы привыкнуть к нему, если вы плохо знакомы с вашим программным обеспечением для обработки текста.Эти инструкции помогут вам найти нужные параметры, поэтому вам не придется обращаться к функции справки вашего программного обеспечения.
1. Создайте документ шириной 6 дюймов и высотой 4 дюйма.
Это размер средней открытки. Размер важен, потому что чем больше открытка, тем больше она весит. Вес определяет, можете ли вы использовать штамп открытку или обычный штамп. Если вы хотите использовать обычные марки, не стесняйтесь увеличивать свои карточки.
Совет: Чтобы сэкономить карточный запас, вы можете напечатать две открытки на 8. Кусок карточек размером 5 x 11 дюймов, разделив страницу на две отдельные части и создав карточку на каждой секции.
Кусок карточек размером 5 x 11 дюймов, разделив страницу на две отдельные части и создав карточку на каждой секции.
2. Добавьте картинки, фотографии и текст.
Воспользуйтесь функцией «Вставка» в текстовом редакторе. Большинство открыток имеют одно изображение, которое покрывает всю поверхность одной стороны с простым сообщением внизу изображения. Попробуйте заполнить все пространство карточки каким-нибудь изображением или сообщением. Вы можете сделать это, щелкнув и перетащив маленькие квадратики в углах изображения, чтобы увеличить его.
3. Напечатайте открытку на своей карточке.
Возможно, вам придется отрегулировать настройки вашего принтера для соответствия карточкам, поскольку они толще обычной компьютерной бумаги. Для этого откройте параметры печати своего программного обеспечения и выберите «Свойства» и «Тип бумаги». Выберите в меню опцию Card Stock и нажмите OK.
4. Обрежьте напечатанные карточки.
Обрежьте документ по размеру используемого конверта. Если вы не используете конверт, разрежьте карточку на прямоугольник размером 6 на 4 дюйма с помощью ножниц или резака для бумаги.
Если вы не используете конверт, разрежьте карточку на прямоугольник размером 6 на 4 дюйма с помощью ножниц или резака для бумаги.
5. Используйте свою открытку.
Используйте чистую сторону открытки, чтобы написать сообщение и адрес. Нарисуйте линию по центру карточки ручкой или карандашом и поместите сообщение слева, а адрес — справа. Это стандартный макет открытки.
Другие возможности для создания открыток дома
Для создания открыток дома не обязательно иметь программу обработки текста, такую как Microsoft Word. Ознакомьтесь с этими альтернативами, многие из которых бесплатны, которые позволяют создавать открытки на вашем компьютере, планшете или смартфоне.
Canva: встроенные функции для проектирования с помощью перетаскивания
Canva — это бесплатное, простое в использовании облачное программное обеспечение для проектирования. Вы можете создавать сообщения в социальных сетях, листовки, брошюры и широкий спектр других документов, включая открытки.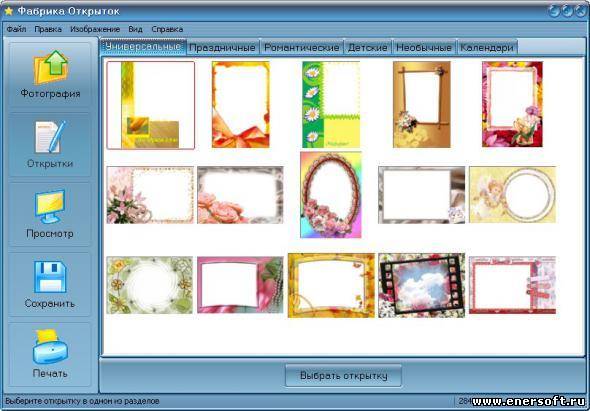
Вот некоторые из преимуществ Canva, которых нет в вашей программе обработки текста:
- Многочисленные макеты. Вы можете начать с профессионально оформленной открытки и поменять местами элементы, такие как изображения и текст. В результате получается качественный дизайн без особых усилий.
- Множество забавных элементов. Canva позволяет добавлять собственные изображения, стоковые фотографии, картинки, фигуры, текст и забавные фоны.
- Широкий выбор опций. Вы можете внести множество мелких изменений, которые в сумме дадут большой результат. Эти изменения включают в себя изменение цвета практически всего, создание прозрачных изображений и других элементов и выбор шрифтов из огромной библиотеки.
Canva бесплатна, как и сотни элементов дизайна. Но если вам нужен доступ к еще большему количеству опций, вы можете заплатить за подписку Canva Pro, которая составляет 9 долларов.95 в месяц.
Создав открытку в Canva, вы можете загрузить ее для удобной печати.
Adobe Spark: быстрые открытки для дома или бизнеса
Adobe предлагает онлайн-программу для создания открыток с помощью Adobe Spark. Основы немного проще, но менее гибки, чем у Canva, но Spark — это быстрый и простой способ превратить ваши фотографии со смартфона в печатные открытки.
Вот как это сделать:
- Выберите размер и ориентацию. Вы можете выбрать альбомную или портретную ориентацию — в зависимости от того, что лучше всего демонстрирует ваше изображение или сообщение.
- Выберите тему с готовой графикой, набором цветов и текста, чтобы ваша открытка выглядела профессионально.
- Добавьте изображения и текст.
- Скачать открытку. Вы можете поделиться им в социальных сетях, отправить по электронной почте или распечатать.
Вы можете попробовать Spark бесплатно через план Spark Starter Plan, который позволяет создавать и обмениваться контентом, но не предоставляет доступ ко всем функциям. Если вам нужен полный доступ, вы можете получить Spark как часть Adobe Creative Cloud или как подписку на одно приложение. Полная версия тарифного плана Spark стоит 9,99 долларов в месяц и доступна в настольной версии или в приложении для iOS.
Полная версия тарифного плана Spark стоит 9,99 долларов в месяц и доступна в настольной версии или в приложении для iOS.
Что делать, если вы хотите пропустить принтер?
Из-за доступности цифровых услуг и внимания к экологичности многие люди не имеют дома принтера. Но даже если у вас нет принтера, вы все равно можете сделать свои собственные открытки дома или из любой точки мира.
Многочисленные приложения позволяют использовать изображения со своего телефона, Facebook или Instagram для быстрого создания профессиональных открыток.Затем вы можете ввести сообщение, которое будет напечатано на обратной стороне карты, вместе с адресом одного или нескольких получателей. Всего за доллар или два вы можете распечатать открытку и отправить ее получателю.
Это отличный вариант, если вы хотите отправлять открытки во время личных или деловых поездок и у вас нет доступа к принтеру. Вы даже можете отправить карты, когда ждете в аэропорту.
Вот несколько приложений, которые позволяют создавать и отправлять печатные открытки прямо с вашего телефона:
Если вы используете традиционные печатные открытки или переходите на цифровые, эти службы позволяют создавать свои собственные открытки. Поделитесь своей поездкой, воспоминаниями или рекламным посланием, разработав, распечатав и отправив открытку по почте сегодня.
Поделитесь своей поездкой, воспоминаниями или рекламным посланием, разработав, распечатав и отправив открытку по почте сегодня.
Как создать и распечатать свои собственные фотооткрытки.
Вы профессиональный фотограф в процессе становления, кто-то, кто просто хочет немного подзаработать на своем хобби, или вы крупное фотоагентство, ищущее альтернативу аутсорсингу печати открыток? Независимо от вашего уровня знаний или намерений, вы можете легко распечатать свои собственные открытки прямо из дома или в офисе.
Мы покажем вам, как это сделать! За пять простых шагов вы сможете начать печатать свои собственные открытки.
Первое, что вам нужно сделать, это выяснить, какую бумагу для открыток вы хотите использовать. В нашем блоге есть отличная запись о том, для чего лучше всего подходит каждый тип бумаги для открыток. В этом примере мы будем использовать матовые открытки премиум-класса для струйной резки (4 × 6) и шаблон открыток Burris 4X6 для Microsoft Word®.
В этом примере мы будем делать открытки для выдуманного туристического агентства Tragle, которое пытается продвигать летние каникулы на Ниагарский водопад.Они нацелены на людей на юге и западном побережье, которые, возможно, никогда не посещали Ниагарский водопад.
Щелкните любое изображение ниже, чтобы увеличить его в новом окне / вкладке.
Шаг 1. Загрузите шаблон открытки Burris 4X6 для Microsoft Word®.
Чтобы загрузить, нажмите зеленую кнопку «Загрузить» справа от шаблона открытки Burris 4X6 для страницы загрузки Microsoft Word®.
Шаг 2: Откройте шаблон в Microsoft Word®.
Ваш шаблон мог открыться автоматически. Если нет, откройте шаблон в Microsoft Word®.
Если вы хотите текст / еще изображение на обратной стороне, сделайте вторую страницу. В этом примере мы добавим текст на оборотную сторону открытки, поэтому мы добавим вторую страницу.
Шаг 3: Начни проектировать!
На этом этапе вы можете добавить цвет к этим страницам! Если поля слишком велики, вы можете изменить их, зайдя в параметры макета страницы. В этом примере я установил все поля на 0,25 дюйма.
В этом примере я установил все поля на 0,25 дюйма.
В этом примере будут использоваться графические изображения Microsoft Word®, но вам определенно следует использовать свои собственные фотографии.
* Совет: чтобы расположить изображения именно там, где вы хотите, измените обтекание текстом на «Перед текстом». Чтобы разместить текст именно там, где вы хотите, используйте текстовые поля.
Шаг 4. Добавьте QR-код, чтобы вернуться на свой бизнес / сайт. (Необязательно.)
Поскольку эта компания хочет предоставить личный опыт, они собираются использовать QR-код, чтобы дать каждому человеку в своем списке рассылки уникальный код купона.Они также хотят иметь возможность оценить, насколько хорошо их открытка привлекла внимание и вызвала интерес к предложению. Для этого они собираются использовать QR-код, чтобы настроить работу каждого пользователя и отслеживать, сколько людей на самом деле заинтересовано в предложении.
Мы будем создавать QR-код с помощью создателя QR-кода BarCode. com; Он быстрый, чистый и простой в использовании. Мы выбрали вариант для URL; Tragle использует персонализированные URL-адреса (или PURL), чтобы дать каждому покупателю уникальный код купона.
com; Он быстрый, чистый и простой в использовании. Мы выбрали вариант для URL; Tragle использует персонализированные URL-адреса (или PURL), чтобы дать каждому покупателю уникальный код купона.
Вы можете либо сохранить QR-код, а затем вставить его в свой шаблон, либо вы можете скопировать и вставить QR-код в Microsoft Word®.Не забудьте рассказать своей аудитории, как использовать смартфоны для получения информации с помощью QR-кода.
* Подсказка: QR-код будет большим. Создайте новую пустую страницу для вставки QR-кода, измените размер QR-кода до необходимого вам приблизительного размера, затем установите для него обтекание текстом «Перед текстом». Это упростит перемещение по QR-коду. По завершении убедитесь, что вы удалили пустую страницу.
Шаг 5: Распечатайте!
Пришло время напечатать ваше прекрасное творение! Просто загрузите принтер и начните печать! Если у вас есть две стороны, лучше всего использовать принтер с автоматической двусторонней печатью. Если у вас две стороны, но нет принтера с автоматической двусторонней печатью, распечатайте всю одну сторону открытки, затем переверните их и распечатайте вторую сторону.
Если у вас две стороны, но нет принтера с автоматической двусторонней печатью, распечатайте всю одну сторону открытки, затем переверните их и распечатайте вторую сторону.
Вот как у нас получилось:
Как получилось у вас? Дайте нам знать!
Создать одноразовую открытку
Эта страница теперь доступна на других языках.
английский Español Français Português Deutsch
Выйдите за рамки цифрового маркетинга и отправьте рекламную кампанию с распечатанными открытками, которые люди могут держать в руках. Ориентируйтесь на любого из ваших знакомых по всему миру или представьтесь новой аудитории.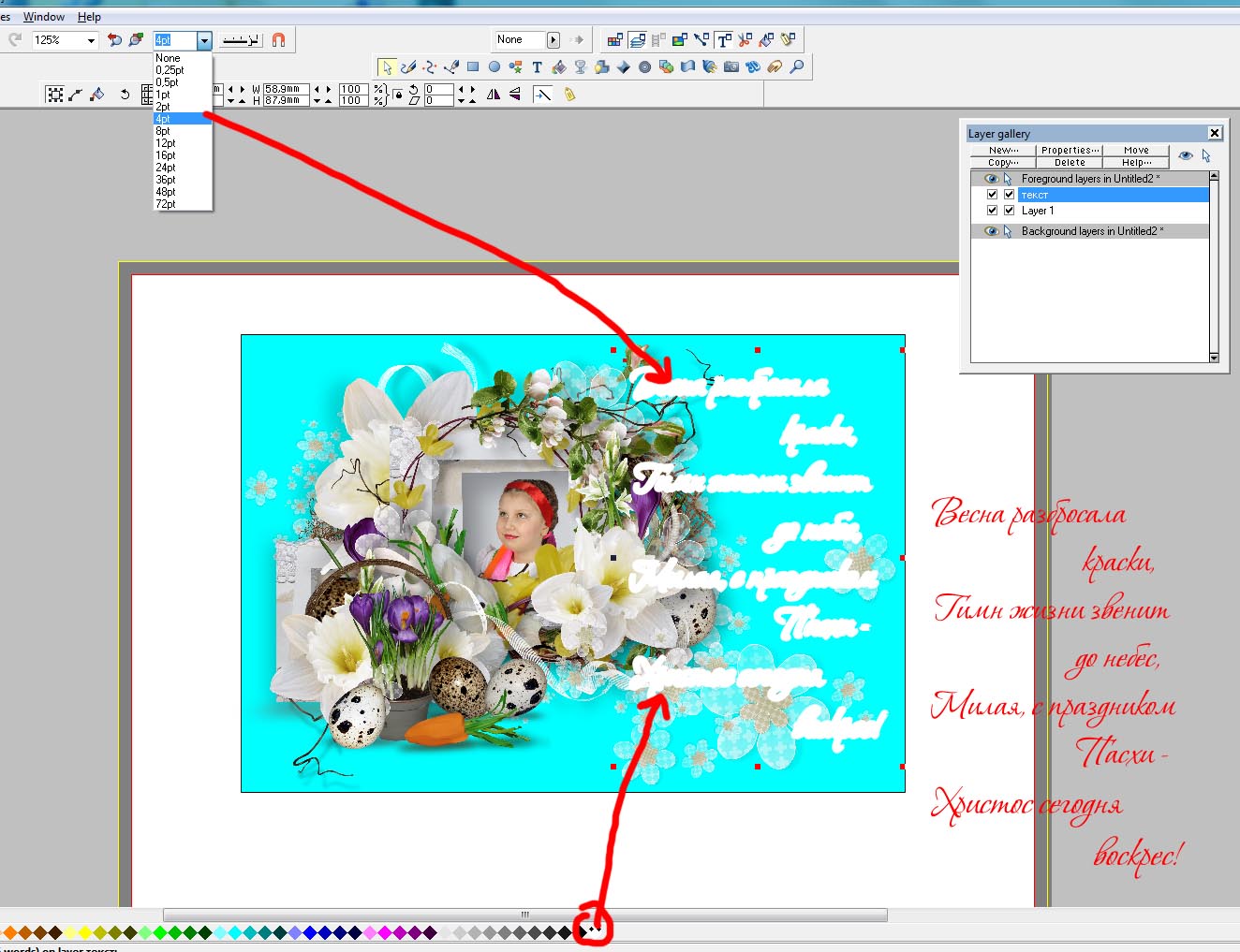
Из этой статьи вы узнаете, как создать кампанию по одноразовой отправке открыток и как использовать наши инструменты для работы с открытками, чтобы охватить больше людей.
Перед тем, как начать
Перед тем, как начать этот процесс, необходимо знать следующее.
- Убедитесь, что вы знакомы с принципами работы открыток в Mailchimp, в том числе с ценами и оценками доставки. Чтобы узнать основы, ознакомьтесь с разделом «О открытках».
- Для соответствия GDPR вы захотите создать и отправить в сегменты, которые включают только контакты, которые дали согласие на прямую рассылку.
- Чтобы адресовать открытки с данными о вашей аудитории, убедитесь, что ваша аудитория включает правильно отформатированные поля «Имя», «Фамилия» и «Адрес». Связанный тег слияния для каждого поля должен быть FNAME, LNAME и ADDRESS соответственно. Чтобы узнать больше, прочтите статью «Проверка или форматирование поля адреса» или «Форматирование и импорт почтовых адресов».

- Открытки не поддерживают теги слияния в текстовых полях.
- В настоящее время на открытки не распространяются скидки по ценным бумагам и некоммерческим организациям.
Как это работает
Одноразовая отправка открытки разработана как самая гибкая кампания по открытию в Mailchimp. Используйте наши инструменты для работы с аудиторией, чтобы отправлять открытки по всему миру, даже если у вас еще нет адресов. Добавьте уникальный промокод, чтобы генерировать и отслеживать покупки, а также следить за ходом доставки в отчете по кампании.
Создать кампанию
Чтобы создать открытку для одноразовой отправки, выполните следующие действия.
- Щелкните значок Кампании .
- Нажмите Все кампании .
- Нажмите Создать кампанию .
- Щелкните Открытка .
- Введите название кампании и нажмите Начать .

Вы попадете в конструктор открыток, где сможете выбрать бюджет и аудиторию, добавить контент и отправить.
Установить аудиторию и бюджет
Вы можете отправить кампанию открыток своим контактам или новым людям, которые похожи на ваши контакты.Чем выше ваш бюджет, тем больше людей вы можете охватить.
Отправить по контактам
Отправьте открытку любому контакту в вашей аудитории, независимо от их маркетингового статуса по электронной почте. Если вы хотите использовать данные почтового адреса в своей аудитории, убедитесь, что они правильно отформатированы. Если вам не хватает адресов для одного или нескольких контактов, наш инструмент для поиска адресов может помочь.
Чтобы отправить рассылку открыток вашим контактам в Mailchimp, выполните следующие действия.
- В разделе « Кому » конструктора кампании для открыток щелкните Добавить получателей .
- Щелкните Существующие контакты .

Если у вас есть план Free, Essentials или Pay as You Go, у вас будет возможность включить поиск адресов, чтобы проверить его. Если у вас тарифный план Standard или выше, поиск адресов включен по умолчанию. - Щелкните раскрывающееся меню Аудитория , чтобы выбрать аудиторию, с которой вы хотите работать.
- Щелкните раскрывающееся меню Сегмент , чтобы уточнить аудиторию.
Это нацелено на всех контактов в вашей аудитории по умолчанию, включая контакты без подписки и подписки. Если вы хотите настроить таргетинг на определенные условия, вам нужно будет создать и сохранить сегмент перед созданием открытки. - В поле Бюджет введите максимальную сумму, которую вы хотите потратить на эту кампанию.
Чем больше открыток вы отправите, тем меньше вы заплатите за единицу.Чтобы увидеть различные уровни цен, нажмите Просмотреть цены на открытку . Сумма, которую вы можете потратить на открытки, ограничена 10 000 долларов в день.
Сумма, которую вы можете потратить на открытки, ограничена 10 000 долларов в день. - Нажмите Сохранить .
После сохранения мы просканируем вашу аудиторию на предмет правильно отформатированных адресов. Затем мы покажем вам общее количество открыток, которые вы можете отправить, и сколько они будут стоить. Если вы включили поиск адресов, мы включим стоимость ежемесячного обновления плана.
Чтобы просмотреть список контактов открытки, которым будет отправлена открытка, щелкните Просмотреть получателей .
В модальном окне Получатели открытки отображаются имена, фамилии и адреса получателей открытки. Если вы использовали средство поиска адресов, мы отобразим Найдено с помощью средства поиска адресов в столбце Адрес .
Отправить новой аудитории
Когда вы решите отправить сообщение новой аудитории, мы будем искать людей, которые еще не входят в вашу аудиторию Mailchimp, но разделяют интересы с вашими существующими контактами.
Чтобы отправить открытки новой аудитории, выполните следующие действия.
- В разделе « Кому » конструктора кампании для открыток щелкните Добавить получателей .
- Нажмите Новая аудитория .
Наш искатель похожей аудитории доступен только с определенными ежемесячными планами. Если вы являетесь пользователем Free, Essentials или Pay As You Go, вы увидите ярлык Paid и напоминание о том, что вам будет предложено перейти на ежемесячный план при оформлении заказа. - Щелкните раскрывающееся меню Аудитория , чтобы выбрать аудиторию, с которой вы хотите работать.Мы найдем новую аудиторию, похожую на контакты этой аудитории.
- Щелкните раскрывающееся меню Сегмент , чтобы уточнить свой выбор. По умолчанию установлено значение . Все контакты в вашей аудитории, включая контакты без подписки и подписки. Если вы хотите настроить таргетинг на основе определенного набора условий, вам нужно будет заранее создать и сохранить сегмент.
 Количество контактов в выбранном вами сегменте будет отображаться справа от раскрывающегося списка.
Количество контактов в выбранном вами сегменте будет отображаться справа от раскрывающегося списка. - В поле Location введите город, штат, страну или почтовый индекс, где вы хотите, чтобы мы нашли похожую аудиторию, и выберите вариант из раскрывающегося списка.
- В поле Бюджет введите максимальную сумму, которую вы хотите потратить на эту кампанию.
Чем больше открыток вы отправите, тем меньше вы заплатите за единицу. Чтобы увидеть различные уровни цен, нажмите Просмотреть цены на открытку . Сумма, которую вы можете потратить на открытки, ограничена 10 000 долларов в день. - Нажмите Сохранить .
После сохранения мы покажем вам количество найденных получателей и общую стоимость отправки.Если у вас план Free, Essentials или Pay As You Go, мы включим стоимость ежемесячного обновления плана.
Добавить содержание
Выберите основное изображение для лицевой стороны открытки и добавьте заголовок, основной текст и дополнительный логотип бренда на оборотную сторону. Вы также можете добавить промокод из своего интернет-магазина. Контент будет отображаться в предварительном просмотре, когда вы его добавите.
Вы также можете добавить промокод из своего интернет-магазина. Контент будет отображаться в предварительном просмотре, когда вы его добавите.
Чтобы добавить содержимое к открытке, выполните следующие действия.
- В разделе Содержимое конструктора открыток щелкните Добавить содержимое .
- В разделе Front щелкните Browse и выберите изображение из студии содержимого.
Это будет Основное изображение для вашей открытки. Вот несколько вещей, которые следует учитывать при выборе этого изображения.- Открытки поддерживают только типы файлов JPEG и PNG.
- Мы рекомендуем минимальный размер изображения 1875 на 1350 пикселей, чтобы обеспечить высокое качество печати.
- Мы автоматически конвертируем ваше изображение в цветную CMYK.
- Цифровые фотографии при печати отображаются темнее.Если ваше изображение очень темное, вы можете немного осветлить его.

- В разделе Back введите Heading и Body .
- Необязательно: Чтобы добавить промокод из подключенного интернет-магазина, установите флажок Включить промокод , затем щелкните раскрывающиеся меню, чтобы выбрать магазин и код. Вам нужно будет создать код в своем магазине, прежде чем вы сможете добавить его на открытку.
Мы будем отслеживать покупки, сделанные с помощью этого кода, и отображать общие сведения об использовании и доходе в вашем отчете по открыткам.Для получения наиболее точных результатов мы рекомендуем создавать эксклюзивный промокод для каждой кампании открыток. - Необязательно: В разделе Логотип щелкните Обзор , чтобы выбрать файл изображения JPEG или PNG из студии содержимого. Он появится в левом нижнем углу обратной стороны открытки.
- Нажмите Сохранить .

Отличная работа! Теперь, когда вы создали свою открытку, вам нужно предварительно просмотреть ее, чтобы убедиться, что все выглядит хорошо и печатается должным образом.
Превью открытка
Когда ваша кампания отправляется на печать, они обрезают края так, чтобы дизайн доходил до краев. Наш инструмент предварительного просмотра открыток показывает, где именно они будут вырезаны, поэтому вы можете быть уверены, что важные детали не будут удалены.
Чтобы просмотреть открытку, выполните следующие действия.
- Щелкните на превью передней или задней вашей открытки.
- В модальном окне предварительного просмотра включите ползунок Показать направляющие печати .
Вы увидите линии, обозначающие безопасную зону и область выпуска за обрез . Обязательно сохраните важные детали, например текст, внутри пунктирной линии. - Просмотрите свою открытку и нажмите X в правом верхнем углу, чтобы выйти из модального окна.
Отправить открытку
После того, как вы выберете аудиторию, бюджет и контент, вы сможете отправить открытку кампании. Вы также можете запланировать печать и отправку открытки позже.
Чтобы отправить рассылку открыток, выполните следующие действия.
- Когда будете готовы, нажмите Отправить открытку .
- Во всплывающем модальном окне нажмите Подтвердить заказ для подтверждения.
Отличная работа! Ваша кампания будет отображаться как Обработка, поскольку мы готовимся к отправке вашего заказа на принтер. Если у вас есть мобильное приложение Mailchimp, мы будем отправлять push-уведомление на ваш телефон при изменении статуса.
Посмотреть отчет
Чтобы просмотреть свой отчет, перейдите в раздел Reports своей учетной записи Mailchimp и щелкните название кампании с открытками.
Вот что вы найдете в отчете о кампании для открыток.
- Инструмент отслеживания
Отслеживает вашу кампанию от заказа до доставки. Этапы отслеживания: заказ размещен, отправлен на принтер, печать завершена, отправлено по почте и доставлено. Статус «Доставлено» в настоящее время ограничен получателями из США. - Статус
Соответствует инструменту отслеживания и по возможности включает метку времени. Пока мы рассматриваем ваш заказ, это будет отображаться как «Обработка». - Аудитория
Кого вы выбрали для получения вашей кампании. - Всего открыток
Количество отправленных открыток. Если в вашу аудиторию входят получатели за пределами США, мы также покажем вам разбивку отправлений из США и за границу. - Использование промокодов и доход
Если ваша открытка содержит промокод из подключенного магазина, мы покажем вам, сколько раз он был использован, а также общий доход, полученный от этих покупок.
В вашем отчете также будет отображаться лицевая и оборотная стороны готовой открытки.
Создание одно- или двусторонних открыток в Publisher
Ключ к созданию открыток — это выбор правильного шаблона. Если вы собираетесь печатать открытки на карточках определенного производителя, например Avery 3263 с размерами 5,5 x 4,25 дюйма, то рекомендуется найти этот шаблон Avery или шаблон с такими точными размерами.
Чтобы найти и использовать шаблон конкретного производителя
Запустите Publisher и щелкните Встроенный .
Прокрутите список типов публикации вниз и выберите Открытки .
Прокрутите шаблоны открыток до конца, чтобы найти конкретного производителя, который вы будете использовать, а затем найдите конкретный набор открыток.
Найдите конкретный набор карточек и выберите его.
Описание шаблона справа расскажет, как шаблон будет печататься на 8.Бумага 5 х 11 дюймов.
В разделе Настроить вы можете изменить цветовые и шрифтовые схемы, а также бизнес-информацию.
Нажмите Создать , а затем добавьте любые изображения и текст.
Если вы делаете двусторонние открытки, положите элементы для лицевой стороны открытки с одной стороны шаблона, а элементы для обратной стороны открытки — с другой стороны шаблона.Затем распечатайте их на двух сторонах.
Если вы делаете односторонние открытки, просто распечатайте их.
Использовать другие шаблоны
Если вы хотите использовать шаблон, отличный от шаблона производителя, вы должны быть уверены, что открытки поместятся на вашей бумаге. Шаблон 5,5 x 8,5 дюйма умещает две открытки на листе бумаги 8,5 x 11 дюймов, а шаблон 4,25 x 5 дюймов помещает четыре открытки на листе 8,5 x 11 дюймов.
Запустите Publisher и введите Открытка в поле Поиск онлайн-шаблонов или щелкните Встроенный и прокрутите, чтобы выбрать Открытки .
Выберите шаблон, который лучше всего соответствует вашим потребностям.
Если вы выбрали один из встроенных шаблонов, вы можете изменить цветовые и шрифтовые схемы, а также бизнес-информацию. Если вы печатаете на двух сторонах, вы также можете настроить то, что вы хотите разместить на второй стороне открытки.
Щелкните Создать , а затем добавьте любые изображения и текст.
Верх страницы
Еще статьи о открытках
Презентация открыток PowerPoint — TeacherVision
Этот проект
В этом проекте ваши ученики создадут открытку из места, которое они могли посетить во время перерыва или на выходных. Основное внимание в этом уроке будет уделяться созданию захватывающей картинки, которая побудит получателя открытки перевернуть слайд и прочитать о месте.Студентам будет предложено написать увлекательное описание, полное фактов и интересной информации о месте.
Компьютерные навыки
- Добавление графики к слайду
- Создание графики для слайда
- Добавление текста на слайд
Перед началом
- Обсудите со студентами различные места, которые они недавно посетили. Напомните им, чтобы они выбрали место, которое они могут подробно описать и о котором они могут создать картину.Обязательно скажите им, что они могут написать веселую и захватывающую открытку из местного парка развлечений или пляжа, если захотят.
- Попросите каждого учащегося заполнить страницу планирования учащегося. Хорошей разминкой для них было бы посмотреть, как вы заполняете информацию в Таблице планирования учеников о каком-то месте, которое вы посетили во время перерыва. Вы можете либо положить лист планирования на накладные расходы, либо воссоздать его на доске для заполнения.
- Покажите студентам, как найти шаблон открытки для этого проекта.
Быстрые действия
- Откройте шаблон PowerPoint под названием ( Открытка ).
- Используйте текст, рисование и графические инструменты, чтобы создать сцену открытки внутри коробки.
- Перейти к следующему слайду.
- На втором слайде вставьте текст из открытки в текстовую область.
- Вставьте адрес, на который вы отправляете открытку, в адресную область.
- Перейдите в меню картинок и выберите картинку для штампа.Измените его размер так, чтобы он поместился в поле для штампа в верхнем правом углу.
- Сохраните и распечатайте открытку.
Процедура
Шаг 1: Откройте шаблон Postcard PowerPoint . Этот шаблон предназначен для читателей, у которых на компьютере установлена версия PowerPoint. Этот шаблон не содержит самого программного обеспечения. Вы сможете прочитать файл шаблона, если используете PowerPoint 97 для Windows, PowerPoint 98 для Macintosh или более позднюю версию.Если у вас нет этого программного приложения, НАЖМИТЕ ЗДЕСЬ, чтобы загрузить PowerPoint Viewer 2007.
Шаг 2: Файлы шаблонов предназначены для открытия и немедленного сохранения под другим именем где-нибудь на рабочем столе, на жестком диске или гибкой дискете. . Итак, если вы открываете файл шаблона, перед вводом любого текста или данных щелкните меню ФАЙЛ и выберите Сохранить как . Перейдите туда, где вы хотите сохранить файл, переименуйте его, а затем нажмите кнопку Сохранить .Затем вы можете начать ввод текста и данных.
Шаг 3: На первом слайде вам нужно будет оформить лицевую сторону открытки с изображением, которое побуждает получателя ее прочитать. Убедитесь, что панель инструментов рисования отображается на экране. Если это не так, откройте меню ПРОСМОТР , выберите Панели инструментов и выберите панель инструментов Чертеж .
Шаг 4: Наведите указатель мыши на прямоугольник, нарисованный на слайде.Щелкните прямоугольник, чтобы выделить его. Затем наведите указатель мыши на инструмент Цвет заливки на панели инструментов Рисование. ( Подсказка: Если вы не уверены, какой инструмент какой, медленно наведите указатель мыши на значки, и на экране появится название каждого инструмента.)
Шаг 5: Щелкните стрелку, ведущую к значку. справа от инструмента Цвет заливки , затем щелкните Дополнительные цвета заливки во всплывающем меню. Выберите из множества доступных цветов фон для открытки.Нажмите ОК .
Шаг 6: Раскройте меню ВСТАВИТЬ , выберите Изображение и выберите Картинка . Прокрутите доступные картинки и выберите изображения, которые хотите разместить на лицевой стороне открытки. Выделите свой выбор мышью и нажмите Вставить .
Шаг 7: Чтобы добавить изображение из другого источника, откройте меню ВСТАВИТЬ , выберите Изображение и выберите Из файла .Прокрутите файлы до тех пор, пока не найдете место, где вы сохранили желаемое изображение, и нажмите Вставить , чтобы добавить его на открытку.
Шаг 8: При необходимости измените размер изображения с помощью указателя мыши. Переместите стрелку мыши к краям (рамкам) изображения и перетащите их до нужного размера.
Шаг 9: Раскройте меню ВСТАВИТЬ и выберите Текстовое поле . На экране появится указатель. С помощью мыши нарисуйте рамку, указывающую, где вы хотите разместить текст.
Шаг 10: Выберите размер и стиль шрифта, который вам нравится, и введите какое-нибудь запоминающееся сообщение, которое заставит получателя открытки прочитать больше. Когда вы закончите, щелкните за пределами поля. При необходимости используйте мышь, чтобы переместить текст.
Шаг 11: Используйте полосу прокрутки в правой части экрана, чтобы перейти к следующему экрану.
Шаг 12: С помощью мыши щелкните адресную часть открытки и следуйте указаниям в поле.
Шаг 13: Используйте мышь, чтобы щелкнуть букву на открытке. Сотрите текст в поле и напишите свое письмо.
Шаг 14: Раскройте меню ВСТАВИТЬ , выберите Изображение и выберите Картинка . Прокрутите доступные картинки и найдите изображение, которое вы хотите для своей печати.
 Кликните дважды на новый или переместите его на коллаж.
Кликните дважды на новый или переместите его на коллаж. Экспортировать ее можно как изображение, как шаблон или проект. Для отправки на принтер нажмите «Файл» > «Печать коллажа».
Экспортировать ее можно как изображение, как шаблон или проект. Для отправки на принтер нажмите «Файл» > «Печать коллажа». Помимо предложенных вариантов, можно воплотить собственные идеи и создать новое обрамление.
Помимо предложенных вариантов, можно воплотить собственные идеи и создать новое обрамление.



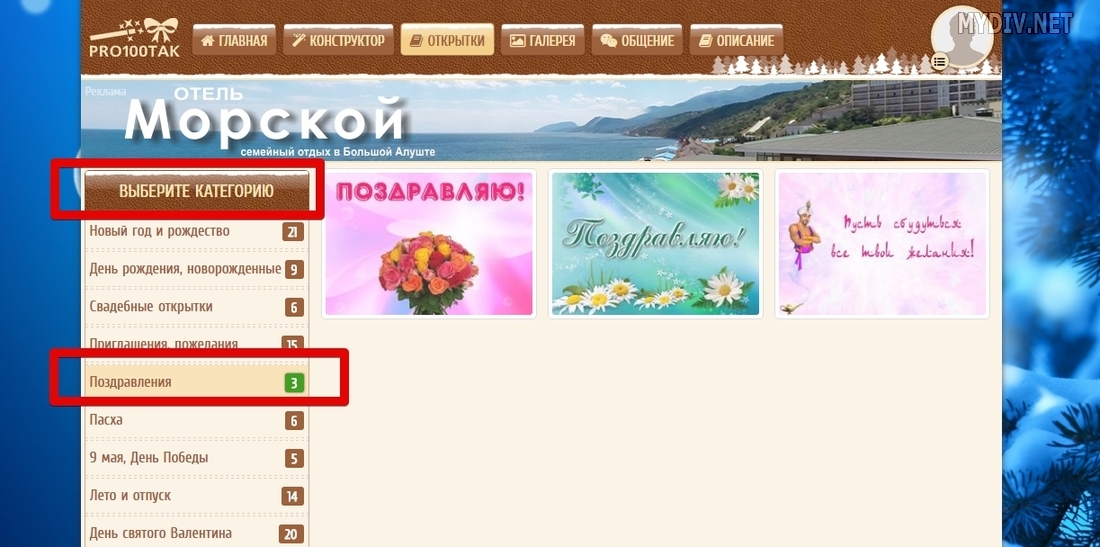 Сумма, которую вы можете потратить на открытки, ограничена 10 000 долларов в день.
Сумма, которую вы можете потратить на открытки, ограничена 10 000 долларов в день. Количество контактов в выбранном вами сегменте будет отображаться справа от раскрывающегося списка.
Количество контактов в выбранном вами сегменте будет отображаться справа от раскрывающегося списка.