Мастер-класс смотреть онлайн: Перенесение рисунка на стекло
Роспись стекла перед начинающими художниками ставит много вопросов. И один из первых — как перенести рисунок на стекло.
Итак, вы купили стеклянный предмет, придумали что на нём нарисовать и даже изготовили эскиз.
Самый логичный и простой способ перенесения рисунка на стекло — просто положить эскиз с обратной стороны предмета и перерисовать сразу контуром для стекла. Этот способ применим, если стекло плоское, ровное, без утолщений, искажений. Например, на окне или на фоторамке.
Также этот способ можно использовать для росписи вот такой простой кружки.
Придерживайте рисунок с внутренней стороны, а лучше приклейте его скотчем в нескольких местах. Как я расписывала кружку можно посмотреть в маленьком видео мастер-классе по росписи стекла.
Если ваш стеклянный предмет имеет более замысловатую форму и бумага с обратной стороны просто не держится — можно бумагу немного размягчить.
Замачиваем эскиз на несколько секунд и приклеиваем к банке с обратной стороны.
Рисунок принимает форму предмета и прекрасно держится без дополнительной помощи. Таким способом я расписывала круглые подсвечники.
Единственный недостаток этого способа — недолговечность эскиза. Если ваше стекло непрозрачное — например зеркало, то в помощь вам приходит старая добрая копирка.
Также копирка поможет перенести рисунок на стеклянную бутылку и банку. Стенки этих предметов внутри имеют изогнутую форму и рисунок выложить ровно и аккуратно не получится. К тому же в некоторые бутылки вообще поместить лист бумаги невозможно.
А руки у меня такие страшные потому что я перед фотосессией мыла окна. 😉
Здесь важно точно измерить размер и очень надёжно прикрепить рисунок с копиркой к предмету. Иначе рисунок сдвинется и вся ваша, скажем честно, очень нудная и кропотливая работа по обведению контуров — пропадёт даром.
Недостаток этого способа перенесения рисунка на стекло — линии с копирки остаются под контуром и если контур и следы от копирки разного цвета — результат может смотреться неаккуратно.
Чем хорош этот способ?
1. рисунок можно перевести очень точно.
2. линии со стекла не просто стереть, а значит у вас будет возможность сегодня обвести контур, а завтра аккуратно помыть стекло, чтобы обезжирить перед росписью, и начать наносить контур.
Примерно вот так смотрится роспись со следами от копирки.
После высыхания контура бутылку можно отмыть от вспомогательных линий с помощью моющего средства и дальше всё как обычно.
С помощью перечисленных способов можно перенести рисунок практически на любой стеклянный предмет. Удачи!
Мастер-класс смотреть онлайн: Перенос рисунка на непрозрачную тарелку. Часть 1
Перенес рисунка на непрозрачную тарелку — это одна из трудностей, с которыми сталкиваются начинающие мастера в технике точечной росписи.
Я знакома с 10-ю способами переноса изображения и хочу начать знакомить с ними и вас.
Свой рассказ я начну с самого простого, на мой взгляд, метода — перенос рисунка при помощи копировальной бумаги. На данный момент он стоит на первом месте в списке моих любимых.
На данный момент он стоит на первом месте в списке моих любимых.
Для начала работы нам понадобится тарелка и собственно рисунок, который мы будем переносить. Я буду приводить вам пример на двух тарелках — глянцевой черного цвета и кремовой матовой. В качестве изображения для переноса выступает простенькая мандала, отрисованная специально для мастер-классов (она будет использоваться во всех примерах).
Тарелку необходимо обезжирить. Делается это для того, чтобы след от копирки был виден четче и при работе не размазывался или не стирался. Для обезжиривания подойдут любые спиртосодержащие средства: спирт, водка, спиртовые салфетки.
Не подходят жидкости для снятия лака! Во-первых, запах, во-вторых, оставляют белесые следы, в-третьих, оставляют свой послед, который мешает акриловой краске качественно закрепится!
Теперь о самой копировальной бумаге. У кого-то она осталась из счастливых 90-х, а все остальные ее могут купить в канцелярских магазинах и сейчас. Самые распространенные цвета — синий, фиолетовый и черный. Чаще всего я использую синюю копирку, так как ее видно на тарелках любого цвета. И еще, чем свежее копировальная бумага, тем четче от нее след.
Самые распространенные цвета — синий, фиолетовый и черный. Чаще всего я использую синюю копирку, так как ее видно на тарелках любого цвета. И еще, чем свежее копировальная бумага, тем четче от нее след.
Подготовка рисунка к переносу. Тарелки, которые используют для работы большинство из нас не плоские, то есть имеют бортик выше серединной части. Поэтому, если расположить изображение на бумаге просто на тарелке, без его подготовки, то можно измять края, а значит, симметрию или образ рисунка исказить. Чтобы этого избежать, я делаю на краях нашего изображения небольшие надрезы.
Далее мастерим «сэндвич». Тарелка — копирка (гладким слоем вниз) — листок с изображением. И закрепляем это все. Кто-то любит скотч, кто-то доверяет своим рукам и держит все это без закрепления, а я люблю зажимы-крабики.
Теперь наступает часть творческая — взять в руки зубочистку/ручку/карандаш и начать обводить линии нашего рисунка, слегка надавливая, чтобы изображение перенеслось как можно четче. Многие пытались мне доказать, что копирку не видно на темных тарелках. Так вот, правы они или нет, ищите на следующем фото 🙂
Многие пытались мне доказать, что копирку не видно на темных тарелках. Так вот, правы они или нет, ищите на следующем фото 🙂
Еще одна проблема связанная с копиркой — она мажется. Тут могу сказать, что многие проблемы решает ватная палочка. Копирку она подчищает очень хорошо.
Вот такие маленькие «копирочные» секреты.
Я готова ответить на все ваши вопросы по данной теме 🙂
С уважением, Ольга Высевкова
P.S. Уже полным ходом идет работа над описанием следующих способов и методов переноса рисунка на непрозрачные тарелки.
Часть 2 мастер-класса здесь>>
Как перенести фотографию на стекло » Изобретения и самоделки
Картины являются популярным подарком членам семьи и близким друзьям, независимо от того, по какому случаю. Тем не менее, вы не слишком часто видите изображение с большой визуальной четкостью на такой материальной основе, как стекло. Это делает перенос фотографий на стекло изящным небольшим проектом для завершения.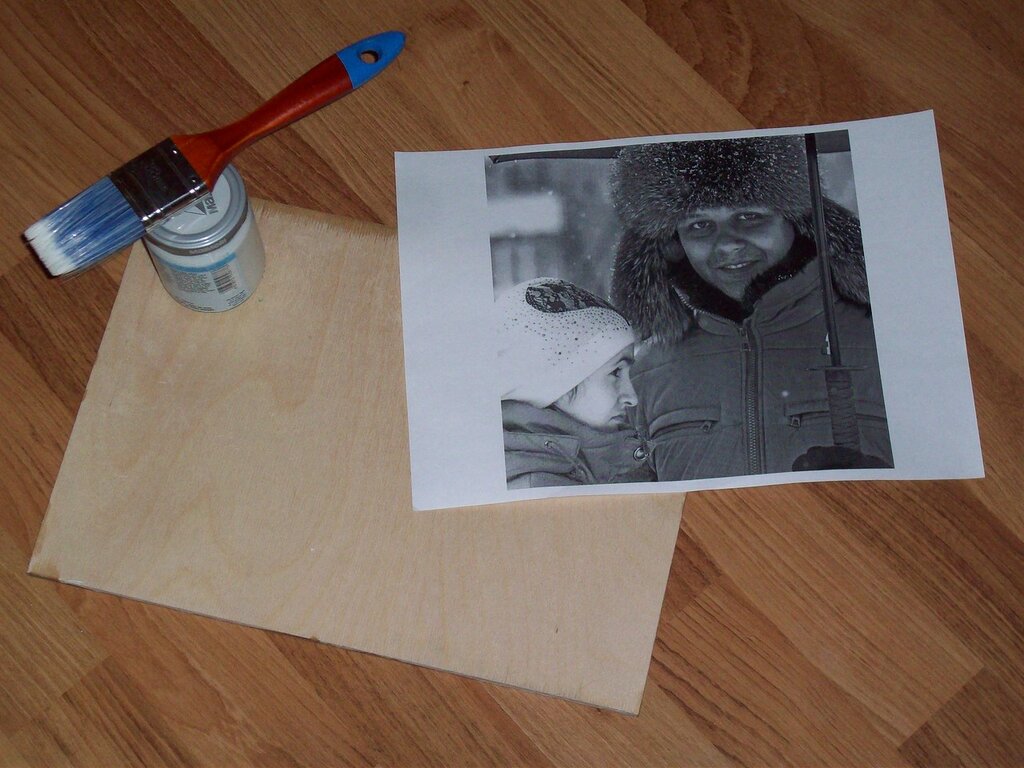 С этим информационным видео вы увидите, как именно это делается!
С этим информационным видео вы увидите, как именно это делается!
Как сделать фото на стекле
Товары для изобретателей. 🔥Перейти в магазин Ссылка.Передача изображений – одна из моих любимых вещей. Я много раз переносил изображения на дерево, холст и ткань, но впервые попытался перенести фотографию на стекло.
Мне нравится, как получился этот проект, в основном потому, что передача изображений на стекло действительно классная. Это легко сделать.
Шутки в сторону. Вот как это сделать:
- Сначала приклейте стекло к поверхности, над которой вы работаете. Это поможет вам отцентрировать передачу фотографий, защитить вас от острых краев и держать стекло в одном месте, пока вы над ним работаете. Имейте в виду, что эта передача изображения будет обратной, чем оригинал, поэтому не выбирайте что-то, что будет выглядеть странно в обратном направлении.
- Затем поместите фотографию на стекло лицевой стороной вниз.
 С помощью подушечек пальцев надавите на все части фотографии и попытайтесь стереть пузырьки воздуха или шарики геля.
С помощью подушечек пальцев надавите на все части фотографии и попытайтесь стереть пузырьки воздуха или шарики геля. - Дайте полностью высохнуть. Когда оно высохнет, начните удалять бумагу. Изображение останется в высушенном геле. Используйте тряпку для мытья, чтобы замочить бумагу, а затем начните тереть… и тереть и тереть, пока вся бумага не будет удалена. Этот процесс занимает некоторое время! Бумага отрывается слоями, поэтому дайте ей высохнуть, а затем вернитесь к ней и продолжайте стирать бумагу.
Рамка и дисплей!
Одна из вещей, которые мне больше всего нравятся в передаче фотографий, это то, что она имеет старинный деревенский вид, поэтому я хотел сделать передачу фотографий этой фотографии.
Попробуйте передачу фотографий – и я бы хотел узнать, как получится ваш проект!
Давайте начнем!
Передача изображения на стекло
Необходимые материалы:
1) стеклянная банка или другой стеклянный предмет
** примечание – если вы используете прозрачное стекло, изображение будет отображаться лучше, если вы положите в него что-то белое, например, белые свечи, мыло, пуговицы или ватные шарики. Если вы используете объект из белого стекла (например, молочный стакан), изображение будет отображаться идеально.
Если вы используете объект из белого стекла (например, молочный стакан), изображение будет отображаться идеально.
2) транспортировочная лента – я использовал эту ленту шириной 3 дюйма.
3) копия изображения, которое вы хотите передать
инструкции
1. Сделайте копию изображения, которое вы хотите передать. Убедитесь, что напечатанное изображение умещается по ширине ленты. Не переворачивайте изображение при печати. Имеет смысл разместить несколько изображений на одной странице, и вы сможете быстро подготовить достаточно для нескольких банок одновременно.
2. Наклейте транспортировочную ленту поверх изображения, следя за тем, чтобы на ней не было пузырей или складок. Используйте кредитную карту, чтобы полностью сгладить ленту.
3) Вырежьте изображение, обрезая его как можно ближе.
4. Смочите бумажную сторону водой и осторожно протрите ее пальцами.
5) После того, как все остатки бумаги сошли с ленты, высушите ленту на несколько секунд, чтобы высушить ее.
Ваша наклейка будет выглядеть так – абсолютно прозрачно.
6). Поместите его на стекло и сгладьте на месте, затем сделайте шаг назад и похлопайте себя по спине! Вы просто держали стеклянную банку на свалке и одновременно сделали что-то полезное и красивое!
Я нарисовал крышку на этой банке и использовал E6000, чтобы приклеить ручку сверху, просто чтобы она выглядела немного изящнее.
Эти изображения не пригодны для мытья в посудомоечной машине, и их следует чистить только осторожно тканью.
К сожалению, этот метод работает только с лазерными струйными копиями (тонерными чернилами), а не струйными копиями.
Я, наконец, устал бегать в типографию, чтобы купить лазерные копии для своих проектов, поэтому купил новый лазерный принтер, и рад, что это сделал. Я не только тратил много денег на бензин, но всегда покупал несколько копий каждого изображения, на случай, если испортил один, поэтому я заплатил за пачки копий, которые я не использовал.
Как перенести рисунок с бумаги на стекло и расписать его: простой и понятный способ
Витражные краски способны превратить обычное стекло в произведение искусства. Роспись по стеклу может быть захватывающей, но также и очень сложной. Но на самом деле все вовсе не так сложно, как кажется. Необходимо просто выбрать правильную технику и воплотить ее, используя некоторые секреты.
Необходимые материалы
Для росписи по стеклу нужно немного больше, чем просто краски и кисти. Для начала вам необходима рабочая поверхность — то, что вы будете расписывать. Лучше брать плоский и ровный предмет — на него будет легче переносить рисунок.
Также вам нужно будет правильно подготовить стекло для того, чтобы краска легка равномерно. Некоторые красящие вещества необходимо запекать в духовке, чтобы они приобрели нужные качества. Вот список того, что вам потребуется:
Вот список того, что вам потребуется:
- Стеклянный предмет.
- Хлопковые шарики.
- Медицинский спирт.
- Изображение, напечатанное на бумаге.
- Изолента.
- Краски для стекла (обычные или акриловые не подойдут).
- Кисти для рисования.
- Тарелка или палитра, чтобы смешивать цвета.
Подготовка
Для начала найдите поверхность для рисования. Вы можете использовать ровное стекло, например, рамку для фото. Когда вы закончите рисовать, то сможете просто вставить готовую картину в раму. Однако перед тем, как начать работу, убедитесь что перед вами стекло, а не акрил.
Также удобнее будет, если вы вытащите стекло из рамы и положите его на бумагу. Большая часть красок полупрозрачные, поэтому их будет лучше видно на белом фоне.
Затем нужно очистить стекло. Даже если оно только что из упаковки, на нем все равно могут быть посторонние частицы, которые затруднят процесс разрисовки. Сначала нужно промыть материал с водой и мылом, а затем протереть его обезжиривателем.
Подготовка шаблона и дизайна
Если вы начинающий художник, то лучше заранее как можно более подробно продумать будущий рисунок. Напечатайте принт на бумаге. Если вы раскрашиваете что-то вроде чашки, то обрежьте бумагу так, чтобы она поместилась внутрь емкости. Выбирать необходимо простые контурные шаблоны, которые будут четко видны через стекло.
Разместите шаблон. Если вы планируете использовать посуду для еды или питья, то нельзя раскрашивать то место, где со стеклом будет соприкасаться рот. Даже если краска обозначена как «нетоксичная», ее все равно лучше не пробовать на вкус. Вот несколько советов, которые помогут вам:
- Если вы рисуете на плоском куске стекла, то поместите рисунок лицевой стороной вниз. Зафиксируйте края скотчем и переверните его.
- Если вы рисуете на чашке, то поместите рисунок внутрь. Прижмите бумагу к стенке и закрепите ее.
- Помните о границах. Если вы собираете вставить законченную работу в рамку, убедитесь, что ваш рисунок не зайдет за ее границу.

Нанесение рисунка
Протрите поверхность стекла спиртом. Смочите ватный тампон и тщательно обезжирьте поверхность. Любые частицы масла, оставшиеся на материале, могут испортить рисунок, поэтому старайтесь не трогать то место, где будет находиться шаблон.
Затем возьмите лайнер с краской и выдавите часть содержимого на листок бумаги. Как правило, верхнее содержимое тюбика засыхает, поэтому превращается в комок. Лучше, если он окажется на бумаге, а не на рабочей поверхности. После этого можно приступать к обведению шаблона.
Держите наконечник немного выше стекла, используйте длинные, непрерывные мазки. Если вы будете наносить краску слишком короткими полосами, то линия получится неровной и бугристой. Также постарайтесь не касаться кончиком стекла — это приведет к тому, что краска ляжет слишком тонко и неравномерно.
Следующий этап
Как только вы закончите обрисовывать свою фигуру, внимательно осмотрите ее. Если вы видите комочки или заступы за линию, то аккуратно уберите их ватной палочкой, смоченной в спирте. Если же краска уже успела высохнуть, то используйте ремесленный нож.
Если же краска уже успела высохнуть, то используйте ремесленный нож.
Дождитесь полного высыхания контура. Как правило, для этого требуется около восьми часов. Если вам нужна более точная информация, то проверьте инструкцию на этикетке, поскольку каждая марка устанавливает свой промежуток. Если вы хотите побыстрее высушить краску, то используйте вентилятор или фен. Однако не ставьте слишком высокую скорость и температуру.
Заполнение рисунка
Возьмите нужный вам цвет и переместите его на палитру. Используйте для нанесения тонкую кисть — с помощью нее удобнее всего закрашивать рисунок. Вы можете использовать инструменты как с синтетическим, так и с натуральным ворсом. Однако первые предпочтительнее, так как из них реже выпадают волоски.
Заполните контур краской. Не нажимайте на кисть слишком сильно, иначе вы повредите уже имеющийся у вас рисунок. Вместо этого дайте инструменту свободно скользить по поверхности, лишь слегка соприкасаясь с ней. Если краска нанесена слишком тонким слоем, дождитесь, пока она не высохнет, а затем нанесите пигмент еще раз.
- Краска для стекла станет немного меньше, когда высохнет. Если у вас возникли проблемы с закраской труднодоступных мест, то используйте зубочистку.
- Чем толще слой вы нанесете, тем более равномерно она распределиться.
- Если вам нужно создать «мраморный» эффект, поместите несколько капелек из разных цветов. Используйте зубочистку, чтобы слегка перемешать краску. В результате должен получиться интересный закрученный эффект.
Завершение работы
Обязательно промойте и высушите кисть, прежде чем использовать другой цвет. Слегка протрите щетку бумажным полотенцем. Если вы видите цвет, оставшийся на нем, то промойте кисть еще раз. Важно, чтобы ворс был полностью сухим, прежде чем вы вновь приступите к рисованию.
Внимательно осмотрите картину и посмотрите, нужно ли подправить некоторые места. Гораздо проще сделать это, пока кисть еще сухая. Используйте также зубочистку, смоченную в спирте, чтобы стереть лишнюю краску. А образованные пузырьки можно проколоть иглой или булавкой.
Прочитайте инструкцию на бутылке с краской. Некоторые марки должны сохнуть несколько дней, прежде чем их можно будет использовать. Другим же требуется до 31 дня. Также часть красок обязательно нужно запекать в духовке. В любом случае изделие необходимо оставить на просушку не менее, чем на 48 часов. Если при соприкосновении с краской она покажется липкой, то нужно дать еще немного времени.
Фиксация краски в духовке
Если вы хотите сделать покрытие, которое прослужит долго, то необходимо зафиксировать краску в духовке. Это также позволит мыть чашку в посудомоечной машине. Поместите изделие на покрытый фольгой противень. Установите температуру в духовке на 175 градусов и запекайте кружку в течение 30 минут. После этого выключите духовку, но не доставайте изделие. Если вы охладите стекло слишком резко, то оно может растрескаться.
Большинство красок с блестками нельзя подвергать воздействию высоких температур. Также подобная информация содержится на этикетке. Если вы используете краски разных марок, то обратите внимание на то, что у них может быть разный срок высыхания.
Уход за изделием
Чтобы краска осталась на кружке надолго, за изделием необходимо правильно ухаживать. Если рисунок зафиксирован в духовке, то его можно мыть в посудомойке. Однако никогда не оставляйте окрашенное стекло в воде надолго — это приведет к отслаиванию краски. Кроме того, не используйте жесткую губку.
Чем отмыть краску
Если вам надоел рисунок, то вы можете его убрать при помощи канцелярского ножа и воды. Достаточно соскоблить материал, а излишки удалить при помощи ватного тампона, смоченного в спирте.
Нашли нарушение? Пожаловаться на содержание
Мастер класс по гравировке по стеклу: делаем в домашних условиях
Мастер-класс по гравировке самостоятельно быстро и просто по стеклу — довольно полезная вещь. Потому что, освоив это тонкое и изящное искусство, можно открыть для себя целый мир воздушных и элегантных надписей и рисунков. Опять же, открываются новые возможности – начиная с того, что можно будет радовать оригинальными и интересными презентам родных и близких, и заканчивая открытием собственного дела. Своими руками можно оформить свадебные стаканы, сделать памятную надпись на вазе, и многое другое.
Своими руками можно оформить свадебные стаканы, сделать памятную надпись на вазе, и многое другое.
Рассмотрим пошаговый мастер-класс по гравировке по стеклу своими руками
Гравировку по стеклу в домашних условиях можно сделать двумя способами – механическим и химическим. Механический способ заключается в деформации верхнего слоя стекла при помощи специального инструмента гравера. Как правило, в наборы с гравером входит множество насадок, меняя которые можно создавать на стекле настоящие шедевры.
Наносить линии гравировки лучше в одном направлении – во всяком случае, по контуру. Если же речь идет о заштриховываемой поверхности, то от направления штриховки зависит полнота картины. Меняя направления штриховки и насадки, можно добиваться игры теней и света на изображении.
Для химической гравировки используется специальная паста для травления, которая так же деформирует верхний слой стекла, и оставляет после себя ровный матовый след. Этот вариант подходит в тех случаях, когда нужно создать сплошной узор без переходов и тонких линий.
Наносить гравировку на стекло нужно строго в защитной маске и защитных очках. Мельчайшая стеклянная пыль может послужить причиной страшных травм. Если же пыль попала в глаза, тереть его ни в коем случае нельзя, нужно закапать глазные капли и немедленно отправляться к врачу, иначе есть риск лишиться зрения.
Помимо этого, многие мастера рекомендуют работать «на мокрую». То есть после того, как рисунок будет переведен на стекло, его смачивают водой, и только после этого приступают к нанесению линий гравером.
При работе с травильной пастой так же необходимо позаботиться о своем здоровье. Работать нужно не только в маске и очках, но еще и в перчатках. Помещение должно быть оснащено вытяжкой, или очень хорошо проветриваться. Удалять остатки пасты можно в нержавеющей посуде, потому что фарфор или эмалированная чугунная утварь непоправимо пострадает.
Основы и шаблоны.В качестве шаблонов, или трафаретов, можно использовать любые понравившиеся вам рисунки. Однако, новичкам лучше выбирать такие изображения, на которых нет мелких деталей, или деталей, требующих сложной штриховки. Простые лаконичные рисунки, монограммы и геометрические рисунки будут отличным тренажером и позволят вам быстро набить руку.
Однако, новичкам лучше выбирать такие изображения, на которых нет мелких деталей, или деталей, требующих сложной штриховки. Простые лаконичные рисунки, монограммы и геометрические рисунки будут отличным тренажером и позволят вам быстро набить руку.
Так же для первых работ не стоит брать тонкое стекло, а поэкспериментировать с толстостенными банками, старыми оконными стеклами и тому подобными плоскостями. За тонкостенные бокалы можно будет браться, когда рука будет сама знать и понимать силу нажатия на инструмент.
Химическая гравировка.Для работы потребуется:
- паста для гравировки
- кисть
- канцелярский нож, ножницы
- стекло
- самоклеющаяся полипропиленовая пленка
- рисунок
- малярный скотч
- перчатки, маска, очки
- спирт и ватка
Первый шаг. Обезжирить поверхность спиртом. Вырезать кусок пленки, больший, чем рисунок на 3 см с каждой стороны минимум. Приклеить ее на стекло, тщательно разгладить, важно, чтобы не было никаких пузырьков. Поверх пленки поместить рисунок и зафиксировать его малярным скотчем. Аккуратно и равномерно нажимая на лезвие, канцелярским ножом вырезать изображение так, чтобы оно было прорезано и на пленке. Снять бумагу, малярный скотч и вырезанную внутреннюю часть пленки. Трафарет готов.
Поверх пленки поместить рисунок и зафиксировать его малярным скотчем. Аккуратно и равномерно нажимая на лезвие, канцелярским ножом вырезать изображение так, чтобы оно было прорезано и на пленке. Снять бумагу, малярный скотч и вырезанную внутреннюю часть пленки. Трафарет готов.
Второй шаг. На трафарет аккуратно кистью нанести травильную пасту и равномерно распределить ее. Оставить на десять минут, потом снять излишки той же кистью (можно отправить обратно в банку, паста своих свойств не потеряет). Еще через десять минут смыть остальную пасту и удалить трафарет. Гравировка готова.
Трафареты в широком ассортименте имеются в продаже, но и такой самодельный вариант прекрасно подходит для тренировок. Для начинающих граверов можно посоветовать использовать крупные изображения, и лишь потом переходить к более детальным.
Механическая гравировка.Для работы потребуется:
- набор для гравировки
- стекло
- рисунок
- вода, губка, маска, защитные очки
- спирт и ватный спонж
Первый шаг. Обезжирить поверхность ватным спонжем, смоченным в спирту. После этого нужно нанести рисунок на стекло. Это можно сделать маркером, или закрепив изображение с внутренней стороны стекла. Как вариант, изображение можно нанести на кальку и прикрепить с внешней стороны стекла. После этого его нужно равномерно намочить.
Обезжирить поверхность ватным спонжем, смоченным в спирту. После этого нужно нанести рисунок на стекло. Это можно сделать маркером, или закрепив изображение с внутренней стороны стекла. Как вариант, изображение можно нанести на кальку и прикрепить с внешней стороны стекла. После этого его нужно равномерно намочить.
Второй шаг. Аккуратными, легкими движениями наносить гравировку сначала по внутренним линиям изображения, потом по внешним. Периодически нужно делать паузы и чистить насадку от стеклянной пыли. По мере необходимости смачивать кальку, или наносить воду губкой.
Третий шаг. Убрать кальку – или смыть губкой всю стеклянную пыль и тщательно промыть изделие. Готово.
Видео материалы помогут сориентироваться в этом искусстве.
Видео для наглядности
youtube.com/embed/sNkhfx7M1Vw?feature=oembed» frameborder=»0″ allow=»accelerometer; autoplay; encrypted-media; gyroscope; picture-in-picture» allowfullscreen=»»/>
внутри оргстекла своими руками в домашних условиях, объемная 3D-гравировка с подсветкой и другие виды
Гравировка – это один из самых сложных и кропотливых способов декорирования стеклянных поверхностей и изделий. Наиболее часто его используют в сфере дизайна. Об особенностях гравировки, о методах нанесения изображений пойдет речь в статье.
Особенности и общее описание технологии
Гравировка стекла – это особый метод, под которым подразумевается нанесение на стекло или оргстекло каких-либо изображений и узоров, что происходит с помощью изменения или модифицирования физической и химической структуры используемого материала.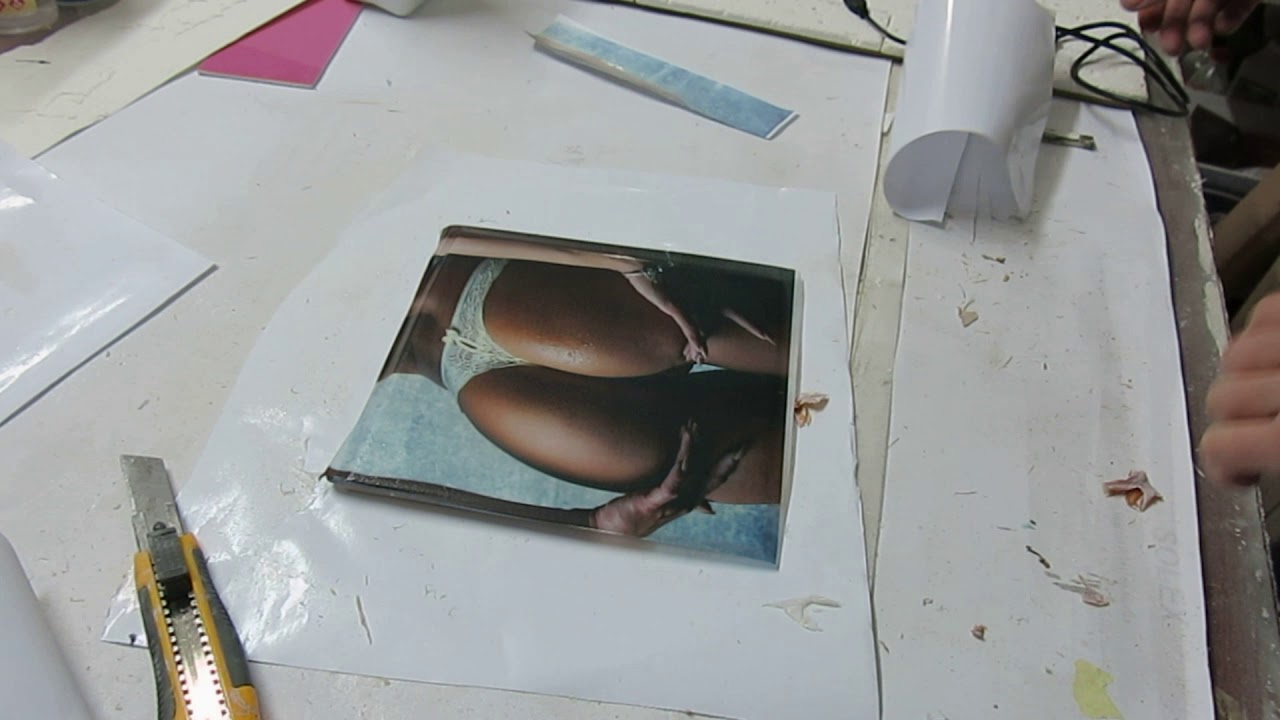 Подобное нанесение возможно как на плоские поверхности, так и на объёмные изделия. Итогом гравировки является рисунок одного цвета, который может быть либо рельефным, либо с углублением.
Подобное нанесение возможно как на плоские поверхности, так и на объёмные изделия. Итогом гравировки является рисунок одного цвета, который может быть либо рельефным, либо с углублением.
Сложность работы напрямую зависит от того, какой материал вы используете. Чем он толще и надёжнее, тем труднее процесс гравировки, и наоборот. С тонким и более хрупким материалом обычно работать проще, что обусловлено низким содержанием в нём свинца. Поверхности, сделанные из более крепкого материала, в свою очередь, имеют высокую теплопроводность, из-за чего при воздействии тепла в комбинации с силой резания на нём могут появиться трещинки.
Проще всего делать гравировку зеркальных поверхностей. Это обусловлено тем, что гравировальный инструмент необходимо настраивать только на удаление слоя, обладающего отражающими свойствами. Гладкую поверхность затрагивать не приходится, из-за чего она остаётся без каких-либо дефектов, а сам узор будто бы находиться во внутренней части зеркала.
Это обусловлено тем, что гравировальный инструмент необходимо настраивать только на удаление слоя, обладающего отражающими свойствами. Гладкую поверхность затрагивать не приходится, из-за чего она остаётся без каких-либо дефектов, а сам узор будто бы находиться во внутренней части зеркала.
Часто гравировку используют для декорирования мебели в помещениях. Это помогает сделать изделия уникальными и неповторимыми. В нынешнее время она также применяется для создания сувенирной продукции.
Стоит также сказать и о том, что гравировка – универсальный метод.
Гравер, используемый для нанесения узоров, подойдёт не только для создания изображений на стеклянной поверхности.
Для заготовки также можно будет взять металл, древесину или пластик. Единственное, чем будет отличаться процесс работы с другими материалами, это мощность инструмента.
Методы гравировки
Механический
Механический способ гравировки подразумевает собой ручную работу и использование специального аппарата – бормашины. Иногда для работы используют острые инструменты, хотя в таком случае сложность будет несколько выше.
Этот способ гравировки стеклянных поверхностей отличается особой сложностью, кропотливостью, трудоёмкостью, временной продолжительностью и деликатностью. В итоге изделие получается уникальным и неповторимым. Данный вид гравировки высоко ценится у потребителей и является самым дорогостоящим.
В итоге изделие получается уникальным и неповторимым. Данный вид гравировки высоко ценится у потребителей и является самым дорогостоящим.
Такой способ даёт простор для фантазии и возможность художественного самовыражения. Рисунки, нанесённые собственноручно, долговечны, они долгое время остаются неизменными, не затираются и не блекнут. Однако он не позволяет выполнить серию одинаковых заказов, к тому же велик риск допустить ошибку и испортить изделие.
Пескоструйный
Данный метод подразумевает использование специального оборудования, то есть пескоструйной техники, которая бывает разных видов – с компьютеризированным управлением и ручным.
Чаще всего пескоструйная обработка задействуется в тех случаях, когда необходимо обработать большую стеклянную поверхность, или же если желаемое изображение, которое нужно нанести на изделие, не отличается особой тонкостью и изяществом.
Химический
Этот метод гравировки также именуется травлением. Он является менее трудоёмким и не занимает большое количество времени.
Данный способ не требует наличия специальных профессиональных устройств, а весь рабочий процесс можно легко провести в домашних условиях. Для работы нужна будет лишь специальная паста, трафарет и заготовка.
Ультразвуковой
Такой вид гравирования подразумевает нанесение изображения с задействованием высокоинтенсивного ультразвукового излучения. Абразивные частички, на которые оказывает влияние ультразвук, с огромной силой взаимодействуют с поверхностью, в процессе чего происходит нанесение того или иного изображения.
Абразивные частички, на которые оказывает влияние ультразвук, с огромной силой взаимодействуют с поверхностью, в процессе чего происходит нанесение того или иного изображения.
Электродный
Данный метод гравировки подразумевает помещение стеклянного изделия и электрода в определённый сосуд с электролитом. Вследствие взаимодействия движущегося электрода и стеклянной поверхности появляется электрическая дуга, из-за которой в стекле образуется трещина, нарушающая его поверхность. Однако благодаря повышенной температуре этой дуги буквально в этот же момент происходит сплавление стекла в первоначальный вид, а на месте бывшей трещины образуется часть изображения.
Электронно-ионный
Этот ещё один способ художественного декорирования стеклянных поверхностей. Под ним подразумевается помещение стекла в специальную ёмкость, наполненную расплавом соли металла. Далее на изделие начинают оказывать влияние ионные обмены и сканирующие электронные лучи, в процессе чего появляется нужный уровень напряжения. В течение данного процесса на поверхности стекла и образуется рисунок.
Под ним подразумевается помещение стекла в специальную ёмкость, наполненную расплавом соли металла. Далее на изделие начинают оказывать влияние ионные обмены и сканирующие электронные лучи, в процессе чего появляется нужный уровень напряжения. В течение данного процесса на поверхности стекла и образуется рисунок.
Лазерное гравирование
Этот метод гравировки считается одним из самых распространённых и практичным в плане работы. Он подразумевает нанесение изображения на стекло с использованием особого лазерного луча. Этот метод используется преимущественно в сфере производства. В отличие от других способов он является полностью автоматизированным и способен выполнять наиболее трудную и деликатную работу. В результате работы получается рисунок, который является долговечным, способным долгое время сохранять свой первоначальный облик, никак не изменяясь под влиянием тех или иных веществ.
Данная технология позволяет создавать востребованную на данный момент объёмную гравировку внутри изделия, то есть 3D-гравирование. Гравировка изделий, выполненная таким способом, обычно значительно ниже той, что выполнена механически.
Оборудование
Что касается оборудования гравировки, то оно зависит исключительно от того, какой способ используется для нанесения изображений на поверхности из стекла. В производстве в большинстве своём для этого используют лазерные станки и прочие профессиональные аппараты, которые являются автоматизированными. Для работы в условиях дома задействуют более компактную и менее затратную аппаратуру. Чаще всего для этого применяется электрический гравер, то есть бормашина, в комплекте к которому прилагаются специальные насадки.
Чаще всего для этого применяется электрический гравер, то есть бормашина, в комплекте к которому прилагаются специальные насадки.
Где применяется?
Гравирование стекла применяется во многих сферах. Данный способ декорирования является наиболее востребованным в сфере дизайна, для создания интересных и уникальных рисунков на зеркалах, дверях, шкафах, столиках и иных изделиях со стеклянными поверхностями. Для декорирования предметов интерьера используют самые разные способы гравировки, что зависит от разновидности материала, на котором должен быть нанесён рисунок.
Кроме того, этот способ используется для создания сувенирных изделий. Его часто применяют для украшения бокалов, тарелок и иных изделий. Массово его используют и для нанесения надписей на стеклянные флаконы для туалетной воды и одеколонов. Делают этого для того, чтобы подарок был эксклюзивным. В обоих случаях используют преимущественно лазерный способ гравировки, так как он является наиболее быстрым, экономичным и удобным в плане работы.
Его часто применяют для украшения бокалов, тарелок и иных изделий. Массово его используют и для нанесения надписей на стеклянные флаконы для туалетной воды и одеколонов. Делают этого для того, чтобы подарок был эксклюзивным. В обоих случаях используют преимущественно лазерный способ гравировки, так как он является наиболее быстрым, экономичным и удобным в плане работы.
Как сделать своими руками?
Для того чтобы правильно сделать гравировку стеклянной поверхности в домашних условиях, начинающему мастеру необходимо ознакомиться с техникой работы. Главное, в процессе работы необходимо соблюдать правила техники безопасности, обязательно использовать средства защиты, в числе которых маска и защитные очки. В ином случае есть высокий риск нанести вред своему здоровью.
Если же случилось так, что стеклянная пыль попала в глаз, то его нельзя тереть, необходимо закапать глазные капли и немедленно обратиться в больницу, иначе велик шанс остаться без зрения.
Объемную гравировку
Такая гравировка может быть цветной и с подсветкой. Делают её с использованием гравера и алмазных насадок. Вам также потребуются рисунок, вода, губка, спирт и стекло
Сначала надо обезжирить стеклянную поверхность с помощью спирта, после чего можно наносить изображение на стекло. Обычно это делают с использованием маркера или же с закреплением рисунка на внутренней части поверхности. После этого поверхность равномерно мочат водой.
После этого поверхность равномерно мочат водой.
Далее начинается сам процесс гравировки. Поначалу необходимо пройтись по внутренним линиям рисунка и в последнюю очередь по внешним. В процессе работы необходимо делать регулярные остановки, чтобы очистить инструмент от пыли и при надобности намочить рисунок. Далее кальку убирают, устраняют всю стеклянную пыль, тщательно промывая изделие. После этого работу можно считать завершённой.
Узоры на стекле
Чаще всего художественную резьбу на стекле в домашних условиях выполняют химическим способом. Для этого требуются паста для гравировки, кисточка, ножницы и канцелярский нож, рисунок, малярный скотч, средства защиты, плёнка из полипропилена и само стекло.
В первую очередь с помощью спирта необходимо обезжирить поверхность. После этого на стекло крепят плёнку, которая должна быть с каждой стороны на 3 сантиметра больше, чем само изображение. При её закреплении не должно образовываться никаких складок и пузырьков, а если они появились, то их нужно устранить, тщательно разгладив плёнку. Сверху помещают сам рисунок, который фиксируют с помощью скотча.
После этого начинается процесс создания трафарета, который подразумевает вырезание рисунка с помощью канцелярского ножа.
Процесс должен проходить без спешки, а рисунок необходимо прорезать так, чтобы он прорезался и на поверхности плёнки.
Далее бумагу, скотч и вырезанную часть плёнки убирают.
На полученный трафарет наносят специально пасту, которую равномерно разносят по всей поверхности трафарета. После этого необходимо подождать около 10 минут, затем избавиться от излишков пасты с помощью кисти. Далее ждут ещё 10 минут – и избавляются на этот раз уже от всей пасты и трафарета. Рисунок готов.
После этого необходимо подождать около 10 минут, затем избавиться от излишков пасты с помощью кисти. Далее ждут ещё 10 минут – и избавляются на этот раз уже от всей пасты и трафарета. Рисунок готов.
Кстати говоря, трафарет делать необязательно, его можно приобрести и в специализированном магазине. Отметим, что начинающим мастерам рекомендуется брать поначалу крупные рисунки, а уже потом после набора практического опыта можно переходить на более сложные изображения.
Как перенести изображение на холст двумя способами
Хотите перенести картины на холст? Люди обычно используют ее как удобную поверхность для рисования, но мы также можем адаптировать ее к потребностям фотографии. Другими словами, мы можем перенести на холст фотографии наших родных и близких, живописные пейзажи и городские пейзажи и создать новый вид искусства.
Если у вас есть свободное время и желание попробовать что-то художественное — вы можете прочитать это руководство, следовать инструкциям и превратить обычный снимок в привлекательный шедевр.
2 способа переноса изображения на холст
Я приготовил 2 простых метода переноса изображений на холст. Просмотрите их и попробуйте повторить.
Метод №1 для цветных изображений
1/3
2/3
3/3
1/3
2/3
3/3
Шаг 1. Подготовьте необходимые материалы
Вы должны быть очень внимательны к цветам исходного снимка, так как они должны точно воспроизводиться на новой поверхности. Приготовьте утюг или любую другую подобную вещь, создающую эффект сплющивания (например, стопку журналов), холст, тонкую папиросную бумагу, герметизирующий клей, например Mod Podge.
Шаг 2. Обрежьте салфетку по размеру
Найдите твердую поверхность и положите на нее папиросную бумагу.Возьмите холст в рамке и положите его на бумагу так, чтобы лицевые стороны совпадали.
Карандашом обведите холст, отметив все 4 стороны на бумаге. Разрежьте по линиям, чтобы избавиться от лишней папиросной бумаги.
Шаг 3. Избавьтесь от складок
Начните гладить кусок папиросной бумаги, чтобы убрать все складки и изгибы. Установите утюг на высокую температуру без пара.
Шаг 4. Вручную поместите салфетку в лоток принтера и распечатайте выбранную фотографию.
Может потребоваться несколько попыток, но результат того стоит.В любом случае, вы можете исключить возможные проблемы, выбрав полотно обычного размера.
Холст 8 ½ x 11 — идеальный вариант.
В противном случае вам придется заняться настройками принтера, чтобы выбранная вами фотография идеально подходила к обрезанной бумаге. Если вы все-таки выберете нестандартный размер полотна, наберитесь терпения.
Если вы все-таки выберете нестандартный размер полотна, наберитесь терпения.
Шаг 5. Используйте клей для герметика
.Возьмите клей для герметика, например Mod Podge, и нанесите его на холст.Помните, что слой должен быть тонким с равномерным распределением клея. Используйте кисть, чтобы покрыть каждую часть холста.
Шаг 6. Работа с бумагой Рисунок
Вы должны действовать очень быстро, но аккуратно. Расположите салфетку по центру холста. Если все в порядке, разложите и прижмите бумагу к клеевому слою, начиная с одного угла. Не пытайтесь наложить сразу всю картинку, так как вы можете все испортить.
Шаг 7. Разгладить складки
Независимо от того, насколько вы осторожны, вероятно, будут складки.Используйте чистую кисть для поролона, чтобы разгладить их. Начните с середины и двигайтесь в стороны, чтобы получить наилучший результат передачи изображения.
Шаг 8. Нанесите еще один слой прозрачного клея до высыхания холста (необязательно).
Нанесите еще один слой прозрачного клея до высыхания холста (необязательно).
Вы можете использовать тот же клей или другой бесцветный, чтобы склеить полученную картину на холсте. Просто как тот!
Метод № 2 для черно-белых изображений и изображений в оттенках сепии
1/3
2/3
3/3
1/3
2/3
3/3
Шаг 1. Соберите все необходимые материалы
Если у вас есть монохромная фотография и вы хотите перенести ее на холст, подготовьте такие материалы, как холст, изображение, баллончик с распылителем, наполненный водой и прозрачную «акриловую гелевую среду». Будет здорово, если вам удастся найти полотно, практически идентичное по размеру вашей картине.
Будет здорово, если вам удастся найти полотно, практически идентичное по размеру вашей картине.
Шаг 2. Распечатайте фотографию на лазерном принтере
Чтобы перенести рисунок на холст, распечатайте его на лазерном принтере, так как струйный принтер не даст фотографии должного качества. Я полагаю, вы знаете, какой тип принтера у вас дома, в противном случае обратите внимание на размер тонера.
Тонер большего размера означает, что у вас есть лазерный принтер, а тонер компактных размеров более типичен для струйных принтеров.
Замечательно, если вы найдете фото и холст одинакового размера, так как результат будет выглядеть прекрасно, но это не обязательно. Если ваше изображение немного меньше холста, на самом деле, не более дюйма, конечный продукт все равно будет выглядеть красиво.
Помните, что фото будет перевернуто. Если вам это не нравится, переверните изображение перед печатью.
Шаг 3. Нанесите толстый слой гелевой среды на переднюю часть холста
Этот шаг не требует много времени, достаточно проверить, вся ли поверхность холста покрыта гелевой средой.Это необходимо для передачи всего изображения.
Шаг 4. Отцентрируйте фотографию на холсте — чернилами вниз — и нажмите, чтобы сгладить
Никогда не пытайтесь склеить все изображение за один присест. Как и в предыдущем методе, вам нужно прикрепить углы отпечатка один за другим, чтобы линии и края изображения и холста идеально совпадали друг с другом.
После того, как изображение будет прикреплено к гелеобразной поверхности, сгладьте фотографию, чтобы избавиться от возможных складок.
Шаг 5. Оставьте холст на ночь для высыхания
Найдите место с температурой ниже средней и оставьте там свой проект на ночь. Помните, что для высыхания гелевой среды не должно быть влаги.
Шаг 6. Распылите немного воды на поверхность
Уберите влажную бумагу рукой, чтобы увидеть изображение под ней. Распылите еще воды и повторяйте соскабливание, пока изображение не будет ровно столько, сколько вам нужно.
Постарайтесь делать все аккуратно, иначе вы рискуете повредить лежащее в основе изображение. Процесс может показаться немного запутанным.
Если есть небольшой отпечаток, который не исчезает, ничего страшного. Фактически, он придаст вашей работе особого ощущения, напоминающего деревенские или винтажные полотна. Кроме того, такая техника прекрасно дополняет черно-белые фотографии и фотографии в тонах сепии.
Шаг 7. Заключительные действия
Когда вы закончите соскабливать бумагу, вам нужно нанести еще один слой гелевой среды.Снова оставьте полотно высохнуть на ночь. Полотно, которое вы получите, может стать приятным подарком другу или красивым украшением вашей студии.
Формы и размеры холста
Надеюсь, вы поняли, как переносить фотографии на холст, но есть и другие важные вопросы, которые необходимо решить. Например, какие формы и размеры холста вам следует использовать. Давайте выясним.
Площадь
Как видно из названия, все 4 стороны равны.Я рекомендую выбрать эту форму, если вы собираетесь создать несколько полотен или сетку на стене. Вы можете обратиться в The Canvas Prints, где вам предложат широкий выбор отпечатков на холсте в различной форме, которые разработаны в соответствии с вашими требованиями.
Прямоугольный
Подобно геометрической фигуре, прямоугольное полотно имеет 2 длинные и 2 короткие стороны. Такие полотна — идеальный вариант, если вам нужно заполнить пробелы в асимметричной планировке или украсить стену с неравномерным количеством вертикального или горизонтального пространства.
Шестиугольник
Полотна Hexagon имеют 6 одинаковых сторон и 6 граней. Вы можете выбрать такую форму, если она впишется в общий декор помещения или если вы хотите имитировать структуру сот.
Самые популярные размеры
Если вам интересно, можно ли перенести изображение на холст любого мыслимого размера или существуют определенные стандарты, присмотритесь к этому абзацу.
Дело в том, что в старину художники либо сами делали ленту для носилок, либо платили плотникам за такую услугу.Во втором случае они также получили нестандартные рамы для своих картин.
В наше время можно пойти и по этому пути, но учтите, что получить холст нестандартного размера довольно дорого. К счастью, есть более экономичный выход — приобретение лент для носилок и рам фиксированных размеров.
Конечно, серийно выпускаемые полотна могут быть разных размеров, но самые популярные из них следующие (указаны в дюймах).
Общие вопросы о печати на холсте
Вот список наиболее часто задаваемых вопросов по холстам и переносу фотографий на холст своими руками. Итак, если вы хотите спросить что-то связанное с этими темами, просмотрите список, так как ответ может быть уже там.
Сколько стоит печать на холсте?
Размер холста — это первое, что влияет на цену.Вы можете заплатить около 20 долларов за небольшие отпечатки на холсте, в то время как большие могут стоить до 200 долларов. Если у вас есть купон на скидку, вы будете платить меньше, а различные дополнения, например, добавление рамки, неизбежно повысят цену. Кроме того, не забывайте о стоимости доставки.
Можно ли обрамлять отпечатки на холсте?
Это зависит от вашего личного выбора. Если вы хотите, чтобы отпечаток на холсте был обрамлен, проверьте, достаточно ли прочная рама, чтобы вместить весь отпечаток на холсте.
Если вы не хотите искать подходящую рамку отдельно, просто закажите распечатки на холсте в рамке.
Будет ли холст выцветать со временем?
При печати холстов компании используют стойкие к выцветанию чернила, которые обеспечивают «долгий срок службы» продукта. Однако вы также можете сделать некоторые вещи, чтобы как можно дольше сохранить красивое состояние вашего холста для печати.
Прежде всего, поинтересуйтесь, создает ли компания, у которой вы заказывали печать на холсте, продукцию, стойкую к ультрафиолетовому излучению.Кроме того, вам нужно найти такое место для холста для печати, которое недоступно для прямых солнечных лучей. Если вы хотите быть уверены, что ваше полотно прослужит очень долго, просто прикрепите к нему защитное стекло.
Как очистить холст?
Поскольку холсты имеют защитное покрытие, они не подвергаются пятнам, царапинам и т. Д. Поэтому, чтобы они хорошо выглядели, вы можете просто удалить пыль мягкой сухой тряпкой.
Д. Поэтому, чтобы они хорошо выглядели, вы можете просто удалить пыль мягкой сухой тряпкой.
Для более глубокой очистки используйте влажную ткань, но это не самый безопасный способ, так как вы можете повредить чернила.В этом случае обработайте поврежденный участок краской для ретуши или водостойкими фломастерами.
Как лучше всего повесить холст?
Вы можете повесить холст без рамы (подходит для вариантов обертывания галереи) или выбрать подходящую раму, если у вас рулонные или толстые холсты. Не рекомендую прикреплять провода возле полотна, чтобы не повредить изделие.
Бесплатных фотографий на холсте
Если вы хотите перенести изображения на холст, они должны быть идеальными.Итак, сначала вы должны отредактировать изображения. Бесплатные инструменты, описанные ниже, вам пригодятся.
Акварель
Если вы хотите, чтобы ваша фотография смотрелась на холсте элегантно, примените этот бесплатный экшен. У вас получится красивая светлая картинка с отличной текстурой.
У вас получится красивая светлая картинка с отличной текстурой.
Масляная краска
Замечательный экшен для создания эффекта холста.Используйте его для динамических изображений с однотонным фоном.
Низкополигональная
Если вы хотите придать изображению изюминку, прежде чем переносить его на холст, примените это действие.
Заточка
Используйте этот набор настроек, чтобы сделать фотографии резкими и выделить мельчайшие детали.Это очень полезный инструмент для портретной съемки крупным планом.
ПОП
Прекрасно подойдет для портретных, свадебных и модных фотографий, которые приобретут красный оттенок.
Тата Росси
Привет, я Тата Росси — профессиональный блогер, читать больше
Вставить изображение в PowerPoint
Вы можете добавить одно или несколько изображений на слайд, образец слайда или на фон.
Вставьте изображение с компьютера на слайд
Щелкните в том месте слайда, где вы хотите вставить изображение.
На вкладке Вставить в группе Изображения щелкните Изображения .

В открывшемся диалоговом окне перейдите к изображению, которое вы хотите вставить, щелкните его, а затем нажмите Вставить .
Совет: Если вы хотите вставить несколько изображений одновременно, нажмите и удерживайте клавишу Ctrl, пока вы выбираете все изображения, которые хотите вставить.
Вставить изображение из Интернета на слайд
Щелкните в том месте слайда, где вы хотите вставить изображение.
org/ListItem»>(PowerPoint 2013) В поле Bing Image Search введите то, что вы ищете, и нажмите Enter.
или
(более новые версии) Убедитесь, что Bing отображается слева в раскрывающемся списке источников для поиска. В поле введите то, что вы ищете, и нажмите Enter.
Используйте Size , Type , Color , Layout и фильтры лицензирования, чтобы настроить результаты в соответствии с вашими предпочтениями.
Щелкните изображение, которое хотите вставить, и щелкните Вставить .

Совет: После вставки изображения вы можете изменить его размер и положение.Для этого щелкните изображение правой кнопкой мыши и выберите Форматировать изображение . Затем вы можете использовать инструменты Формат изображения , которые находятся справа от слайда.
На вкладке Insert в группе Images щелкните Online Pictures .
Вставить клип
В отличие от некоторых более ранних версий PowerPoint, PowerPoint 2013 и более новые версии не имеют галереи картинок. Вместо этого используйте Insert > Online Pictures , чтобы найти и вставить картинки с помощью инструмента поиска Bing.
Например, после того, как вы выберете Online Pictures , вы можете выполнить поиск Horse clip art и увидеть множество изображений по лицензии Creative Commons.
Вставить изображение в мастер слайдов
Если вы хотите, чтобы изображение отображалось на каждом слайде определенного типа в шаблоне PowerPoint, добавьте его в образец слайдов. Чтобы узнать больше, см. Что такое образец слайдов?
Чтобы узнать больше, см. Что такое образец слайдов?
Вставить картинку в фон
Если вы хотите, чтобы изображение отображалось в качестве фона, не затрагивая все слайды в шаблоне, измените настройки фона для слайда.Дополнительные сведения см. В разделе Добавление изображения в качестве фона слайда.
См. Также
Добавьте картинку в ваш файл
Создать фотоальбом и поделиться им
Добавить изображение в качестве фона слайда
Создать и сохранить шаблон PowerPoint
Что такое мастер слайдов?
Вставьте изображение с компьютера на слайд
- org/ListItem»>
На вкладке Insert в группе Images щелкните Pictures , а затем нажмите This Device .
В открывшемся диалоговом окне перейдите к изображению, которое вы хотите вставить, щелкните его, а затем нажмите Вставить .
Совет: Если вы хотите вставить несколько изображений одновременно, нажмите и удерживайте клавишу Ctrl, пока вы выбираете все изображения, которые хотите вставить.
Щелкните в том месте слайда, где вы хотите вставить изображение.
Вставка стоковых изображений на слайд
Щелкните в том месте слайда, где вы хотите вставить изображение.
На вкладке Insert в группе Images щелкните Pictures , а затем щелкните Stock Images .
Введите изображение, которое вы ищете, затем щелкните нужное изображение и нажмите Вставить .
Вставить изображение из Интернета на слайд
- org/ListItem»>
На вкладке Вставить в группе Изображения щелкните Изображения , а затем нажмите Изображения из Интернета .
Советы:
Если вы видите сообщение о том, что «Служба, необходимая для использования этой функции, отключена», вам может потребоваться проверить настройки конфиденциальности, расположенные по адресу Файл > Учетная запись > Конфиденциальность учетной записи , а затем нажмите Управление настройками .Установите флажок Включить дополнительные возможности подключения , нажмите кнопку ОК и перезапустите PowerPoint.

Если у вас нет доступа к настройкам конфиденциальности, возможно, вам придется обратиться к администратору.
В поле поиска введите изображение, которое вы ищете, и нажмите клавишу ВВОД.
Выберите все нужные изображения и нажмите Вставить .
Совет: После вставки изображения вы можете изменить его размер и положение. Для этого щелкните изображение правой кнопкой мыши и выберите Форматировать изображение . Затем вы можете использовать инструменты Формат изображения , которые находятся справа от слайда.

Щелкните в том месте слайда, где вы хотите вставить изображение.
Вставить изображение в мастер слайдов
Если вы хотите, чтобы изображение отображалось на каждом слайде определенного типа в шаблоне PowerPoint, добавьте его в образец слайдов.Чтобы узнать больше, см. Что такое образец слайдов?
Вставить картинку в фон
Если вы хотите, чтобы изображение отображалось в качестве фона, не затрагивая все слайды в шаблоне, измените настройки фона для слайда. Дополнительные сведения см. В разделе Добавление изображения в качестве фона слайда.
См. Также
Создать фотоальбом и поделиться им
Добавить изображение в качестве фона слайда
Создать и сохранить шаблон PowerPoint
Что такое мастер слайдов?
К слайду можно добавить одно или несколько изображений.
Вставьте изображение с вашего Mac, из сети или iCloud Drive
Откройте слайд, на который хотите вставить изображение.
В меню Вставить наведите курсор на Изображение , а затем выберите Изображение из файла .
В открывшемся диалоговом окне перейдите к изображению, которое вы хотите вставить, выберите это изображение и нажмите Вставить .
Чтобы вставить несколько изображений одновременно, нажмите и удерживайте клавишу Shift, пока вы выбираете все изображения, которые хотите вставить.

Вставьте картинку со своего смартфона
Если вы сделали снимок на свой смартфон, вы можете сделать его доступным для вставки в PowerPoint для macOS, сохранив изображение в iCloud Drive, а затем выполнив предыдущую процедуру на этой странице.
ПодписчикиMicrosoft 365 для Mac также могут использовать функцию Continuity Camera для передачи изображения со смартфона непосредственно на слайд PowerPoint. Дополнительные сведения см. В разделе Добавление изображений в файл с помощью мобильного устройства.
Вставить изображение из Интернета на слайд
Откройте слайд, на который хотите вставить изображение.
org/ListItem»>В поле Search Bing вверху введите то, что вы ищете, и нажмите Enter.
После отображения результатов поиска вы можете дополнительно выбрать фильтр , чтобы сузить результаты поиска с помощью фильтров Size , Type , Color и Layout .
org/ListItem»>
В меню Вставить наведите указатель на Изображение , а затем выберите Изображения из Интернета .
Панель Online Pictures откроется в правой части окна PowerPoint.
Щелкните изображение, чтобы выбрать его, а затем щелкните Вставить .
Вы можете выбрать более одного изображения. Кнопка «Вставить» показывает, сколько изображений вы выбрали.
После того, как изображение появится на слайде, вы можете изменить его размер и переместить в любое место.
Вставка фотографий с помощью браузера фотографий
Браузер фотографий в Office помогает просматривать существующие наборы фотографий на вашем компьютере, например фотографии, которые есть в iPhoto или Photo Booth.
Откройте слайд, на который хотите вставить изображение.
org/ListItem»>В открывшемся диалоговом окне перейдите к изображению, которое вы хотите вставить, выберите это изображение и перетащите его на слайд.
Чтобы вставить несколько изображений одновременно, нажмите и удерживайте клавишу Shift, пока вы выбираете все нужные изображения. Затем перетащите их на слайд.
В меню Вставить наведите указатель на Изображение , а затем выберите Браузер фотографий .
Вставьте изображение с вашего Mac, из сети или iCloud Drive
Откройте слайд, на который хотите вставить изображение.

В меню Вставить наведите курсор на Изображение , а затем выберите Изображение из файла .
В открывшемся диалоговом окне перейдите к изображению, которое вы хотите вставить, выберите это изображение и нажмите Вставить .
Чтобы вставить несколько изображений одновременно, нажмите и удерживайте клавишу Shift, пока вы выбираете все изображения, которые хотите вставить.
Вставьте изображение из Интернета или со смартфона
Изображения из Интернета : К сожалению, PowerPoint 2016 для Mac не поддерживает вставку изображений из Интернета.

Изображения со смартфона : Если вы сделали снимок на свой смартфон, вы можете сделать его доступным для вставки в PowerPoint 2016 для Mac, сохранив изображение в iCloud Drive и затем выполнив предыдущую процедуру на этой странице.
Вставка фотографий с помощью браузера фотографий
Браузер фотографий в Office помогает просматривать существующие наборы фотографий на вашем компьютере, например фотографии, которые есть в iPhoto или Photo Booth.
Откройте слайд, на который хотите вставить изображение.
org/ListItem»>В открывшемся диалоговом окне перейдите к изображению, которое вы хотите вставить, выберите это изображение и перетащите его на слайд.
Чтобы вставить несколько изображений одновременно, нажмите и удерживайте клавишу Shift, пока вы выбираете все нужные изображения. Затем перетащите их на слайд.
В меню Вставить наведите указатель на Изображение , а затем выберите Браузер фотографий .
Вставить изображение с компьютера на слайд
Выберите слайд, на который вы хотите вставить изображение.
На вкладке Insert выберите Pictures > This Device .
Найдите изображение, которое хотите вставить, выберите его и нажмите Открыть .
После того, как изображение появится на слайде, вы можете изменить его размер и переместить в любое место.
Перетащите изображение из проводника или Finder на слайд
Вы можете перетащить изображение из проводника (в Windows) или Finder (в macOS) и поместить его на слайд.Изображение будет центрировано на слайде. Затем вы можете перемещать, изменять размер или стиль изображения по своему усмотрению.
Вставить изображение из Интернета на слайд
Щелкните в том месте слайда, где вы хотите вставить изображение.
На вкладке Insert выберите Pictures > Bing pictures .
В поле поиска вверху введите то, что вы ищете, и нажмите Enter.
После отображения результатов поиска вы можете дополнительно выбрать фильтр , чтобы сузить результаты поиска с помощью фильтров Size , Type , Color , Layout и лицензионных фильтров.
Щелкните изображение, чтобы выбрать его, а затем щелкните Вставить .
После того, как изображение появится на слайде, вы можете изменить его размер и переместить в любое место.
Вставьте изображение из OneDrive для работы или учебы на слайд
ПодписчикиMicrosoft 365 Business могут вставлять изображения, хранящиеся в OneDrive для работы или учебы, или SharePoint в Microsoft 365. (Эта функция недоступна для изображений, хранящихся в OneDrive для вашей личной учетной записи (hotmail, Outlook.com, msn.com или live .com).)
Выберите слайд, на который вы хотите вставить изображение.
На вкладке Вставить выберите Изображения > OneDrive .
Найдите изображение, которое хотите вставить, выберите его и нажмите Открыть .
После того, как изображение появится на слайде, вы можете изменить его размер и переместить в любое место.
Добавить стиль и форматирование к изображению
Когда вы вставляете изображение, PowerPoint в Интернете помещает его на слайд и помещает вкладку Изображение на ленту.
Выделив изображение, щелкните вкладку Изображение .
Выберите параметр Стили изображения , который нужно применить к изображению:
Щелкните стрелку вниз в правом конце галереи, как показано выше, чтобы увидеть полную галерею параметров стиля.
Типы файлов изображений, которые можно добавить к слайду в PowerPoint в Интернете
Форматы файлов изображений, которые поддерживает PowerPoint для Интернета, включают:
.bmp
.gif
.jpg и.jpeg
.png
.tif и .tiff
.wmf и .emf
Использовать фоновое изображение
См. Раздел Изменение фона слайдов.
См. Также
Добавьте картинку в ваш файл
Передача фотографий с iPhone на компьютер
Вы можете легко перенести фотографии со своего iPhone на компьютер, и этот процесс очень похож на Mac или ПК.Mac рассматривает iPhone как цифровую камеру, а Windows может рассматривать iPhone как цифровую камеру или как файловую систему, в зависимости от способа доступа к фотографиям. Независимо от того, какую ОС вы используете, для начала вам понадобится ваш iPhone, прилагаемый USB-кабель и компьютер для подключения устройства.
Если вы хотите перейти непосредственно к руководствам по переносу фотографий на этой странице для Mac OS X или ПК, воспользуйтесь этими ссылками:
Существует несколько способов копирования изображений с iOS на компьютеры. Мы рассмотрим несколько способов для каждого, чтобы вы могли решить, какой из них вам подходит.Сначала мы рассмотрим методы Mac OS X, как копировать изображения с iPhone на Mac, а затем как копировать изображения с iPhone в Windows.
Перед началом убедитесь, что iPhone разблокирован.
Для Mac OS X самый быстрый и простой способ скопировать изображения с iPhone на Mac — это захват и предварительный просмотр изображений. Мы обсудим, как это сделать с обоими приложениями.
Использование захвата изображений для импорта фотографий в Mac OS X
Image Capture — это быстрый и эффективный способ снимать фотографии с iPhone, который рассматривает устройство как цифровую камеру:
- Откройте Image Capture из каталога / Applications / (или через Launchpad)
- Подключите iPhone к Mac через USB
- Выберите папку в меню (по умолчанию это папка «Изображения») и нажмите «Импортировать все».
- ИЛИ: выберите отдельные фотографии и нажмите «Импорт», чтобы скопировать только те изображения, которые превышают
Image Capture, потому что он быстрый, эффективный, простой и позволяет пользователям быстро и легко копировать изображения с iPhone (или iPad, или любой камеры) прямо на Mac.Вы просто выбираете, куда в файловой системе копировать изображения, и он передает их за вас.
Вы также можете передавать изображения на Mac с помощью приложения «Фото», iPhoto или Preview, которые столь же просты и имеют практически идентичный интерфейс для начала передачи. Вот как импортировать с помощью Preview:
Копирование фотографий на Mac с предварительным просмотром в Mac OS X
Хотя предварительный просмотр обычно рассматривается как средство просмотра изображений, он также может служить в качестве средства быстрого импорта:
- Подключите iPhone к Mac
- Предварительный просмотр
- В меню «Файл» перейдите вниз и выберите «Импортировать с iPhone…».
- Выберите «Импортировать все», чтобы получить все изображения, в противном случае выберите изображения по отдельности и нажмите «Импорт».
- Найдите в папке ~ / Pictures / фотографии с вашего iPhone.
Дополнительно: Установите флажок «Удалить после импорта», если вы хотите удалить фотографии после того, как они были скопированы на компьютер.
Преимущество использования Preview или Image Capture заключается в том, что эти приложения присутствуют практически во всех версиях Mac OS X с самого начала ОС, поэтому вы не найдете версию для Mac без них. iPhoto, с другой стороны, обычно ограничивается потребительскими моделями Mac, что делает его не всегда доступным на профессиональных моделях, но он также работает, и iPhoto также будет своего рода менеджером фотографий.
На ПК с Windows самый простой способ получить изображения с iPhone — просто использовать проводник Windows, но есть два способа сделать это.В любом случае разблокируйте iPhone перед началом, иначе фотографии могут быть не видны.
Использование Windows Plug & Play для передачи изображений с iPhone на компьютер
Используется всплывающее окно AutoPlay, которое по умолчанию отображается в Windows, когда устройство подключено к компьютеру через USB. Это самый простой способ получить доступ и скопировать изображения с iPhone на ПК с Windows:
- Подключите iPhone к компьютеру без iTunes
- Подождите, пока появится всплывающее окно AutoPlay с вопросом, что вы хотите сделать с устройством
- Выберите «Просмотр содержимого» или выберите вариант устройства, например «Импорт изображений и видео».
- Найдите свои фотографии в отображаемых папках
- Скопируйте изображения из Windows как обычно
Обратите внимание, что в Windows 10, Windows 7 и Windows 8 вы часто найдете iPhone, установленный в разделе «Портативные устройства», но его также можно найти в разделе «Цифровая камера».Открытие любого из них будет работать для копирования изображений, но обычно цифровая камера открывается непосредственно в каталог DCIM, тогда как портативным устройствам иногда требуется небольшая навигация в папке для копирования файлов.
Использование iPhone в качестве цифровой камеры в проводнике Windows для передачи изображений
Если ваш iPhone уже подключен к ПК, вы также можете попробовать этот метод:
(Новое руководство) Как перенести фотографии с ноутбука на iPhone
Хотите перенести фотографии с ноутбука на свой iPhone 2020? Это руководство покажет вам наиболее эффективные методы передачи изображений с ноутбука на iPhone с iTunes или без него, а также с помощью iCloud.
Передача с компьютера на iPhone
AnyTrans — Фото Ноутбук для iPhone
AnyTrans позволяет быстро скопировать фотографии с ноутбука на iPhone. Кроме того, вы можете добавлять больше файлов, таких как сообщения, видео, музыку и т. Д., С компьютера на iPhone и наоборот.
Возможно, вы сохранили тысячи своих праздничных фотографий на домашнем ноутбуке и хотите синхронизировать некоторые из них с удобными устройствами iOS, такими как новый iPhone 12 или iPhone 11.Чтобы вы могли наслаждаться ими на своем устройстве.
Если вы искали, как перенести фотографии с ноутбука на iPhone, вы можете обнаружить, что iTunes — это типичный способ. Однако синхронизация с iTunes сложна для новых пользователей и может стереть предыдущие фотографии на вашем устройстве iOS. В этом посте мы также предлагаем вам не-iTunes способ переноса фотографий с ноутбука на iPhone без iTunes, который поддерживает любой ноутбук с Windows, Samsung, DELL или Mac.
Также читайте: Фотографии не перенесли на новый iPhone 12? Получите решения здесь>
Как перенести изображения с ноутбука на iPhone без iTunes
Как перенести фотографии с ноутбука на iPhone без использования iTunes? Чтобы перенести фотографии с ноутбука на iPhone без iTunes, вы можете попробовать AnyTrans.Это комплексный менеджер данных iPhone. Ознакомьтесь с его основными функциями по передаче фотографий (поддерживаются iOS 14 и iPhone 12).
AnyTrans — передача фотографий с iPhone
- Перетаскивайте фотографии с любого ноутбука на свой iPhone.
- В отличие от синхронизации с iTunes, данные не будут удалены.
- Добавьте больше файлов, таких как музыка, видео и т. Д., С компьютера на iPhone.
- Кроме того, вы можете перенести фотографии с iPhone на ноутбук в качестве резервной копии.
Теперь сначала бесплатно загрузите AnyTrans на свой ноутбук, а затем следуйте простым шагам ниже, чтобы за считанные минуты перенести фотографии с компьютера на iPhone.
1. Перетаскивание фотографий с ноутбука на iPhone напрямую
Шаг 1. Подключите iPhone к ноутбуку и перетащите файлы
Откройте AnyTrans на своем ноутбуке и подключите iPhone к ноутбуку через USB-кабель> Выберите «Диспетчер устройств»> Наведите указатель мыши на iPhone и нажмите на +.
Перетаскивание файлов с компьютера на iPhone напрямую
Шаг 2. Выберите изображения на ноутбуке для передачи
Выберите фотографии на своем компьютере и откройте их. Фотографии будут немедленно добавлены на ваш iPhone.
Просмотрите фотографии на своем компьютере и выберите, что хотите добавить
2. Добавьте отдельные файлы или папки с фотографиями на iPhone под управлением
За исключением указанного выше, AnyTrans также позволяет вам управлять файлами iPhone по своему усмотрению.
Откройте AnyTrans и нажмите «Диспетчер устройств»> «Нажмите на категорию фотографий»>, после чего ваши фотографии будут перечислены в категориях, как показано ниже> Нажмите кнопку « Добавить », здесь вы можете выбрать файлы выборочно или всю папку с фотографиями для перемещения.Кроме того, вы можете нажать кнопку «На ПК / На устройство», которая позволяет вам выбирать фотографии для ПК / другого iDevice.
Используйте диспетчер устройств для добавления фотографий с компьютера на iPhone
- Вы также можете отправлять видео, рингтоны, музыку, аудиокниги, сообщения, контакты, заметки, книги, закладки / историю Safari, а также другие до 25 типов файлов с ноутбука на iPhone.
- AnyTrans также позволяет управлять данными iCloud и медиафайлами iTunes.
- Начиная с iOS 11, все устройства iOS по умолчанию будут использовать фотографии HEIC, хотя этот формат еще не получил широкого распространения.Если у вас возникли проблемы с преобразованием фотографий HEIC в другие форматы, вы можете попробовать бесплатный веб-инструмент — iMobie HEIC Converter. Например, с помощью этого инструмента вы можете легко конвертировать фотографии HEIC в JPEG с помощью перетаскивания.
Вы также можете просмотреть видео, чтобы узнать, как переносить фотографии с ноутбука на iPhone с AnyTrans:
Бонусная часть. Как перенести фотографии с ноутбука на iPhone по беспроводной сети (3 шага)
Если у вас нет доступного USB-кабеля, вы можете попробовать приложение AnyTrans — оно позволяет передавать фотографии с ноутбука на iPhone по беспроводной сети.Он может помочь вам передавать файлы, такие как музыка, видео, документы, с компьютера на телефон и наоборот, или между двумя устройствами.
Вам просто нужно установить его на свои устройства (совместимы и iOS, и Android), после чего вы можете напрямую передавать файлы с одного устройства на другое через это приложение.
Прежде чем мы начнем, вам необходимо подключить iPhone и ноутбук к Wi-Fi.
Шаг 1. Установите приложение AnyTrans на свой iPhone.
Шаг 2. На вашем компьютере введите
anytrans.io
в браузере, и вы увидите QR-код.
Шаг 3. На вашем iPhone откройте приложение AnyTrans, которое вы только что установили, и нажмите кнопку «Сканировать» в правом верхнем углу, чтобы отсканировать QR-код на вашем компьютере.
Как перенести фотографии с ноутбука на iPhone по беспроводной сети
Шаг 4. На вашем компьютере нажмите кнопку «Загрузить» и выберите фотографии, которые вы хотите перенести с ноутбука на iPhone. Наконец, нажмите кнопку «Открыть», и передача начнется.
Как перенести фотографии с ноутбука на iPhone по беспроводной сети
Перенос фотографий с ноутбука на iPhone с помощью iTunes
С помощью iTunes вы можете передавать фотографии на iPhone с ноутбука как на Windows, так и на Mac.Вот шаги о том, как использовать iTunes для передачи фотографий с ноутбука на ваш iPhone:
- Запустите iTunes и подключите iPhone к ноутбуку .
- Щелкните значок iPhone в iTunes.
- Щелкните P , фотографии коснитесь на правой панели.
- В меню фотографий нажмите на опцию « Синхронизировать фотографии из ».
- Выберите папку, которую вы хотите передать> Выберите опцию « Выбранные папки ».
- Нажмите « Применить », чтобы начать перенос фотографий с ноутбука на iPhone.
Синхронизация фотографий с ноутбука на iPhone с iTunes
Как исправить проблемы с iCloud?
При переносе фотографий с ноутбука на iPhone с помощью iTunes некоторые из вас могут получить уведомление «Фото iCloud включено», потому что iTunes не может передавать фотографии с включенным iCloud Фото. У вас есть три решения.
Как перенести фотографии с Mac на iPhone — Фото iCloud включено
Решение 1. Отключите фото iCloud. Выберите «Настройки»> [ваше имя]> iCloud> Фотографии. Переключите кнопку рядом с «Фото», затем выберите «Удалить с iPhone» или «Загрузить фото и видео», теперь ваша фотография iCloud отключена.
Обратите внимание, что после выключения библиотеки фотографий iCloud вам необходимо удалить все фотографии iCloud на вашем iPhone или загрузить эти фотографии iCloud на iPhone, что будет большой нагрузкой для вашего iPhone, особенно если вы все еще используете 16 ГБ или 32 ГБ. строить планы. Если это не то, что вам нужно, вы можете обратиться к следующему решению.
Решение 2. Вы также можете передавать фотографии со своего ноутбука в iCloud, все недавно добавленные фотографии можно будет синхронизировать с вашим iPhone в ближайшее время. Пожалуйста, обратитесь к этому сообщению, чтобы узнать подробности. Как перенести фотографии с компьютера в iCloud>
Решение 3. Вы можете просто синхронизировать фотографии, как показано в Части 1. AnyTrans не удаляет данные и не требует выключения фото iCloud.
Делитесь фотографиями с ноутбука на iPhone с помощью iCloud
Функция iCloud Photos позволяет пользователям iOS обмениваться фотографиями и видео между Mac, iPhone или iPad и даже ПК с Windows.Прежде чем мы начнем, убедитесь, что на вашем iPhone, iPad, iPod touch, Mac или ПК установлена последняя версия программного обеспечения. Кроме того, подключите свои устройства к надежной и стабильной сети Wi-Fi. Теперь выполните следующие действия, чтобы экспортировать фотографии с помощью iCloud.
Шаг 1. Настройте iCloud как на устройстве iOS, так и на компьютере и выполните вход с одним и тем же Apple ID.
Шаг 2. На вашем iPhone, iPad или iPod touch перейдите в «Настройки»> [ваше имя]> iCloud> Фото, затем включите «Фото iCloud».
Шаг 3. Включите iCloud Photos на вашем компьютере и загрузите фотографии со своего компьютера в iCloud. Затем синхронизируйте фотографии со своим iPhone iPad iPod touch с помощью iCloud.
Как включить фото iCloud на Mac:
- Перейдите в Системные настройки> iCloud.
- Нажмите кнопку «Параметры» рядом с полем «Фотографии».
- Затем выберите «Фото iCloud».
Как включить фото iCloud в Windows:
- Загрузите iCloud для Windows> следуйте инструкциям по настройке iCloud Photos на своем ноутбуке.
- Отметьте фото и щелкните Параметры.
- Проверьте библиотеку фотографий iCloud и загрузите новые фотографии и видео с моего ПК, затем нажмите кнопку «Применить».
- Перейдите в проводник и найдите Фото iCloud, просто откройте его.
- Щелкните папку «Загрузки», затем щелкните «Добавить фотографии», чтобы загрузить фотографии, которые необходимо скопировать в iCloud.
- Подождите немного, все ваши фотографии должны быть загружены в iCloud. Затем вы можете найти загруженные фотографии в приложении «Фотографии» на устройстве iOS.
Загрузить фотографии с ПК в iCloud
Если вы не хотите устанавливать iCloud для Windows на свой ноутбук с Windows, вы можете открыть браузер> перейти на iCloud.com> войти в систему с вашим Apple ID> загрузить фотографии со своего ПК в iCloud.
Дополнительная литература: Как получить доступ к фотографиям iCloud на iPhone / iPad>
Бонусный совет: как загрузить фотографии iCloud на iPhone или компьютер
Если вы уже загрузили изображения в iCloud, это простой способ просмотреть фотографии iCloud на любом ноутбуке или устройстве, а затем загрузить их.Вы можете войти в iCloud на iPhone и загрузить фотографии на iPhone или войти в систему на компьютере, чтобы получать фотографии на рабочем столе. Вот шаги для загрузки фотографий:
Шаг 1. Откройте Браузер и перейдите на iCloud.com> Войдите в свой Apple ID и нажмите Фотографии.
Войдите в iCloud и проверьте фотографии
Шаг 2. Предварительный просмотр фотографий, сохраненных в вашей учетной записи iCloud> Выберите свои любимые фотографии и нажмите значок «Загрузить», чтобы продолжить. Наконец, вы получите эти изображения на свой iPhone или портативный компьютер.
Выберите фотографии для загрузки
Итог
Вот и все, что касается методов импорта фотографий с ноутбука на iPhone. Помимо передачи фотографий, вы также можете использовать AnyTrans для простой передачи музыки, контактов, видео, песен и некоторых других типов файлов с ноутбука на iPhone 11/12 и наоборот.
AnyTrans также гарантирует вам 100% безопасность. Во время этого процесса все содержимое вашего iPhone будет в безопасности, и вы не потеряете никаких данных или файлов.Так почему бы не скачать AnyTrans и не получить бесплатную пробную версию на ноутбуке с Windows или MacBook?
Джой ТейлорЧлен команды iMobie, а также поклонник Apple, любит помогать большему количеству пользователей решать различные типы проблем, связанных с iOS и Android.
Как нарисовать рисунок на холсте?
Нужны способы скопировать или нарисовать рисунок на холсте для рисования? Вот несколько простых способов сделать это.
1. Использование окна или лайтбокса
Отслеживание изображения с помощью окна Отслеживание изображения с помощью светового короба.Если вы рисуете по бумаге или более тонкому холсту, вы можете просто поместить изображение над окном или лайтбоксом и обвести его. Если вам не нравится стоять у окна в течение часа, вы можете получить портативный световой короб менее чем за 20 долларов США на Amazon.
2. Использование переводной или копировальной бумаги
Это, вероятно, наиболее рекомендуемый способ, если вы переносите изображение на стандартный художественный холст или любую поверхность, которую вы хотите закрасить.
Обведите изображение с помощью копировальной бумаги или копировальной бумаги. Поместите копировальную бумагу или копировальную бумагу между изображением и холстом / поверхностью. Начните трассировку, чтобы перенести изображение на холст.
Примечание: Всегда записывайте изображение во время процесса трассировки, чтобы изображение не двигалось и трассировка была точной.
3. Рисование карандашом
Это, вероятно, самый экономичный метод — тот, который вы можете использовать где угодно без дополнительных инструментов.Все, что вам нужно, это сделать набросок на обратной стороне изображения, которое вы хотите перенести на холст, как показано.
Gif с YoutubeПосле того, как вы закончите закрашивать всю обратную сторону изображения карандашом, начните обводить изображение. Тогда альт! Ваше изображение будет нанесено на ваш холст.
Gif с YoutubeПримечание: Вы также можете сделать то же самое с мелом, углем или любыми чернилами, которые легко переносятся. Чтобы изображение не двигалось во время трассировки, рекомендуется во время трассировки закреплять бумагу скотчем.
4. Использование художественного проектора
Если вам нужно перенести изображение на холст большего размера или увеличить изображение в 2-10 раз (например, для настенной росписи), вы можете подумать о приобретении художественного проектора, который будет стоить вам от 30 до USD. 100.
Все, что вам нужно сделать, это спроецировать изображение на стену или холст, развернуть изображение до желаемого размера на стене или холсте и начать трассировку.
6 методов отслеживания в действии
Вот 6 действующих методов трассировки, к которым вы, возможно, захотите обратиться.Два метода, которые не описаны выше —
- Трассировка по экрану вашего компьютера (0:06). (Хотя лично я не рекомендую этот метод, так как вы не хотите рисковать испортить свой компьютер битыми пикселями!)
- Отслеживание изображения для создания отступа на холсте, а затем повторное обведение отступов. (3:55) Как это уже звучит, это вдвое сложнее! Но бывают случаи, когда у вас просто нет того, что вам нужно (даже карандаша!), Так что этот метод как раз на тот момент!
 С помощью подушечек пальцев надавите на все части фотографии и попытайтесь стереть пузырьки воздуха или шарики геля.
С помощью подушечек пальцев надавите на все части фотографии и попытайтесь стереть пузырьки воздуха или шарики геля.
 Гравер, используемый для нанесения узоров, подойдёт не только для создания изображений на стеклянной поверхности.
Гравер, используемый для нанесения узоров, подойдёт не только для создания изображений на стеклянной поверхности. Нанесите еще один слой прозрачного клея до высыхания холста (необязательно).
Нанесите еще один слой прозрачного клея до высыхания холста (необязательно). 





