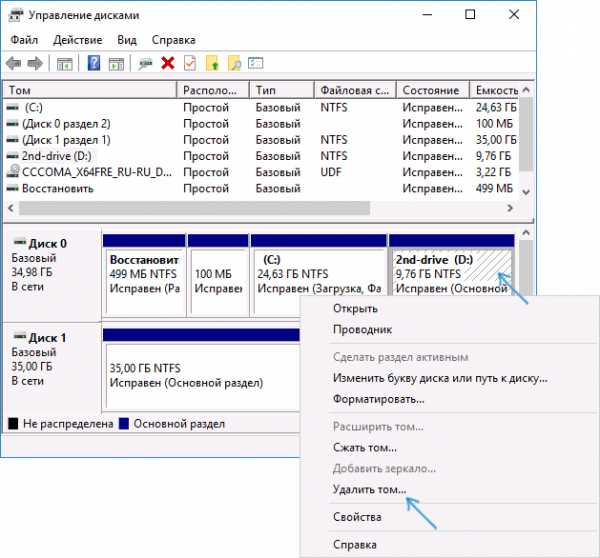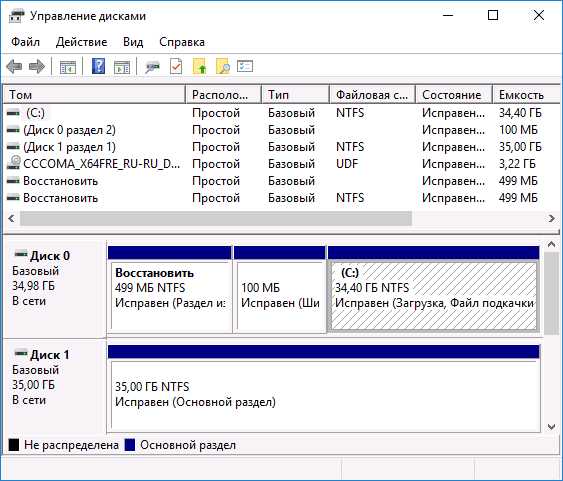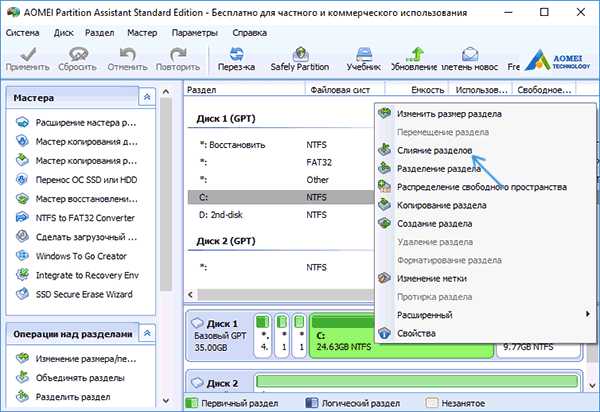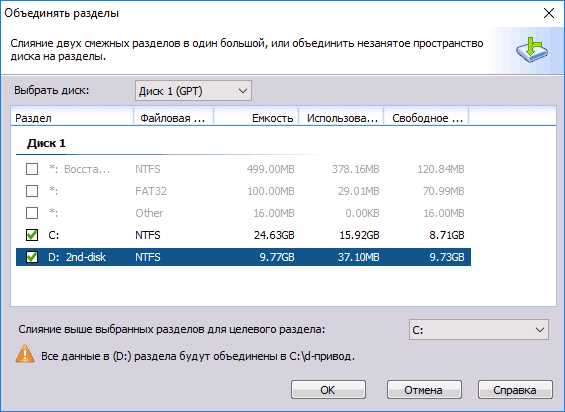Как объединить разделы жесткого диска или SSD
  windows | для начинающих | программы
В некоторых случаях может потребоваться объединить разделы жесткого диска или SSD (например, логические диски C и D), т.е. сделать из двух логических дисков на компьютере один. Сделать это не сложно и реализуемо как стандартными средствами Windows 7, 8 и Windows 10, так и с помощью сторонних бесплатных программ, прибегнуть к которым может потребоваться при необходимости выполнить соединение разделов с сохранением данных на них.
В этой инструкции — подробно о том, как разделы диска (HDD и SSD) несколькими способами, в том числе с сохранением данных на них. Методы не подойдут если речь идет не об одном диске, разделенном на два и более логических разделов (например, на C и D), а об отдельных физических жестких дисках. Также может пригодиться: Как увеличить диск C за счет диска D, Как создать диск D.
Примечание: несмотря на то, что сама процедура объединения разделов не сложная, если вы начинающий пользователь, а на дисках находятся какие-то очень важные данные, рекомендую по возможности сохранить их куда-то вне накопителей, над которыми производятся действия.
Объединение разделов диска средствами Windows 7, 8 и Windows 10
Первый из способов объединения разделов очень прост и не требует установки каких-либо дополнительных программ, все необходимые инструменты есть в Windows.
Важное ограничение способа — данные со второго раздела диска должны быть либо не нужны, либо их необходимо заранее скопировать на первый раздел или отдельный накопитель, т.е. они будут удалены. Кроме этого, оба раздела должны располагаться на жестком диске «подряд», т.е., условно, C можно объединить с D, но не с E.
Необходимые шаги для того, чтобы объединить разделы жесткого диска без программ:
- Нажмите клавиши Win+R на клавиатуре и введите diskmgmt.msc — запустится встроенная утилита «Управления дисками».

- В управлении дисками в нижней части окна найдите диск, содержащий объединяемые разделы и нажмите правой кнопкой мыши по второму из них (т.е. тому, который находится справа от первого, см. скриншот) и выберите «Удалить том» (важно: все данные с него будут удалены). Подтвердите удаление раздела.

- После удаления раздела, нажмите правой кнопкой мыши по первому из разделов и выберите «Расширить том».

- Запустится мастер расширения томов. Достаточно просто нажимать в нем «Далее», по умолчанию, всё место, освободившееся на 2-м шаге будет присоединено к единственному разделу.

Готово, по завершении процесса вы получите один раздел, размер которого равен сумме соединенных разделов.
Использование сторонних программ для работы с разделами
Использование сторонних утилит для объединения разделов жесткого диска может пригодиться в случаях, когда:
- Требуется сохранить данные со всех разделов, но перенести или скопировать их куда-либо нельзя.
- Требуется объединить разделы, располагающиеся на диске не по порядку.
Среди удобных бесплатных программ для этих целей могу рекомендовать Aomei Partition Assistant Standard и Minitool Partition Wizard Free.
Как объединить разделы диска в Aomei Partition Assistant Standard
Порядок объединения разделов жесткого диска в Aomei Partition Aisistant Standard Edition будет следующим:
- После запуска программы, нажмите правой кнопкой по одному из объединяемых разделов (лучше по тому, который будет «основным», т.е. под той буквой, под которой должны оказаться все объединяемые разделы) и выберите пункт меню «Слияние разделов».

- Укажите те разделы, которые нужно объединить (внизу справа в окне объединения будет указана буква объединенных разделов диска). Размещение данных на объединенном разделе показано внизу окна, например, данные с диска D при объединении с C попадут в C:\D-привод.

- Нажмите «Ок», а затем — «Применить» в главном окне программы. В случае, если один из разделов — системный, потребуется перезагрузка компьютера, которая продлится дольше чем обычно (если это ноутбук, убедитесь, что он включен в розетку).
После перезагрузки компьютера (если она была необходимо), вы увидите, что разделы диска были объединены и представлены в проводнике Windows под одной буквой. Прежде чем приступать рекомендую также посмотреть видео ниже, где упомянуты некоторые важные нюансы на тему объединения разделов.
Скачать Aomei Partition Assistant Standard вы можете с официального сайта http://www.disk-partition.com/free-partition-manager.html (программа поддерживает русский язык интерфейса, хотя сайт и не на русском).
Использование MiniTool Partition Wizard Free для слияния разделов
Еще одна похожая бесплатная программа — MiniTool Partition Wizard Free. Из возможных недостатков для некоторых пользователей — отсутствие русского языка интерфейса.
Чтобы объединить разделы в этой программе, достаточно выполнить следующие действия:
- В запущенной программе нажмите правой кнопкой мыши по первому из разделов, которые объединяются, например, по C, и выберите пункт меню «Merge» (Объединить).

- В следующем окне опять же выберите первый из разделов (если не выбран автоматически) и нажмите «Next».

- В следующем окне выберите второй из двух разделов. Внизу окна можно задать имя папки, в которую будет помещено содержимое данного раздела в новом, объединенном разделе.

- Нажмите Finish, а затем, в главном окне программы — Apply (применить).

- В случае, если один из разделов системный, потребуется перезагрузка компьютера, при которой будет выполнено слияние разделов (перезагрузка может занять продолжительное время).
По завершении вы получите один раздел жесткого диска из двух, на котором в указанной вами папке будет находиться содержимое второго из объединяемых разделов.
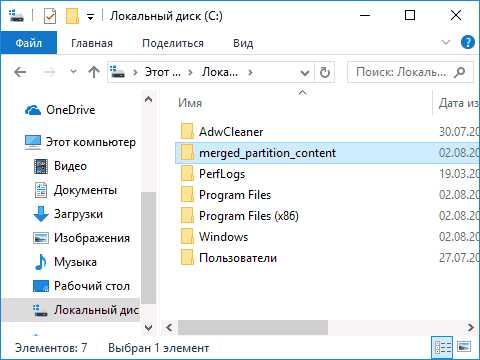
Скачать бесплатно программу MiniTool Partition Wizard Free вы можете с официального сайта https://www.partitionwizard.com/free-partition-manager.html
А вдруг и это будет интересно:
remontka.pro
Как объединить диски в Windows 10
При наличии нескольких жестких дисков, которые, в свою очередь, могут быть разбиты на разделы, часто возникает необходимость объединить их в единую логическую структуру. Это может понадобиться для установки программ, требующих определенного дискового пространства, или же для более быстрого поиска файлов на ПК.
Как объединить диски в Виндовс 10
Объединить диски можно многими способами, среди которых есть как методы, использующие штатные инструменты операционной системы Виндовс 10, так и основанные на работе сторонних программ и утилит. Рассмотрим более подробно некоторые из них.
Во время слияния дисков рекомендуется завершить работу с программами, установленными на объекте, который подлежит объединению, так как он на некоторое время станет недоступным для использования.
Способ 1: Aomei Partition Assistant
Объединить диски в ОС Виндовс 10 можно с помощью Aomei Partition Assistant — мощного программного комплекса с простым и удобным русскоязычным интерфейсом. Этот метод подойдет как начинающим, так и опытным пользователям. Для слияния дисков в этом случае нужно выполнить такие шаги:
- Установите Aomei Partition Assistant.
- В главном меню программы нажмите правой кнопкой мыши на одном из дисков, для которого нужно выполнить операцию слияния.
- Из контекстного меню выберите пункт «Слияние разделов».
- Отметьте флажком диск для объединения и нажмите кнопку «ОК».
- В конце кликните по элементу «Применить» в главном меню Aomei Partition Assistant.
- Дождитесь окончания процедуры объединения дисков.
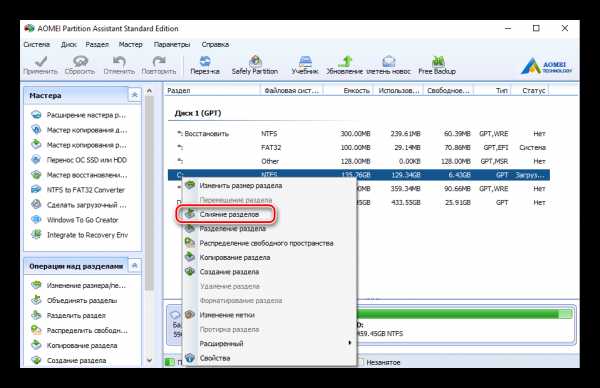
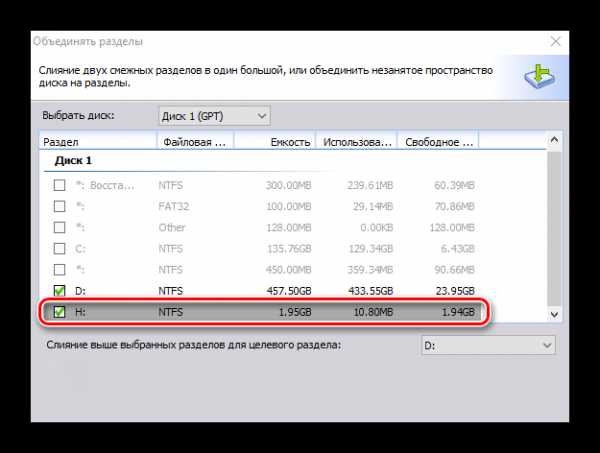
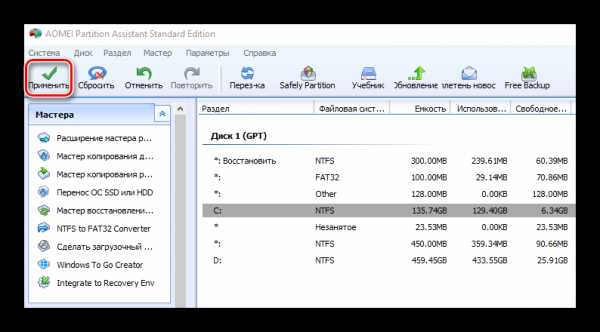
Если в процессе слияния задействован системный диск, то потребуется перезагрузка устройства, на котором выполняется объединение. Включение ПК может быть более медленным.
Способ 2: MiniTool Partition Wizard
Аналогичным образом объединить диски можно, используя MiniTool Partition Wizard. Как и Aomei Partition Assistant, это довольно удобная и простая программа, которая, правда, не имеет русской локализации. Но если для вас английский не проблема, то стоит приглянуться к этому бесплатному решению.
Сама процедура слияния дисков в среде MiniTool Partition Wizard похожа на предыдущий способ. Все что необходимо сделать — это выполнить несколько простых действий.
- Запустите программу и выберите один из дисков, нуждающихся в объединении.
- Справа нажмите на пункт «Merge Partition».
- Подтвердите выбор раздела для слияния и нажмите кнопку «Next».
- Кликните по второму диску, а после этого нажмите кнопку «Finish».
- Потом щелкните по элементу «Apply» в главном меню MiniTool Partition Wizard.
- Подождите несколько минут, пока Мастер слияния разделов завершит операцию.
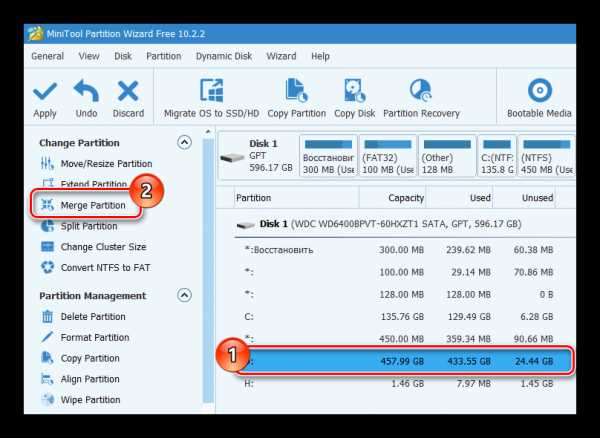
Способ 3: Штатные инструменты Виндовс 10
Выполнить объединение можно и без использования дополнительных программ — встроенными средствами самой ОС. В частности, для этой цели используется оснастка «Управление дисками». Рассмотрим этот способ.
Используя компонент «Управления дисками», стоит учитывать, что информация на втором диске, который будет объединяться, уничтожится, поэтому необходимо заранее выполнить копирование всех нужных файлов на другой том системы.
- В первую очередь, необходимо открыть оснастку. Для этого нажмите правой кнопкой по меню «Пуск» и выберите пункт «Управление дисками».
- Скопируйте файлы с одного из томов, который будет объединяться, на любой другой носитель.
- Щелкните по диску, который подлежит слиянию (информация на этом диске будет удалена), и из контекстного меню выберите пункт
- После этого нажмите на другой диск (с которым будет происходить объединение) и выберите пункт «Расширить том…».
- Нажмите 2 раза кнопку «Далее» в окне Мастера расширения томов.
- В конце процедуры нажмите кнопку «Готово».

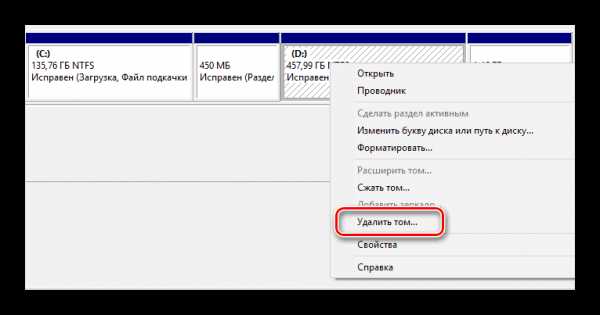
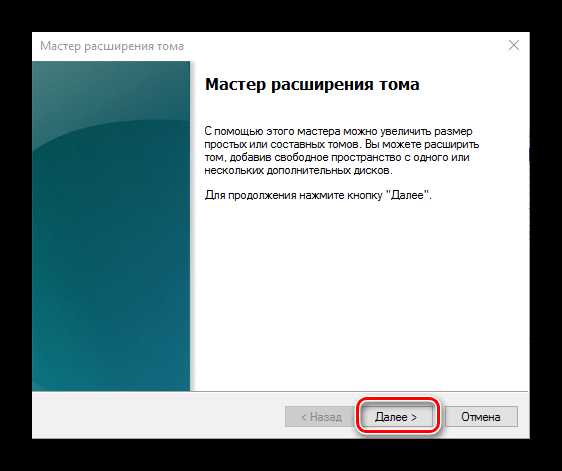
Очевидно, что способов объединения дисков более чем достаточно. Поэтому при выборе подходящего стоит учитывать конкретные требования к проведению операции и необходимость сохранения информации.
Мы рады, что смогли помочь Вам в решении проблемы.Опишите, что у вас не получилось. Наши специалисты постараются ответить максимально быстро.
Помогла ли вам эта статья?
ДА НЕТlumpics.ru
Как объединить диски в виндовс 10
Объединить локальные диски в Windows 10 можно только если они находятся на одном диске. Объединение разделов диска Windows 10 происходит следующим образом.
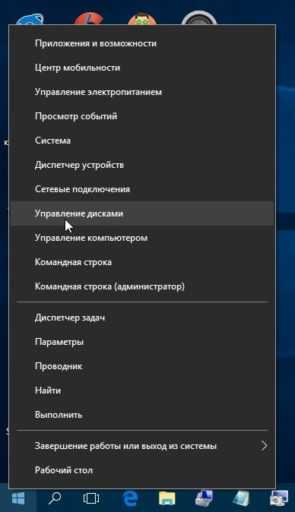 Объединение дисков в Windows 10 произвести можно в управление дисками
Объединение дисков в Windows 10 произвести можно в управление дискамиОткрываете панель управления дисками, для этого нажмите правой кнопкой мышки по кнопке Пуск и в открывшемся меню выберите пункт Управление дисками.
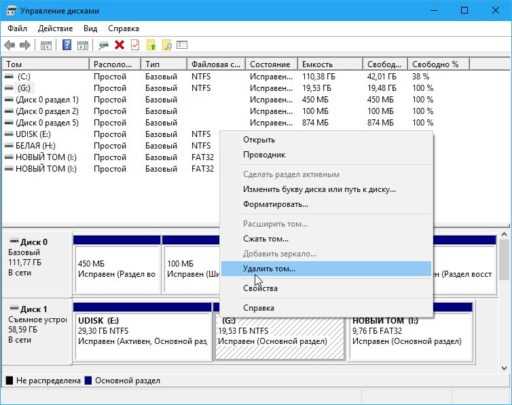 Как объединить диски в Windows 10
Как объединить диски в Windows 10Когда откроется панель управления дисками то в верхней её части будут отображаться все разделы, а в нижней части все диски и разделы находящиеся на этих дисках. Чтобы объединить разделы жесткого диска Windows 10 нужно сперва их удалить, а для этого наведите курсор сначала на один раздел и нажмите правую кнопку мыши и в открывшемся меню выберите пункт Удалить.
Откроется окно предупреждения, нажмите в нём на кнопку ДА.
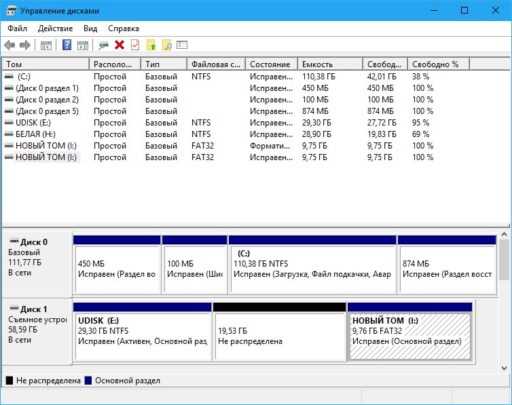 Как соединить разделы жесткого диска Windows 10
Как соединить разделы жесткого диска Windows 10В результате раздел удалится, а вместо него будет отображаться не распределённое место которое будет отображаться в виде чёрной полосы.
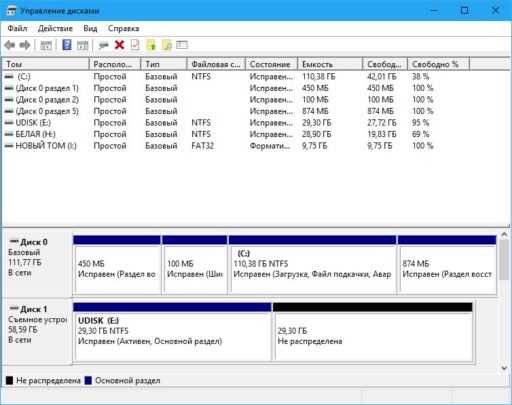 Как соединить диски на виндовс 10
Как соединить диски на виндовс 10Затем таким же образом удалите второй раздел и в результате не распределённое место от обоих дисков объединится и чёрная полоса будет общей для обоих удалённых дисков.
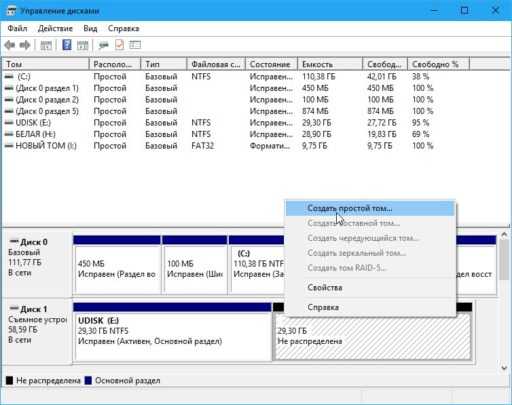 Как соединить диски в Windows 10
Как соединить диски в Windows 10Теперь наведите курсор на это не распределённое место и нажмите правую кнопку мышки. Откроется контекстное меню в котором выберите пункт Создать простой том.
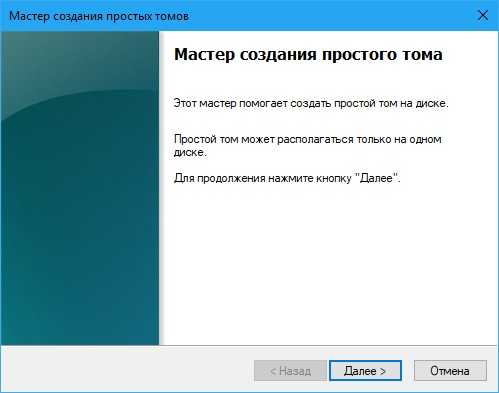 Объединить тома диска в Windows 10
Объединить тома диска в Windows 10Откроется окно мастера создания простого тома в котором нажмите кнопку Далее и в последующих окнах также нажмите кнопку Далее, а в последнем окне нажмите кнопку Сжать.
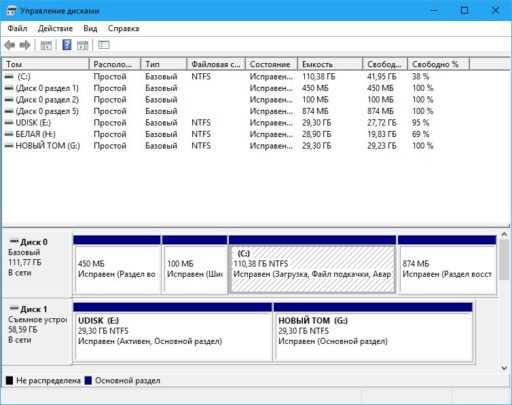 Объединить жесткий диск Windows 10
Объединить жесткий диск Windows 10После этого мастер создания простого тома закроется, а у вас произойдёт объединение разделов жесткого диска Windows 10.
10win.ru
Как объединить, разбить логические диски в Windows 7, 8 и 10
Знакома ли вам ситуация при которой возникает необходимость получить дополнительное пространство на одном из логических разделов? Возможно, он является рабочим и нужно больше места для размещения проектных файлов или, к примеру, есть нужда расширить его для загрузки понравившегося фильма.
Вне зависимости от причины, многих пользователей объединяет одна цель — увеличить пространство логического раздела. Как это раньше казалось, возможность форматирования разделов пропадает по завершению установки Windows. Но вы все же можете увеличить или уменьшить размер диска, слить его с другим или разбить один целый на два.

В этой статье мы рассмотрим вопрос объединения логических разделов для операционной системы Windows 7, 8 и 10.
Содержание статьи:
Объединение разделов
Прежде чем приступать к практической части материала, изучите следующие крайне важные детали:
- Разделы, которые вы хотите объединить должны быть смежными. То есть они должны принадлежать одному устройству. Вы не сможете слить разделы SSD и HDD.
- Логические разделы непременно должны быть в формате NTFS.
Воспользуйтесь приведенной ниже несложной инструкцией, которая позволит вам с легкостью объединить логические диски:
1. Щелкните правой кнопкой мыши по меню Пуск и откройте параметр Управление дисками. Если у вас не открывается список доступных возможностей Windows, просто введите название утилиты в диалоговом окне меню Пуск.
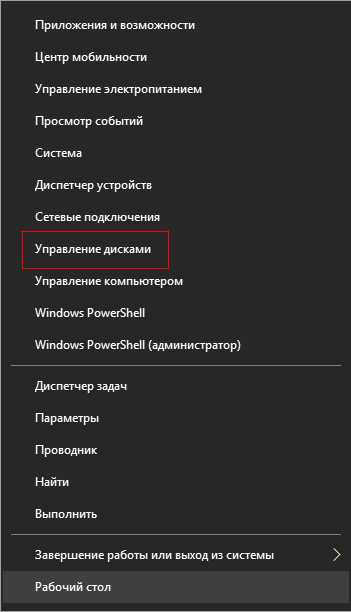
2. Перед тем как выполнять действия этого пункта, прочтите его полностью, чтобы понять суть процесса.
В открывшемся окне перед вами появится список всех доступных логических разделов установленных на компьютер дисков. Удалите ненужный раздел, чтобы слить его с основным.
Пример: На вашем жестком диске есть диски C: и D:. Предположим, что диск D: вам больше не нужен. Удалите его, чтобы увеличить объем диска C:.
В пункте №3 мы рассмотрим процесс создания нового раздела.
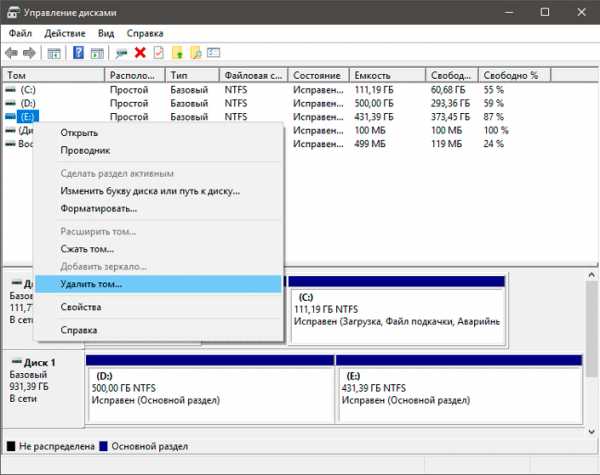
ВНИМАНИЕ!
Сохраните все нужные данные удаляемого тома на другой раздел или диск. Удаляемый том будет подвержен полному форматированию и потеряет установленные на него файлы.
3. Теперь вы можете создать новый логический раздел для своего диска, щелкнув правой кнопкой мыши по основному тому и выбрав параметр Расширить том.
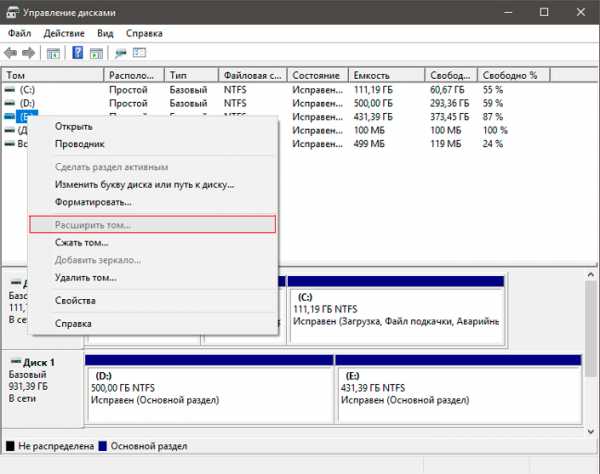
Как разбить раздел
Процесс разбиения логического диска на несколько томов идентичен процессу расширения. Но в данном случае вам нужно выбрать необходимый раздел и правой кнопкой мыши указать Сжать том. Далее надо указать какого размера будет новый диск, по умолчанию система показывает максимально возможный размер сжатия.
После сжатия у вас появится новый, ещё не размеченный раздел, клацаем по нему правой кнопкой мыши и выбираем Создать простой том… и жмём кнопку Далее. Теперь у вас появился дополнительный раздел на компьютере для хранения своих данных.
На всякий случай, если потребуется восстановление удаленных, поврежденных или отформатированных логических разделов с жесткого диска, вам поможет инструмент Starus Partition Recovery. Оценить все шансы «вернуть утраченное» Вы можете до момента регистрации инструмента. Окно пред-просмотра даcт возможность убедится, что конкретный файл не поврежден и не перезаписан и подлежит полному восстановлению!
Похожие статьи про восстановление данных:
Похожие статьи про восстановление данных:
Дата:
Теги: Windows, Диск, Логический раздел, Носитель информации, Форматирование
www.starusrecovery.ru
Как выполнить объединение разделов жесткого диска для Windows 10?
В данной статье рассмотрим, как выполнить объединение разделов одного физического носителя HDD. Большинство специалистов в деле соглашаются, что один жесткий диск должен иметь один раздел и дополнительный системный. Возможно создание еще одного, который предназначен для хранения файлов восстановления. В то же время для «чистой» версии Windows 10 стоит ограничиться одним томом. Это поможет повысить быстродействие и сохранить стабильную производительность.
Выполнение объединения производится на этапе установки для «чистой» версии Windows 10. В том случае, когда система уже установлена, можно воспользоваться системной утилитой.
Использование утилиты управления дисками
- Найти утилиту можно в меню Пуск, вызвав контекстное меню. Для этого достаточно навести курсор на иконку и нажать правую кнопку мыши. Выполним очистку тома, который будет присоединен к системному. Только так можно организовать объединение разделов. В случае необходимости все данные могут быть перенесены на съемный носитель (диск или флешка). Далее выполним следующие действия:
- Правой кнопкой мыши нажимаем на очищенный том.
- Выбираем пункт «Удалить».
- Теперь нажимаем правой кнопкой мыши на диск, с которым будет проводиться соединение.
- Выбираем «Расширить».
- Дожидаемся включения Мастера расширения.
- Соглашаемся со всеми пунктами и получаем общий раздел.
Использование стороннего программного обеспечения
- В некоторых случаях использование стандартных средств оказывается невозможным. Тогда можно воспользоваться сторонним программным обеспечением. Рассмотрим в качестве примера такого ПО утилиту AOMEI Partition Assistant. Стандартная версия утилиты (Standard Freeware) обладает достаточным функционалом для решения поставленной задачи.
 Интерфейс AOMEI Partition Assistant
Интерфейс AOMEI Partition Assistant - В целом Partition Assistant аналогичен системной утилите, но в случае невозможности расширения тома мы можем воспользоваться специальной опцией слияния разделов. Просто указываем те тома, которые должны быть объединены в общий раздел. Обязательно нажмите кнопку «Применить», после которой откроется окно объединения разделов. Далее жмем «ОК».
- Дожидаемся окончания прогресса и получаем общий том. Иногда Partition Assistant нуждается в переходе в особый режим, который называется PreОС. То есть объединение (разделение) томов произойдет после перезагрузки операционной системы.
Видео: Как объединить разделы жесткого диска или SSD
besthard.ru
Как объединить разделы жесткого диска
  windows | для начинающих
Многие при установке Windows разбивают жесткий диск или SSD на несколько разделов, иногда он бывает уже разделен и, в целом это удобно. Однако может возникнуть необходимость объединить разделы жесткого диска или SSD, о том, как это сделать в Windows 10, 8 и Windows 7 — подробно в этой инструкции.
В зависимости от наличия важных данных на втором из объединяемых разделов, можно обойтись как встроенными средствами Windows (если там нет важных данных или их можно скопировать на первый раздел еще до объединения), либо использовать сторонние бесплатные программы для работы с разделами (если важные данные на втором разделе есть и скопировать их некуда). Далее будут рассмотрены оба этих варианта. Также может быть полезно: Как увеличить диск C за счет диска D.
Примечание: теоретически, выполняемые действия, если пользователь точно не понимает своих действий и выполняет манипуляции с системными разделами, могут привести к проблемам при загрузке системы. Будьте внимательны и, если речь идет о каком-то небольшом скрытом разделе, а вы не знаете, для чего он нужен — лучше не приступайте.
Объединение разделов диска Windows встроенными средствами ОС
Объединить разделы жесткого диска при отсутствии на втором из разделов важных данных можно легко с помощью встроенных инструментов Windows 10, 8 и Windows 7 без необходимости использования дополнительных программ. Если такие данные есть, но их можно предварительно скопировать на первый из разделов, способ тоже подойдет.
Важное примечание: объединяемые разделы должны располагаться по порядку, т.е. один следовать за другим, без каких-либо дополнительных разделов между ними. Также, если на втором шаге в инструкции ниже вы видите, что второй из объединяемых разделов находится в области, выделенной зелёным цветом, а первый — нет, то способ в описываемом виде не сработает, потребуется предварительно удалить весь логический раздел (выделенный зеленым).
Шаги будут следующими:
- Нажмите клавиши Win+R на клавиатуре, введите diskmgmt.msc и нажмите Enter — запустится утилита «Управление дисками».
- В нижней части окна управления дисками вы увидите графическое отображение разделов на вашем жестком диске или SSD. Нажмите правой кнопкой мыши по разделу, который находится справа от того раздела, с которым его нужно объединить (в моем примере я объединяю диски C и D) и выберите пункт «Удалить том», а затем подтвердите удаление тома. Напомню, между ними не должно быть дополнительных разделов, а данные с удаляемого раздела будут утеряны.

- Нажмите правой кнопкой мыши по первому из двух объединяемых разделов и выберите пункт контекстного меню «Расширить том». Запустится мастер расширения томов. В нем достаточно нажимать «Далее», по умолчанию он будет использовать всё не распределенное пространство, появившееся на втором шаге для объединения с текущим разделом.

- В результате вы получите объединенный раздел. Данные с первого из томов никуда не денутся, а пространство второго будет полностью присоединено. Готово.

К сожалению, часто бывает так, что на обоих объединяемых разделах есть важные данные, а скопировать их со второго раздела на первый не представляется возможным. В этом случае можно использовать бесплатные сторонние программы, позволяющие объединить разделы без потери данных.
Как объединить разделы диска без потери данных
Существует множество бесплатных (и платных тоже) программ для работы с разделами жесткого диска. Среди тех, что доступны бесплатно, можно выделить Aomei Partition Assistant Standard и MiniTool Partition Wizard Free. Здесь рассмотрим использование первой из них.
Примечания: для объединения разделов, как и в предыдущем случае, они должны располагаться «подряд», без промежуточных разделов, также на них должна быть одна файловая система, например, NTFS. Слияние разделов программой выполняется после перезагрузки в среде PreOS или Windows PE — для того, чтобы компьютер смог загрузиться для выполнения операции, потребуется отключить безопасную загрузку в БИОС, если она включена (см. Как отключить Secure Boot).
- Запустите Aomei Partition Assistant Standard и в главном окне программы нажмите правой кнопкой мыши по любому из двух объединяемых разделов. Выберите пункт меню «Слияние разделов».

- Выберите разделы, которые нужно объединить, например, C и D. Обратите внимание, ниже в окне объединения разделов будет показано, какую букву будет иметь объединенный раздел (C), а также где вы найдете данные со второго раздела (C:\d-привод в моем случае).

- Нажмите «Ок».
- В главном окне программы нажмите «Применить» (кнопка вверху слева), а затем кнопку «Перейти». Согласитесь с перезагрузкой (слияние разделов будет выполнено вне Windows после перезагрузки), а также снимите отметку «Enter into Windows PE mode to perform operation» — в нашем случае это не обязательно, и мы сможем сэкономить время (а вообще на эту тему, прежде чем приступать, посмотрите видео, там есть нюансы).

- При перезагрузке, на черном экране с сообщением на английском о том, что сейчас будет запущена Aomei Partition Assistant Standard, не нажимайте никаких клавиш (это прервет процедуру).
- Если после перезагрузки ничего не изменилось (и она прошла удивительно быстро), а разделы не были объединены, то проделайте то же самое, но без снятия отметки на 4-м шаге. При этом если вы столкнулись с черным экраном после входа в Windows на этом шаге, запустите диспетчер задач (Ctrl+Alt+Del), там выберите «Файл» — «Запустить новую задачу», и укажите путь к программе (файл PartAssist.exe в папке с программой в Program Files или Program Files x86). После перезагрузки нажмите «Да», а после выполнения операции — Restart Now.

- В результате, после выполнения процедуры, вы получите объединенные разделы на вашем диске с сохранением данных с обоих разделов.
Скачать Aomei Partition Assistant Standard можно с официального сайта https://www.disk-partition.com/free-partition-manager.html. Если использовать программу MiniTool Partition Wizard Free, весь процесс будет практически тем же самым.
Видео инструкция
Как видите, процедура объединения достаточно простая, если учитывать все нюансы, а с дисками нет никаких проблем. Надеюсь, справитесь, а сложностей не возникнет.
А вдруг и это будет интересно:
remontka.pro
Как объединить разделы жесткого диска под Windows 10
Для того что бы объединить разделы жесткого диска Windows 10, не обязательно использовать сторонние программы. Начиная с windows 7, уже в самой операционной системе есть очень удобный и простой инструмент для управления разделами жесткого диска. А дружелюбный интерфейс позволит справиться с этой задачей даже ребенку. Рассмотрим по шагам весь процесс объединения жесткого диска:
Шаг 1. Встроенная утилита Управление дисками
Нажимаем Пуск в поле поиска пишем Панель управления и открываем панель
В Панель управления переходим в раздел Система и безопасность
Далее переходим в Администрирование и открываем раздел Создание и форматирование жесткого диска.
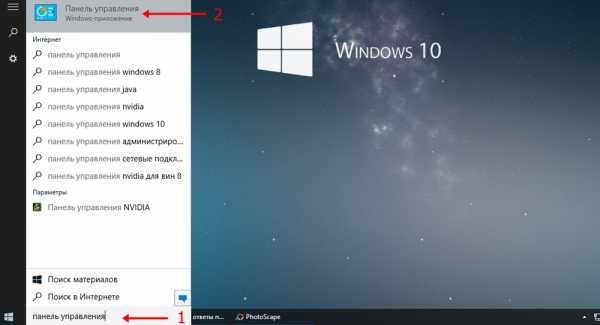

Шаг 2: Подготовка к объединению разделов жесткого диска
Смысл данной процедуры заключается в том, что мы удалим один из разделов жесткого диска (внимание данные на выбранном диске будут уничтожены) и в последствии высвободившееся пространство прибавим к тому диску который мы хотим увеличить.
Выберем диск который мы хотим удалить. На этом диске нажмите правой кнопкой мыши и выберите пункт «Удалить том». и подтверждаем удаление кнопку «Да». Повторяем данную процедуру правой кнопкой мыши, но теперь выбираем пункт «Удалить раздел».
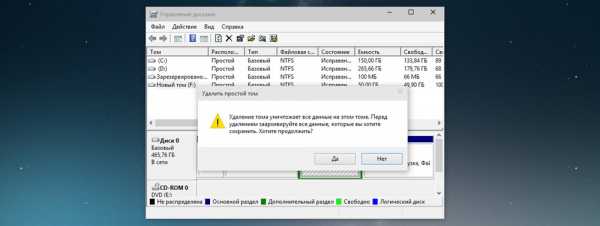
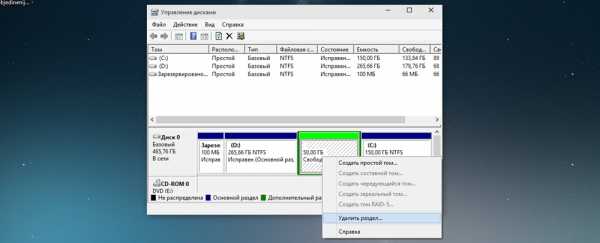

После проделанной процедуры на месте где мы удалили диск появиться надпись Не распределена. Эта надпись нам говорит, что у нас появилось не распределенное пространство на жестком диске, теперь мы готовы к слиянию. Хотя по мимо слияния мы можем перераспределить пространство, создать скрытый раздел, или просто логический диск, но в данной статье мы рассмотрим способ слияния жесткого диска с не распределенным пространством.
Шаг 3 Произведем слияние жесткого диска с не занятым пространством на нем.
Выберем Диск который мы хотим расширить, например «диск D» щелкните правой кнопкой мыши и выберите пункт Расширить том.
Откроется Мастер расширения тома нажимаем пункт Далее
В мастере указываем, что всё свободное пространство на выбранный нами раздел и нажимаем кнопку Далее
Теперь все свободное пространство перешло на наш диск. В других уроках расскажу как разделить жесткий диск на несколько логических.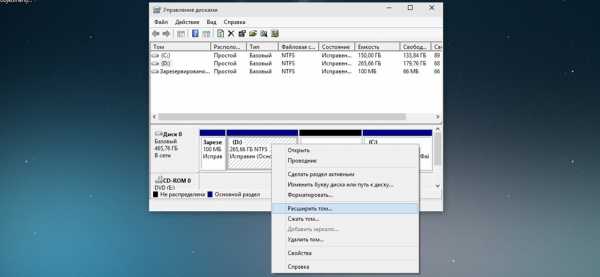

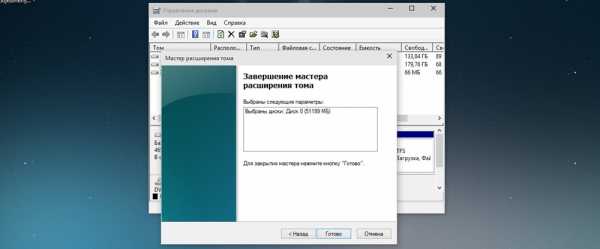

udjo.ru
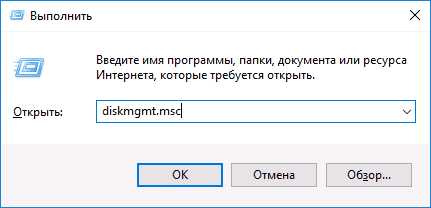

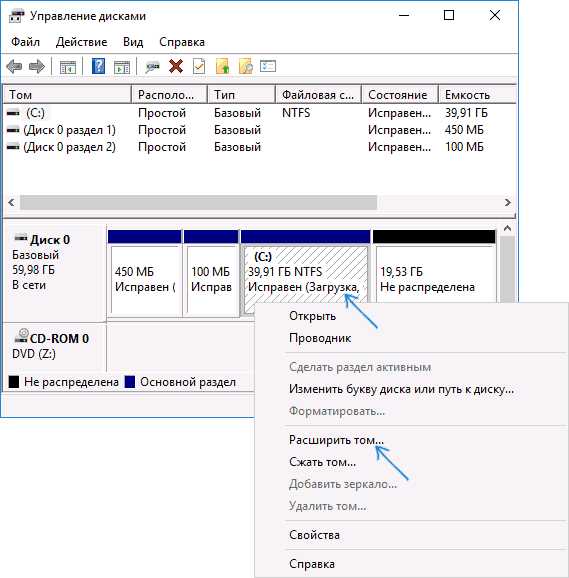

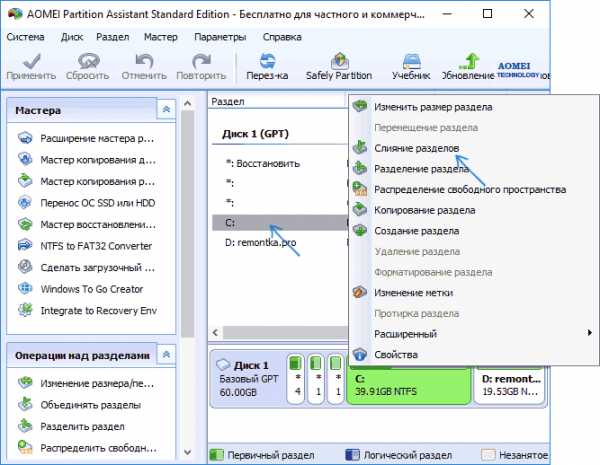

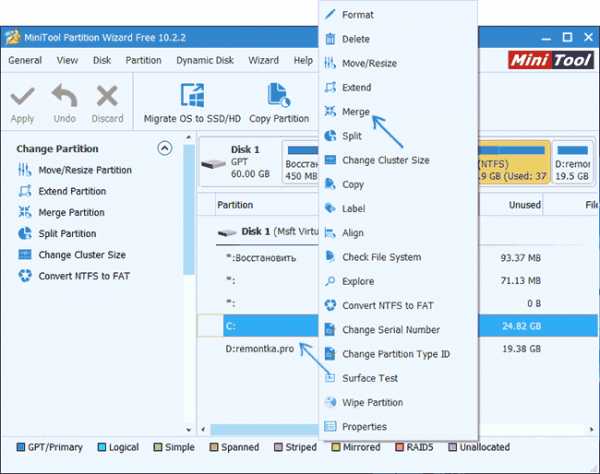
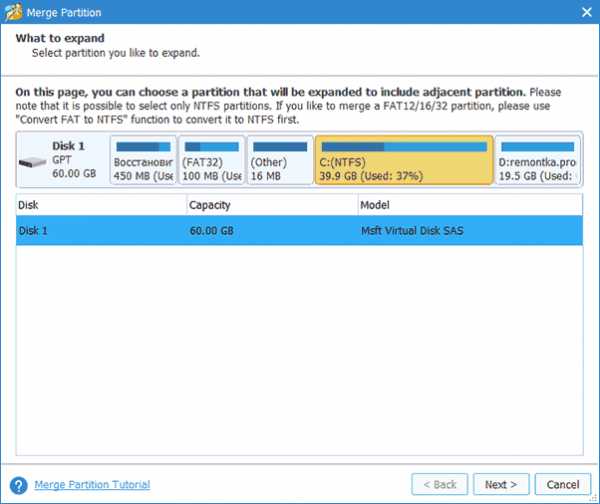

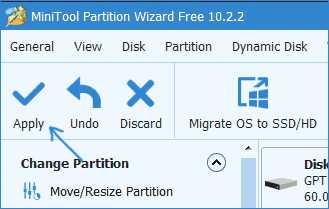
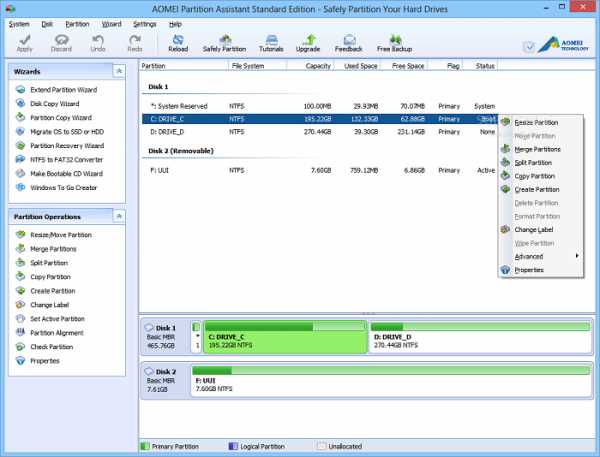 Интерфейс AOMEI Partition Assistant
Интерфейс AOMEI Partition Assistant